Come utilizzare lo spazio su disco non allocato in Windows
Fonte : https://www.informaticapertutti.com/
Per rendere utile la parte non allocata di un disco rigido, è necessario creare un nuovo volume, riconosciuto da Windows. Puoi creare tre tipi di volumi:
Semplice: Questo tipico disco rigido è il tipo che la maggior parte degli utenti di PC ha in Windows. Se stai riducendo un volume per creare una nuova unità logica, come una nuova unità F (o qualcosa del genere), questa opzione è quella che desideri.
Con spanning: Un volume con spanning combina due o più volumi non allocati, anche su dischi rigidi fisici separati, creando una nuova unità. La nuova unità combina tutto lo spazio dei vari volumi non allocati in un unico volume.
Con striping: Volumi con striping vengono utilizzati per migliorare le prestazioni del disco diffondendo le informazioni tra più dischi. Il risultato netto è che vengono utilizzate diverse unità per accedere rapidamente alle informazioni, il che rende più veloci tutte le operazioni del disco. Sono necessari due o più blocchi di spazio su disco non allocati per configurare un volume con striping. Se stai utilizzando il nuovo volume per installare un altro sistema operativo sul PC, non creare un altro volume in Windows. Lascia il volume non allocato e lascia che il programma di installazione dell’altro sistema operativo faccia il suo dovere con l’unità. Per allocare lo spazio non allocato come disco rigido utilizzabile in Windows, segui questi passaggi:
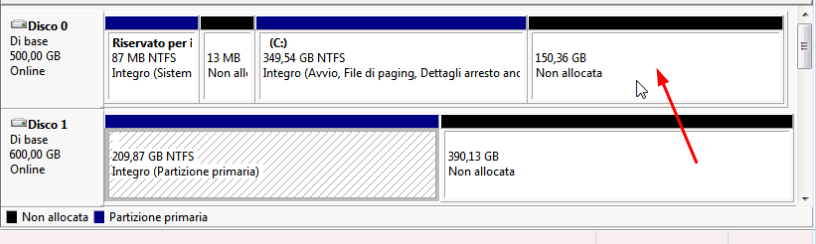
1 Apri la console Gestione disco.
2 Apri il pannello di controllo.
3 Apri la finestra Strumenti di amministrazione.
4 In Windows 7, scegli Sistema e sicurezza e quindi Strumenti di amministrazione.
5 In Windows Vista, scegli Sistema e manutenzione e quindi Strumenti di amministrazione.
6 In Windows XP, apri l’icona Strumenti di amministrazione.
7 Apri l’icona Gestione computer.
8. In Vista, fai clic su Continua o digita la password dell’amministratore.
9 Scegli Gestione disco.
10 Fai clic con il pulsante destro del mouse sul volume non allocato.
11 Scegli Nuovo volume semplice dal menu di scelta rapida.
12 Viene visualizzata la procedura guidata Nuovo volume semplice.
13 Fare clic sul pulsante Avanti.
14 Impostare le dimensioni del nuovo volume utilizzando la casella di testo Dimensioni volume semplice in MB.
La dimensione è già preimpostata per essere uguale all’intera capacità del disco, operazione consigliata. Se è necessario impostarlo su una dimensione inferiore, farlo. Lo spazio rimanente sull’unità continua a essere non allocato.
15 Fare clic sul pulsante Avanti. Windows ti consente di assegnare una lettera all’unità oppure puoi montare l’unità su un volume NTFS come una cartella. Oppure non puoi fare nessuna delle due, a seconda di come compili la procedura guidata. (Facoltativo) Scegli una lettera per il nuovo volume. Il mio consiglio è di utilizzare la lettera fornita.
16 Fare clic sul pulsante Avanti.
17 Assicurati che l’opzione “Formatta questo volume” con le seguenti impostazioni sia selezionata.
18 Assicurati di scegliere il formato NTFS.
19 Fare clic sul pulsante Avanti.
20 Fare clic sul pulsante Fine per creare il nuovo volume. Windows prepara il disco formattandolo, disponendo le tracce (o spazi di parcheggio) per i file. Il tempo necessario per completare l’operazione dipende dalle dimensioni del volume.
Le unità disco più grandi richiedono più tempo per la formattazione. Il display nella console Gestione disco mostra l’unità in corso di formattazione; puoi vedere i suoi progressi nella colonna Stato in alto al centro della finestra. All’unità non viene assegnata la nuova lettera fino a quando non è stata formattata. Al termine dell’operazione, è possibile chiudere la console di Gestione disco. L’unità disco appena creata viene visualizzata nella finestra Computer.
È immediatamente disponibile per l’uso. Il nuovo volume potrebbe avere una capacità inferiore a quella prevista. I byte mancanti sono sovraccarichi, utilizzati dal processo di formattazione.
Per gli utenti Window 10, per aggiungere spazio non allocato a una partizione. Windows 10 bisogna considerare la Gestione Disco.
WINDOWS 10 Aggiungere lo spazio non allocato alla partizione contigua
Gestione Disco è uno strumento in Windows 10 che è in grado di eliminare/estendere/creare/formattare la partizione. È possibile immettere lo strumento facendo clic con il pulsante destro del mouse su Computer> Gestione> Gestione disco. Quindi, quando c’è uno spazio non allocato accanto alla partizione che si desidera aggiungere lo spazio non allocato, fare clic con il pulsante destro del mouse sulla partizione e scegliere Estendi Volume.
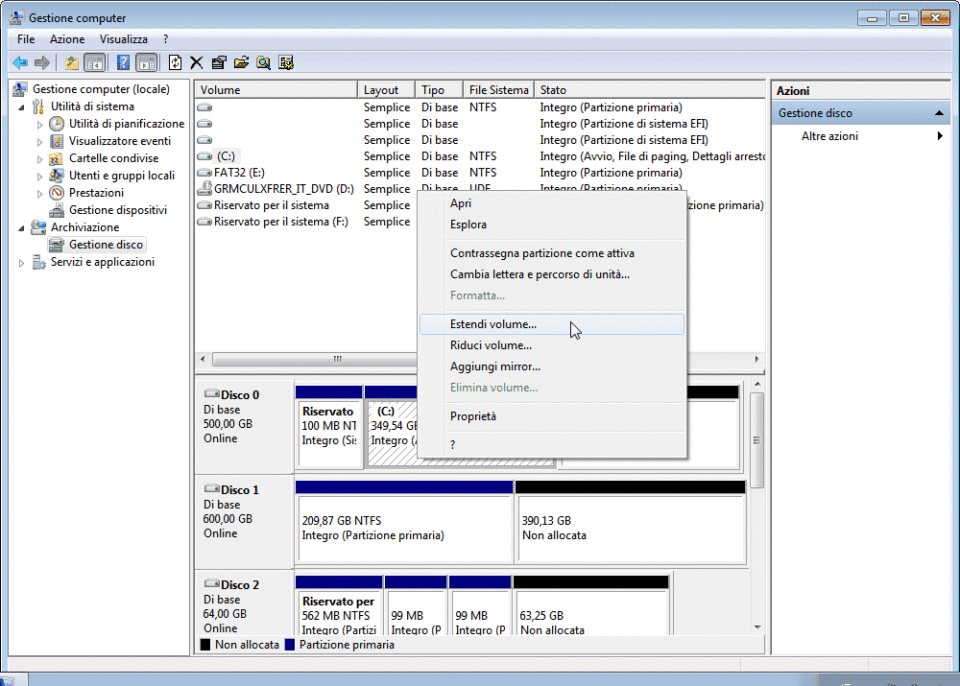
Se lo spazio non allocato è nella partizione estesa, che viene mostrato come spazio libero in Gestione Disco, allora non è possibile aggiungere alla partizione primaria anche se sono contigui. in tal caso, è necessario spostare lo spazio libero dalla partizione estesa. Inoltre, non è possibile aggiungere lo spazio non allocato alla partizione logica.
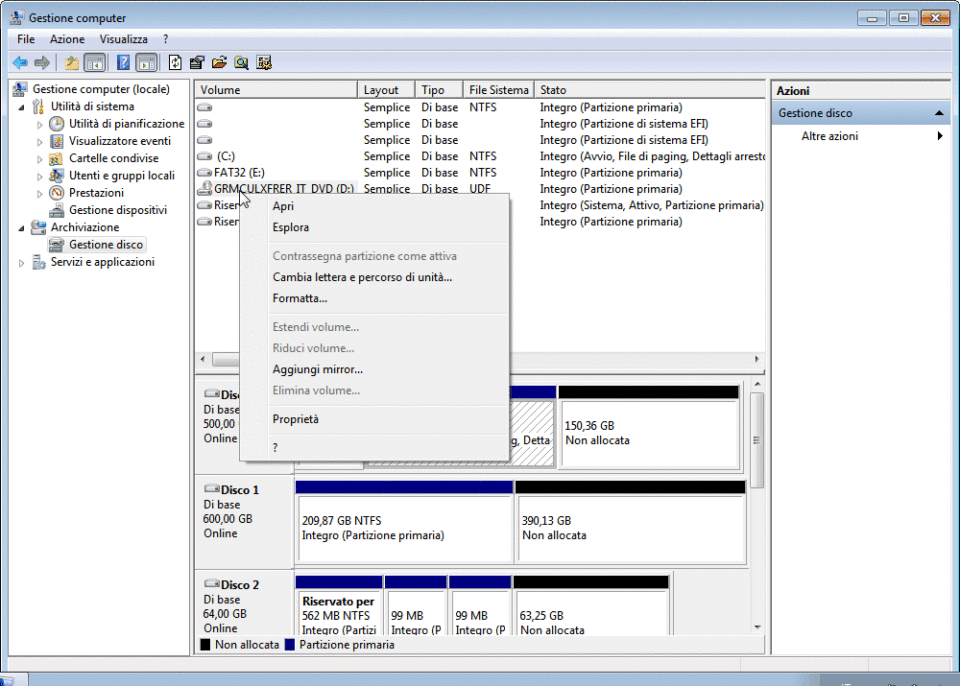
Tuttavia, se non esiste uno spazio non allocato adiacente alla partizione, il volume di estensione verrà disattivato, quindi è necessario aggiungere spazio non allocato. Ad esempio, nelle finestre popup, non c’è nessun allineamento accanto alla partizione C sul disco 0, quando si fa clic con il pulsante destro del mouse sulla partizione C, vedrai che il pulsante è disattivato.
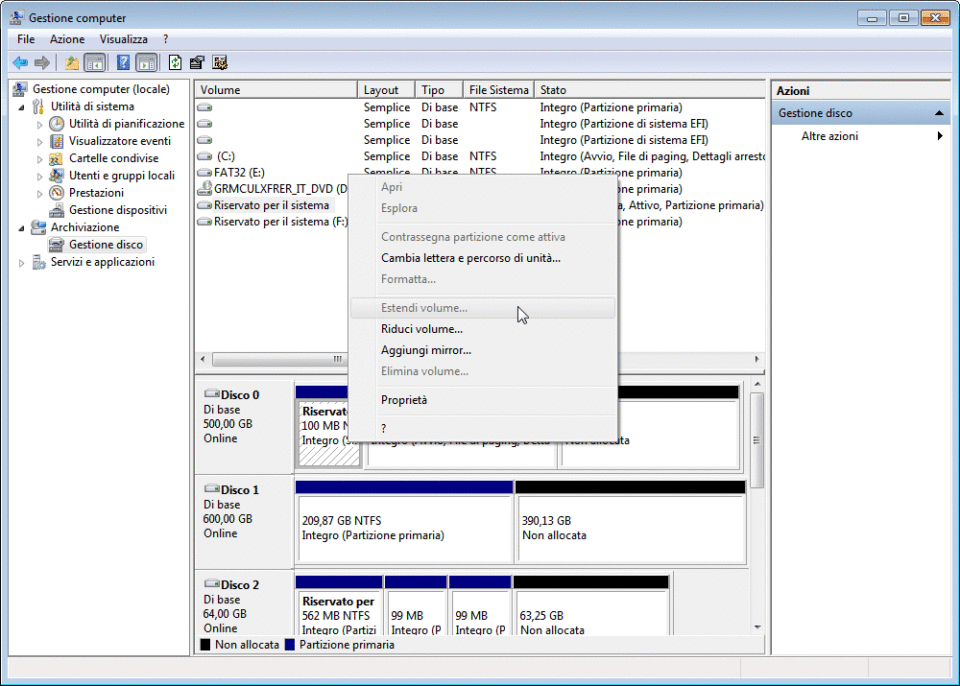
Perché questo accade? Il motivo è che la funzionalità di Estendi Volume è disponibile solo quando non c’è uno spazio allocato accanto alla partizione primaria o allo spazio libero accanto a una partizione logica. Pertanto, quando è necessario utilizzare questo strumento, è necessario assicurarsi di soddisfare la precondizione.
