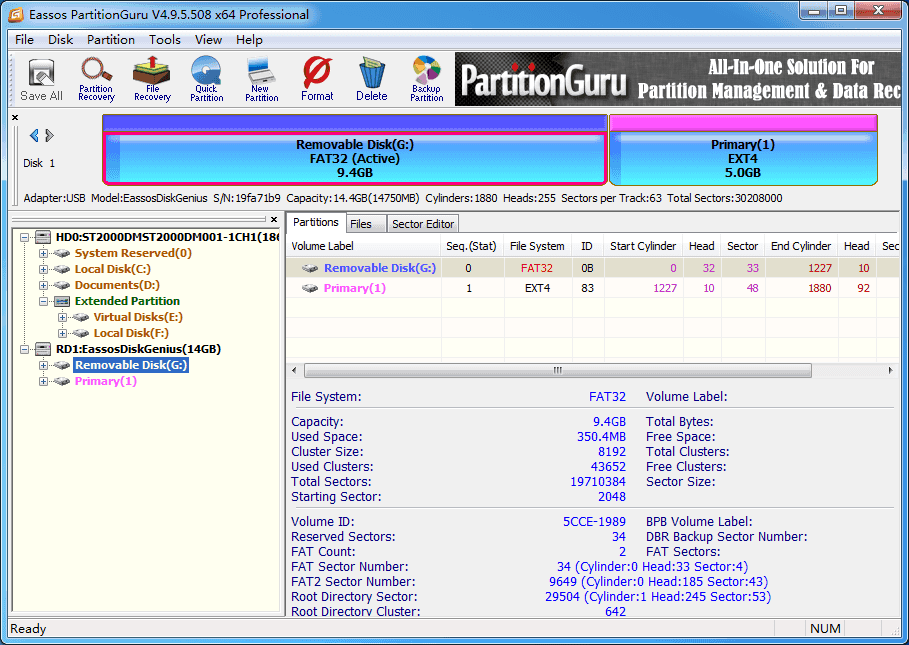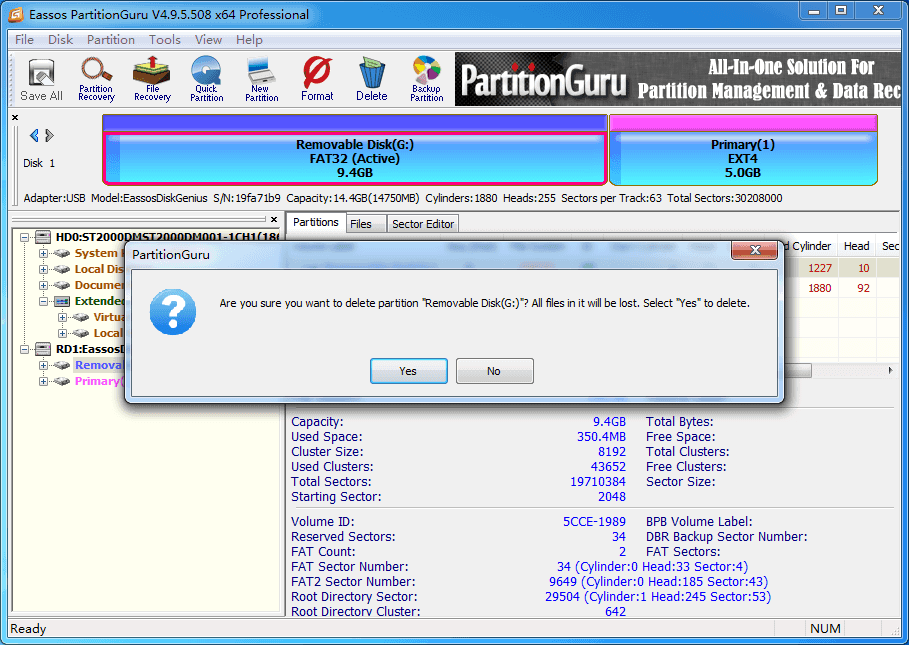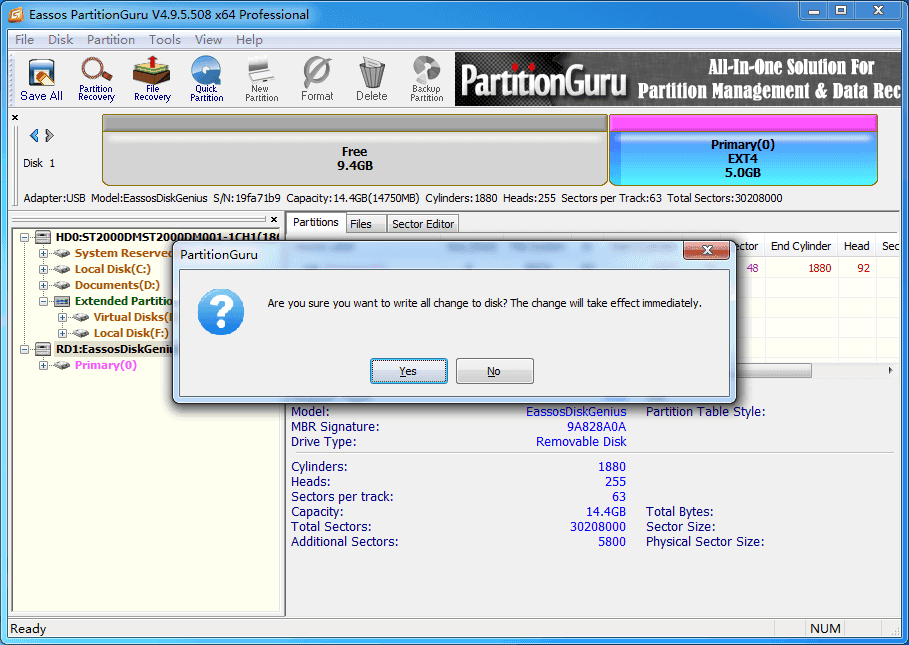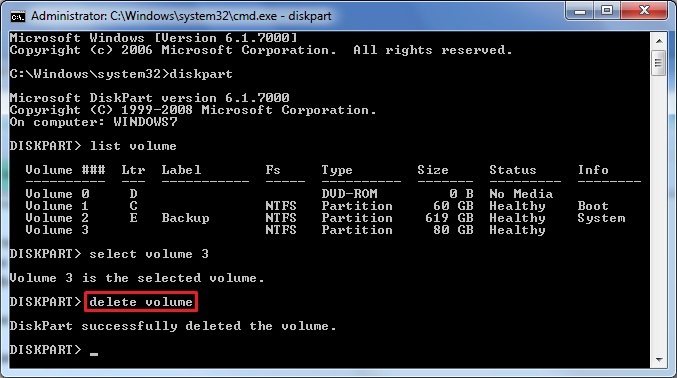3 metodi per rimuovere / eliminare partizione dalla scheda SD su Windows 10
Fonte : https://www.informaticapertutti.com/
Questo post ti mostrerà come rimuovere le partizioni dalla scheda SD, dall’unità flash USB, dalla penna, ecc. Tramite Gestione disco, software di gestione delle partizioni gratuito e riga di comando Diskpart. È possibile scegliere uno di questi metodi per eliminare la partizione dal supporto di memorizzazione.
Informazioni sull’eliminazione della partizione dalla scheda SD o dall’unità flash
L’eliminazione della partizione dal supporto di memorizzazione è un’operazione comune che possiamo fare nella vita quotidiana, il che non è vero per la scheda SD. Formattiamo spesso la scheda SD o cancelliamo una scheda SD , ma raramente eliminiamo la partizione dalla scheda SD o dalle unità USB, poiché la gestione delle partizioni sulla scheda SD non è facile come sul disco rigido. Ad ogni modo, gli utenti vogliono comunque rimuovere la partizione sulla scheda SD o sull’unità flash per alcuni motivi.
Motivi per eliminare la partizione sulla scheda SD
-
C’è più di una partizione sulla scheda SD, ma puoi utilizzare lo spazio sulla prima partizione. Quindi ti consigliamo di eliminare le partizioni extra per recuperare tutto lo spazio sulla scheda.
-
Si desidera ripartizionare la scheda SD, prima di eliminare tutte le partizioni.
-
Per sbarazzarsi della partizione danneggiata sulla scheda SD. La scheda SD potrebbe non funzionare correttamente e non è possibile accedervi correttamente oppure non può essere formattata a causa della protezione da scrittura. In tal caso, puoi provare a rimuovere la partizione corrotta o danneggiata per ripararla.
-
Per cancellare virus o malware dal supporto di memorizzazione. La rimozione della partizione significa la cancellazione di tutti i dati insieme alla partizione, che è in grado di cancellare virus sconosciuti sulla partizione.