- Se Desktop remoto smette di rispondere sul tuo computer Windows 10, inizia testando la tua porta.
- Desktop remoto smette di funzionare su Windows 10 quando alcuni programmi interferiscono.
- Ci sono alcune impostazioni del registro da modificare quando i servizi di Desktop remoto si fermano automaticamente in Windows 10.
- Oltre a Remote Desktop, ci sono altre opzioni per connettersi in remoto a un PC e te ne stiamo mostrando una.
Cosa devo fare se Desktop remoto di Windows 10 smette di funzionare?
- Metti alla prova la tua porta
- Accensione/spegnimento Trova il mio dispositivo
- Disattiva Windows Firewall
- Spegni il tuo antivirus
- Modifica il tuo registro
1. Prova la tua porta
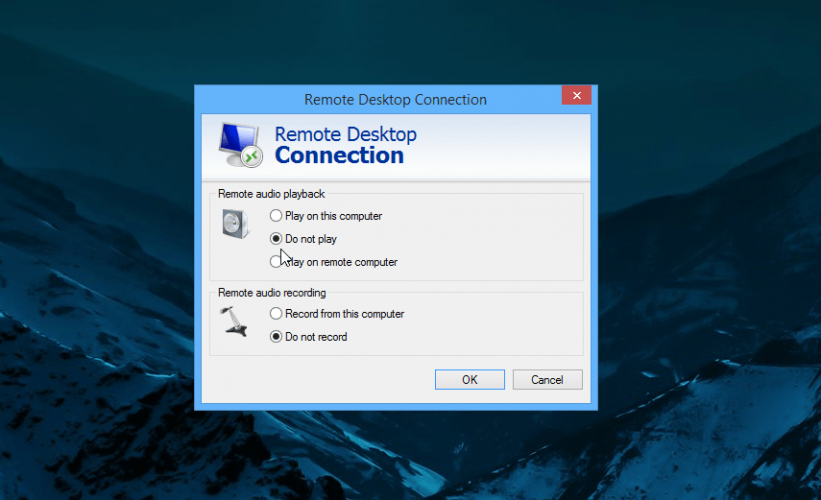
- Clicca su questa risorsa e inserisci la tua porta TCP per il test.
- Quindi fare clic sul pulsante Prova .
- Questo testerà la tua porta per vedere se è stata stabilita una connessione corretta o meno.
- In caso contrario, seguire il metodo successivo di seguito.
2. Accendere/spegnere Trova il mio dispositivo
- Apri le Impostazioni di Windows.
- Cerca Aggiornamento e sicurezza .
- Scorri verso il basso fino a Trova il mio dispositivo .
- Attiva/disattiva il pulsante ON/OFF una o due volte senza in realtà cambiare nulla.
- Controlla se Desktop remoto funziona correttamente.
NOTA
Devi aver effettuato l’accesso con il tuo account Microsoft per eseguire questo passaggio.
3. Disattiva Windows Firewall
- Digita Pannello di controllo nella casella di ricerca della schermata iniziale e apri l’app.
- Trova Windows Firewall .
- All’interno di Windows Firewall, fai clic su Disattiva Windows Firewall nelle impostazioni della rete privata e anche in Impostazioni della rete pubblica .
- Fare clic su OK e chiudere la finestra.
- Controlla se Desktop remoto funziona ora.
4. Spegni il tuo antivirus
- Se utilizzi un software antivirus di terze parti , dovrai disabilitarlo o rimuoverlo per tutta la durata del passaggio.
- Dopo averlo disabilitato, riavvia il dispositivo.
- Dopo l’avvio del dispositivo Windows, prova a connetterti in remoto e verifica se funziona.
Per disabilitare il tuo antivirus, di solito, è semplice come fare clic con il pulsante destro del mouse sulla sua icona nella barra delle applicazioni e selezionare l’opzione Interrompi o Disattiva.
Tuttavia, questo non è un metodo universale. Con alcuni antivirus, dovrai aprire il loro menu e selezionare l’opzione Disabilita da lì.
5. Modifica il tuo registro
- Digitare regedit nella casella di ricerca della schermata iniziale per aprire l’ editor del registro .
- Sul lato sinistro della finestra Editor del Registro di sistema, fare clic sulla cartella HKEY_CURRENT_USER .
- Vai a Software , quindi alla cartella Microsoft .
- Cerca la cartella Gateway di Terminal Server .
- Qui, fai clic su Messaggi , quindi fai clic su < Dominio >.
- Nel tuo dominio, dovrai fare clic sul tuo nome utente.
- Ora nella cartella del tuo nome utente fai clic sul nome UserPreferenceOption a destra.
- Modificare il valore di questa opzione su 0.
- Fare clic su OK e riavviare il dispositivo.
- Dopo l’avvio del dispositivo, controlla se la connessione al desktop remoto funziona.
NOTA
Se le chiavi di registro menzionate qui non sono disponibili sul tuo computer, ignora questa soluzione.
Lì hai alcuni metodi su come riparare la tua connessione desktop remoto dopo aver aggiornato il tuo sistema a Windows 10.
Per ulteriori soluzioni su come risolvere i problemi del desktop remoto, puoi anche consultare questa guida approfondita alla risoluzione dei problemi . Se hai altre domande, usa la sezione commenti qui sotto per farcelo sapere.