Apri più finestre di Excel contemporaneamente: guida completa
- Apertura di più finestre dalla Jump List di Excel
- Apri più finestre Excel dal menu Start
- Apri nuove finestre di Excel con il pulsante centrale del mouse
- Ottieni Snapping!
Metodo 1: aprire dalla Jump List di Excel
- Innanzitutto, puoi aprire più finestre dalla Jump List del software in Windows 10. Per fare ciò, apri Excel e fai clic con il pulsante destro del mouse sull’icona della barra delle applicazioni come di seguito.
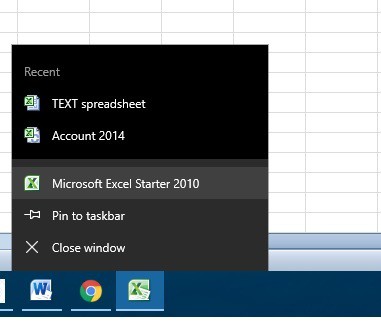
- La Jump List include un’opzione di Microsoft Excel su di essa. Nell’esempio sopra, è Microsoft Excel 2010 Starter .
- Fare clic su Microsoft Excel per aprire una nuova finestra separata del foglio di calcolo di Excel.
- Ora che hai aperto una seconda finestra, fai clic su File > Apri per aprire un foglio di lavoro come mostrato di seguito.
- In alternativa, puoi anche tenere premuto il tasto Maiusc e fare clic con il pulsante sinistro del mouse sull’icona della barra delle applicazioni per aprire più finestre di fogli di calcolo.
Metodo 2: apri dal menu Start
- Oppure puoi aprire più finestre di fogli di calcolo dal menu Start. Fare clic sul pulsante Start per aprire quel menu.
- Quindi scorri fino alla cartella che include Excel nel menu Start.
- Seleziona per aprire Excel da lì.
- Ogni volta che lo apri dal menu Start, si apre un’applicazione separata. Pertanto, ora puoi aprire più fogli di calcolo in ogni finestra separata.
Metodo 3: apri nuove finestre di Excel con il pulsante centrale del mouse
Se hai un mouse con il pulsante centrale o la rotellina di scorrimento, puoi aprire più finestre con quello. Apri Excel e quindi seleziona la sua icona sulla barra delle applicazioni con il pulsante centrale del mouse.
Si aprirà una nuova finestra in cui aprire un foglio di calcolo.
Metodo 4: scatta!
Ora puoi aprire fogli di calcolo Excel in più finestre contemporaneamente, puoi sfruttare al massimo Windows 10 Snap Assist.
Snap Assist ti consente di aprire due o più finestre ordinatamente a sinistra ea destra del desktop.
- Seleziona una finestra del foglio di calcolo e fai clic sul pulsante Ripristina in basso .
- Quindi spostalo all’estrema destra o sinistra del desktop. Ciò fa scattare la finestra a metà del desktop come mostrato di seguito.
- Quindi, seleziona una delle miniature del foglio di calcolo per aprire un’altra finestra sull’altro lato del desktop come nell’istantanea qui sotto.
- Oppure puoi trascinare la finestra di un foglio di calcolo negli angoli in alto a sinistra, a destra o in basso del desktop per disporre fino a quattro fogli di calcolo come di seguito.
Quindi puoi ancora aprire fogli di calcolo in due o più finestre con versioni precedenti di Excel.
Le finestre separate sono migliori per confrontare e analizzare fogli di calcolo alternativi e copiare valori numerici da un foglio all’altro.
Vuoi abilitare le notifiche?
Desiderate avere la possibilita’ di ricevere delle notifiche? Se si avrete la possibilita’ di essere sempre aggiornati con le nostre ultime proposte o notizie . Consigliamo l’adesione Grazie !