Disabilitare l’avvio rapido (Fast Startup) in Windows 10
L’avvio rapido è una pessima funzionalità introdotta nei sistemi Windows a partire da Windows 8 (col nome di Fast Boot) e, purtroppo, presente in Windows 10 (col “nuovo” nome di Avvio rapido/Fast Startup). Come spesso accade, si tratta di una di funzione che dovrebbe rendere migliore il sistema (in questo caso velocizzare il boot dopo uno spegnimento) ma che può potenzialmente provocare disastri.
Come funziona l’avvio rapido in Windows 10
L’avvio rapido è noto anche con gli acronimi Fast Startup, Fast boot, hyberboot, hybrid boot, hybrid shutdown (spegnimento ibrido). Sulla carta permette un avvio più rapido di Windows 10 dopo che il sistema è stato spento: questo è il suo unico vantaggio. L’avvio rapido è una caratteristica automaticamente attiva in Windows 10, eccetto nel caso in cui abbiate eseguito l’installazione di Windows 10 da zero su un SSD (perché in tal caso l’ibernazione è automaticamente disabilitata).
L’avvio rapido agisce nel modo seguente: al momento dello spegnimento, Windows 10 chiude tutte le applicazioni attive e disconnette tutti gli account, poi salva sul file di ibernazione (il file di sistema C:\hyberfil.sys) l’immagine del kernel di Windows e dei driver caricati. Alla successiva accensione, invece di ripetere l’intera procedura di boot, Windows dovrà solamente caricare in memoria tale file per far partire il sistema e presentare la schermata di login. I computer che non supportano l’ibernazione (oppure dove l’ibernazione è stata disabilitata), non consentono il funzionamento dell’avvio rapido.
Sembrerebbe una funzionalità valida, vi starete quindi chiedendo perché disabilitarla. L’avvio rapido ha molti svantaggi, alcuni dei quali potenzialmente disastrosi, per cui è preferibile disabilitarlo immediatamente:
-
sugli SSD (Solid State Drive) l’avvio rapido è deleterio perché costringe l’unità ad un superlavoro dannoso per le (costose) celle di memoria flash, provocandone un deterioramento più rapido;
-
se avete un sistema dual-boot o multi-boot (sia con un altro Windows, che con Linux o con entrambi), quando l’avvio rapido è abilitato, Windows 10 spegne il computer ma si impossessa (mette un lock, ossia un lucchetto) al dispositivo di boot. Ciò rende impossibile l’avvio di un altro sistema operativo dopo lo spegnimento. Può anche succedere di peggio: se parte un altro sistema operativo e modifica il contenuto della partizione contenente Windows 10, può verificarsi una perdita di dati o la corruzione dell’intero sistema. Questo significa che in caso di dual-boot o multiboot, non dovete assolutamente usare né avvio rapido né ibernazione;
-
ai punti precedenti si aggiungono tutti gli inconvenienti e malfunzionamenti che possono essere provocati dall’ibernazione
-
L’avvio rapido interferisce con immagini disco criptate (per esempio con TrueCrypt o altri software)
Procedura di disabilitazione dell’avvio rapido
Se avete disattivato l’ibernazione, l’avvio rapido è automaticamente disattivato (poiché necessita del file di ibernazione hyberfil.sys).
In caso contrario, la seguente procedura disabilita solo l’avvio rapido (mantenendo attiva l’ibernazione):
-
Andare in Opzioni > Sistema > Alimentazione e sospensione, selezionare “Impostazioni di risparmio energia aggiuntive”(in alternativa: dai collegamenti rapidi selezionare “Pannello di Controllo” e infine “Opzioni risparmio energia”).
-
Fare click su “Specifica comportamento pulsanti di alimentazione”(in alto a sinistra sulla finestra).
-
Cliccare su “Modifica le impostazioni attualmente non disponibili”.
-
Scorrere verso il basso su “Impostazioni di arresto”e deselezionare la casella “Attiva avvio rapido” (per abilitarlo di nuovo si deve selezionare la casella).
NOTA BENE: se la casella non appare significa che avete già disattivato l’ibernazione e, in tal caso, non dovete fare nulla.
-
Fare click su Salva cambiamenti.
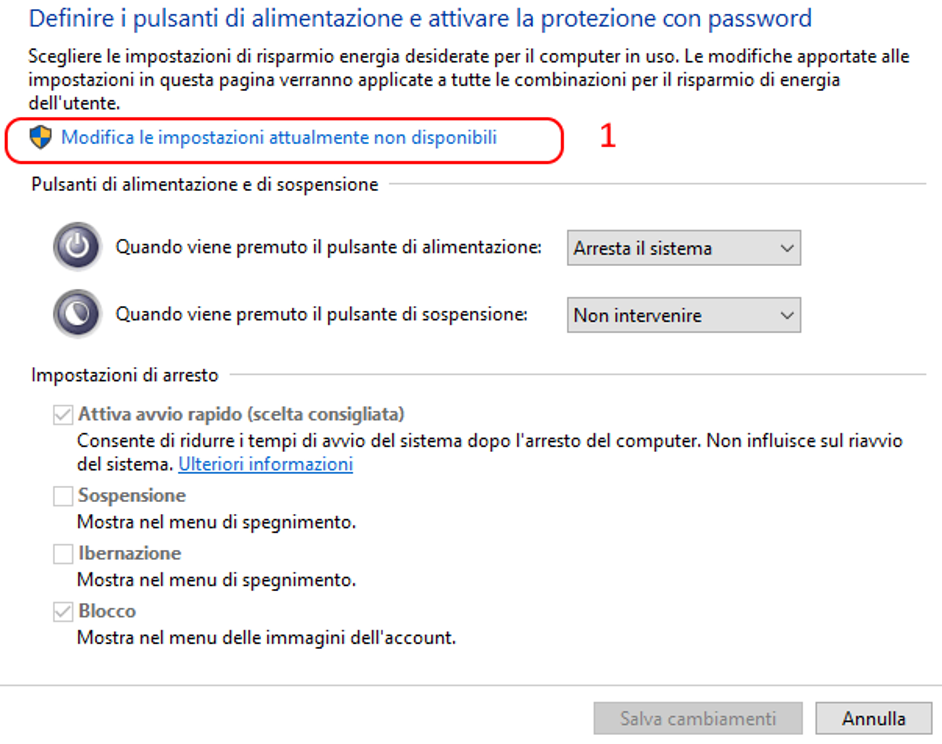
Ridurre il file di ibernazione pur usando l’avvio rapido
Ci sono casi in cui si desidera rinunciare ad usare l’ibernazione completa ma si vuole usare ugualmente l’avvio rapido. La dimensione standard del file di ibernazione C:\hyberfil.sys è, per impostazione predefinita, pari al 75% della dimensione della memoria RAM. Le dimensioni del file possono essere ridotte a meno del 40% rispetto alla dimensione della RAM, risparmiando così diversi Gigabyte di spazio, con un semplice comando.
Aprire il Prompt dei comandi come Amministratore e digitare il comando
powercfg /h /type reduced
Controllate la dimensione del file e vedrete che si è ridotto drasticamente. Se, in seguito, vorrete usare di nuovo l’ibernazione completa, con la stessa procedura basterà dare il comando
powercfg /h /type full
Vuoi abilitare le notifiche?
Desiderate avere la possibilita’ di ricevere delle notifiche? Se si avrete la possibilita’ di essere sempre aggiornati con le nostre ultime proposte o notizie . Consigliamo l’adesione Grazie !