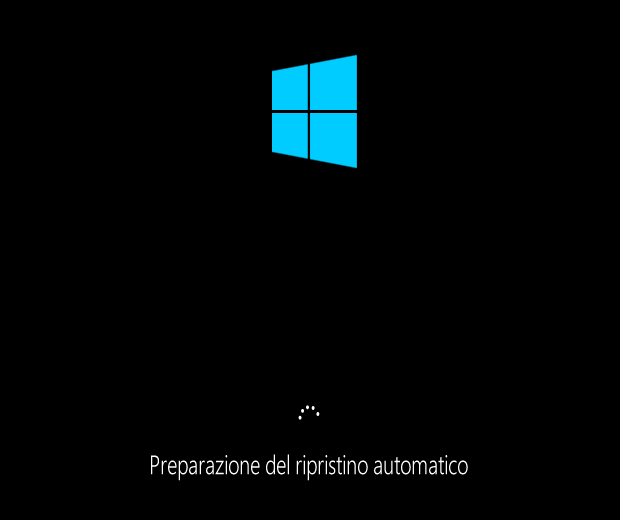Può succedere che Windows 10 si blocchi all’avvio o dopo il login, vediamo come intervenire in entrambi i casi e quali potrebbero essere e cause dello schermo nero sul computer fisso o sul portatile.
Quando la schermata nera compare dopo il login
L’accensione sembra normale, il sistema operativo parte e la schermata nera compare solo dopo aver selezionato l’utente desiderato e inserito la password. Non si è rotto qualche hardware – o almeno non dovrebbe – e non aiuterà riavviare il pc. Possiamo fare delle piccole verifiche a seconda dei casi per cercare di risolvere la situazione e far sparire il tanto odiato schermo nero all’avvio di Windows 10.
1. Sullo schermo nero del computer c’è il puntatore del mouse
Oltre ad essere presente il puntatore, si muove anche regolarmente sullo sfondo monocromo: in questo caso dobbiamo premere i tasti CTRL+MAIUSC+INVIO in modo da far apparire il Task Manager di Windows 10. A questo punto cliccare su File, Esegui nuova attività e digitare explorer.exe nella casella “Apri” e terminare le operazioni con un clic su Ok.
Ora il pc dovrebbe ottimizzare l’avvio del sistema operativo e riavviare il dispositivo: il problema della schermata nera all’avvio di Windows 10 dovrebbe essere risolto. Se l’attesa dell’ottimizzazione diventa snervante, possiamo verificare il processo e le tempistiche andando sulla scheda Processi, cliccare Disco e attendere che il processo Host servizio: Ottimizzazione avvio scompaia.
2. Il problema potrebbe essere una periferica hardware esterna
Sembra assurdo, ma la schermata nera del pc dopo aver fatto il login, potrebbe dipendere proprio da una periferica hardware. Per verificarlo proviamo a staccare una alla volta tutte le periferiche presenti: se lo schermo nero scompare, avremo individuato la causa del problema. Per risolverlo bisogna aggiornare i driver dell’hardware, generalmente scaricabili, pronti da installare, dal sito web del produttore dell’hardware.
3. Quando lo schermo nero di Windows 10 appare per lo schermo sbagliato
Abbiamo provato a scollegare tutto, ma lo schermo di Windows 10 rimane nero? Il consiglio che possiamo dare è quello di riavviare il pc in modalità provvisoria. Al successivo avvio, apparirà un menu con tre opzioni, ovvero Continua, Risoluzione dei problemi e Spegni il PC: scegliamo Risoluzione dei problemi, Opzioni avanzate e infine Impostazioni di avvio per riavviare. A questo punto, premendo il tanto F5 si attiverà la modalità provvisoria, dalla quale accedere al Pannello di controllo e scegliere Schermo. Adesso possiamo verificare le impostazioni: forse Windows 10 non si avvia e vediamo uno schermo nero perché non abbiamo selezionato lo schermo corretto.
4. Lo schermo del computer rimane nero: questione di driver della scheda video?
Se non siamo riusciti a risolvere il problema, possiamo provare a disinstallare i driver della scheda video. Per farlo è necessario tornare alla modalità provvisoria di Windows 10 e andare su Gestione dispositivi, fare un doppio clic su Scheda video, selezionare con il tasto destro il nome della scheda grafica e disinstallare. Riavviamo quindi il pc normalmente, il sistema operativo – se è questo il problema – reinstallerà automaticamente il driver corretto e non dovremmo più vedere la schermata nera all’avvio di Windows 10.
5. Windows 10 fa confusione tra le tante schede video
Se abbiamo sul pc più schede video, potrebbe succedere che Windows 10 non riesca a selezionare quella corretta da utilizzare. Questo richiede un inserimento manuale della scheda video dalla modalità provvisoria per cercare di eliminare la schermata nera dal pc. Premiamo la combinazione di tasti Windows+R e digitiamo regredit.
A questo punto premere CTRL+F e digitare EnableUlps, e così potremo andare alla ricerca di un valore DWORD chiamato EnableUlps, facciamoci un doppio clic sopra e impostiamolo a 0. È possibile che ci siano ulteriori istanze EnableUlps e occorre modificarle tutte a 0, tranne il valore EnableUlps_Na, che non va assolutamente variato. Abbiamo risolto il problema dello schermo nero all’avvio di Windows 10?
6. Proviamo un avvio pulito di Windows 10
Come ogni altra versione di Windows, anche per il 10 all’avvio possiamo avere caricati diversi driver, servizi e programmi di terze parti, che fanno entrare il pc in confusione e fanno apparire la tanto odiata schermata nera sul pc. Torniamo sempre alla modalità provvisoria, premiamo Windows+R e digitiamo msconfig per disattivare tutti i programmi di terze parti che sono stati caricati automaticamente. Ovviamente cerchiamo di disattivarne uno alla volta, in moda da individuare la radice del problema.
7. Forse è colpa dei software che modificano l’aspetto dell’interfaccia grafica
Lo schermo nero all’avvio di Windows 10 potrebbe dipendere da applicazioni come UXStyle e StartlsBack, programmi che cambiano l’aspetto dell’interfaccia grafica, in particolare della shell – ovvero Esplora file. In questo caso per eliminare la schermata nera e annullare definitivamente il problema è sufficiente disinstallarli. Anche alcuni antimalware che non sono stati aggiornati potrebbero essere la causa dello schermo nero all’avvio di Windows 10: disinstalliamoli e proviamo a riavviare.
Windows 10 bloccato all’avvio, prima del login
Anche quando accendo il pc e lo schermo rimane nero prima ancora della schermata “login”, ci sono delle verifiche che posso fare. Ovviamente sarà necessario lavorare sempre in modalità provvisoria, ma come ci si arriva? Dovrebbe essere sufficiente fare un paio di riavvii forzati alla comparsa del logo del sistema, a questo punto – verso il terzo riavvio – dovrebbe apparire il messaggio Preparazione del ripristino automatico e poi basterà attendere per la comparsa del menu di boot di Windows 10.
Come detto prima basterà andare su Opzioni avanzate e Risoluzione dei problemi per accedere alla modalità provvisoria. Se non riuscissimo ad accedere al menu, possiamo usare un supporto d’installazione di Windows 10 scaricabile per risolvere il problema della schermata nera sul pc portatile o fisso. A questo punto dobbiamo andare per tentativi per evitare che lo schermo rimanga nero all’accensione del pc, sempre partendo dalla modalità provvisoria.
-
Premere la combinazione di tasti Windows+R quindi digitare powercfg.cpl. Cliccare quindi su Specifica comportamento pulsanti di alimentazione e scegliere Modifica le impostazioni attualmente non disponibili. In corrispondenza di Impostazioni di arresto, togliere il segno di spunta dalla casella Attiva avvio rapido.
-
Se stiamo utilizzando una scheda video dedicata ma la scheda madre avesse una scheda grafica integrata, premere sempre Windows+R e digitare poi devmgmt.msc. Scegliere poi Schede Video e selezionare con il tasto destro del mouse la scheda grafica integrata per disabilitare il dispositivo. Se al successivo avvio di Windows 10 lo schermo dovesse rimanere nero, si dovranno disattivare uno alla volta tutti gli altri driver video.
-
Se abbiamo già verificato che lo schermo è impostato come predefinito, dobbiamo provare ad aggiornare il driver della scheda video, Dalla schermata Gestione dispositivi (Windows+R, devmgmt.msc), basta cliccare con il tasto destro sulla scheda video, scegliere Aggiorna driver quindi fare clic su Cerca il software del driver nel computer indicando il driver aggiornato precedentemente prelevato dal sito del produttore.
-
Proviamo a creare un nuovo account utente per far partire Windows 10 e eliminare la schermata nera. Infatti, proprio un account utente corrotto potrebbe essere la causa: per risolvere si deve creare un nuovo account utente in modalità provvisoria.
Le abbiamo provate tutte, ma ad ogni avvio di Windows 10 lo schermo rimane nero: l’ultima cosa da provare è reimpostare il pc digitando Reimposta il Pc nella casella di Windows 10 e andare quindi sul pulsante Per iniziare. In alternativa, possiamo reinstallare completamente Windows 10, senza perdere i propri dati. In realtà, non si perderanno né i dati né i programmi installati anche se questi ultimi non potranno essere direttamente eseguiti (a parte quelli “portabili”).
Tutto il contenuto delle cartelle di sistema – quindi non soltanto \Windows ma anche \Program files, \Program files (x86) e \Users – saranno infatti oggetto di un backup completo nella cartella \Windows.old. I dati ed eventuali file di configurazione delle singole applicazioni (previa loro reinstallazione), potranno quindi essere comodamente ripristinati dalla cartella Windows.old.
Se nel ripristino automatico non troviamo le opzioni di avvio?
Può succedere che dopo aver riavviato un paio di volte, nel menu di ripristino che appare dopo la scritta Preparazione del ripristino automatico, non vengano rese disponibili le funzionalità per l’accesso alla modalità provvisoria. Come possiamo risolve il problema dello schermo nero in questo caso? Niente paura, ogni problema ha la sua soluzione. Bisognerà cliccare su Opzioni avanzate, Prompt dei comandi e digitare: bcdedit /set {bootmgr} displaybootmenu yes
Così verrà riattivato il vecchio menu di avvio di Windows, che potrà essere richiamato dal stasto F8 – come in Windows 7 ma non supportato per Windows10. Una volta il modalità provvisoria possiamo provare a risolvere il problema con le indicazioni fornite in precedenza e risolvere finalmente la schermata nera di Windows10.
Spero che l’articolo ti abbia aiutato a risolvere tutte le tue domande.
Cortesemente clicca sulle stelline per indicare quanto e’ stato utile l’articolo, Grazie
Vuoi abilitare le notifiche?
Desiderate avere la possibilita’ di ricevere delle notifiche? Se si avrete la possibilita’ di essere sempre aggiornati con le nostre ultime proposte o notizie . Consigliamo l’adesione Grazie !