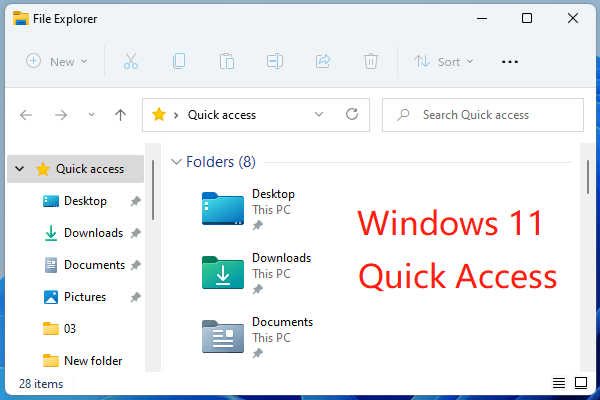Questo articolo pubblicato da MiniTool Corporation illustra tre metodi per convertire l’installazione esistente di Windows in ISO portatile.
Ti presenta inoltre come utilizzare il file ISO creato e i vantaggi dell’utilizzo di un file ISO.
Su questa pagina :
- Informazioni sulla creazione di un’immagine ISO di Windows 10/11 da un’installazione esistente
- Modo 1. Crea un’immagine ISO di Windows 10/11 dall’installazione esistente tramite MiniTool ShadowMaker
- Metodo 2. Crea un’immagine ISO di Windows 10/11 da un’installazione esistente con lo strumento di creazione di Windows Media
- Metodo 3. Crea un’immagine ISO di Windows 10/11 dall’installazione esistente tramite la procedura guidata di partizione MiniTool
- Utilizza l’immagine ISO di Windows 10/11 creata dall’installazione esistente
- Perché è necessario creare un’immagine ISO di Windows 10/11 da un’installazione esistente?

Informazioni sulla creazione di un’immagine ISO di Windows 10/11 da un’installazione esistente
L’immagine ISO qui è un file che contiene tutti gli elementi relativi al sistema operativo. Include tutto il necessario per avviare un computer o installare il sistema operativo. Creare un’immagine ISO Win10/11 dall’installazione esistente significa creare un file immagine di sistema basato sull’attuale sistema operativo Windows 10/11.
Quindi, come creare ISO di Windows 10 da un’installazione esistente? Esistono diversi metodi.
Modo 1. Crea un’immagine ISO di Windows 10/11 dall’installazione esistente tramite MiniTool ShadowMaker
Solitamente, per creare un sistema ISO è necessario affidarsi a uno strumento professionale e potente. Tali strumenti possono raccogliere tutto il necessario per creare un file immagine dal tuo computer e assicurarsi che l’immagine ISO creata sia avviabile.
Di seguito verrà utilizzato ad esempio MiniTool ShadowMaker per mostrarti come creare un’immagine ISO avviabile dell’installazione Windows esistente .
Fare clic per scaricare100% Pulito e sicuro
Passaggio 1. Scarica, installa e avvia MiniTool ShadowMaker sul tuo computer. Se viene visualizzato il messaggio che ti chiede di acquistarlo, fai clic su Mantieni la versione di prova per continuare a utilizzarlo liberamente.
Passaggio 2. Quando si accede all’interfaccia principale del programma, selezionare l’ opzione Strumenti .
Passo 3. Nella scheda Strumenti, scegli Media Builder .
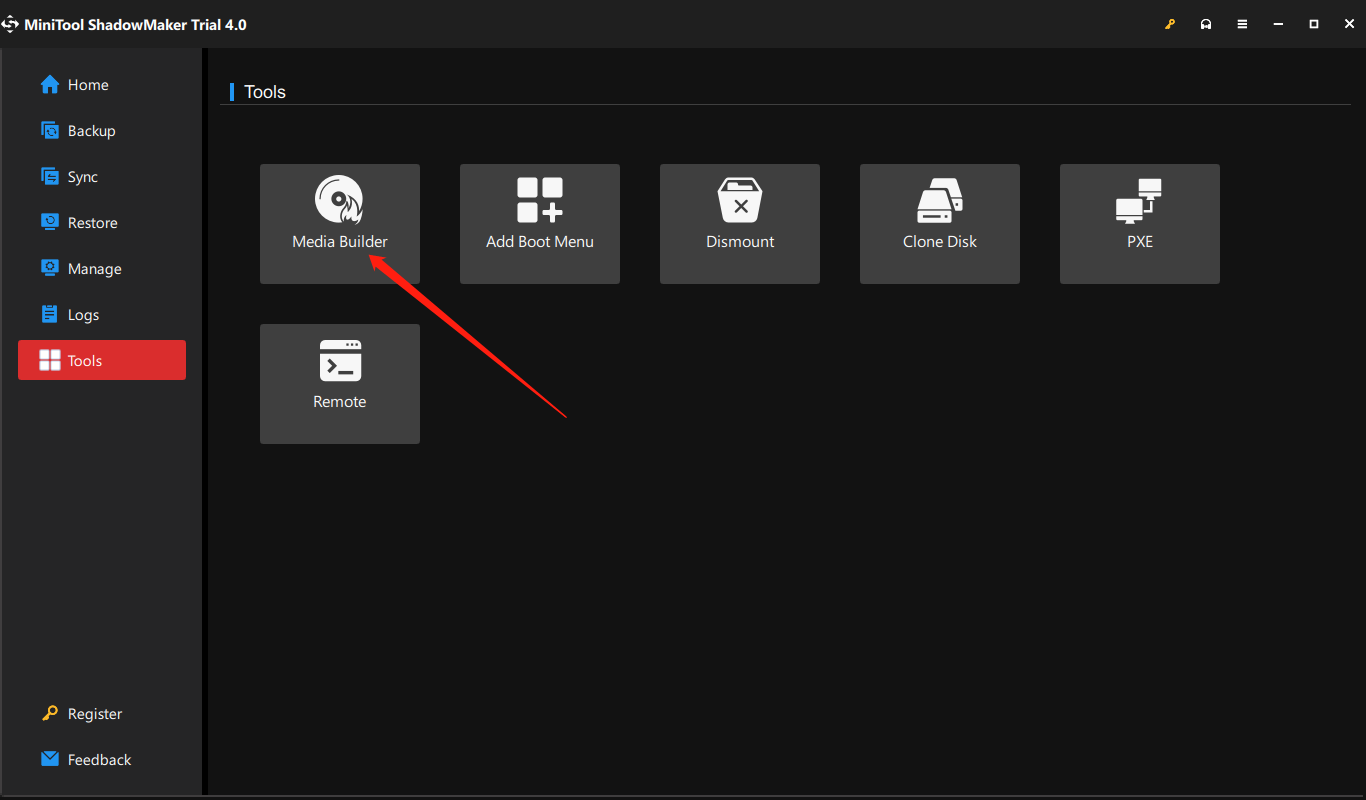
Passo 4. Nella nuova finestra pop-up denominata MiniTool Media Builder, fare clic su Supporto basato su WinPE con plug-in MiniTool per selezionarlo.
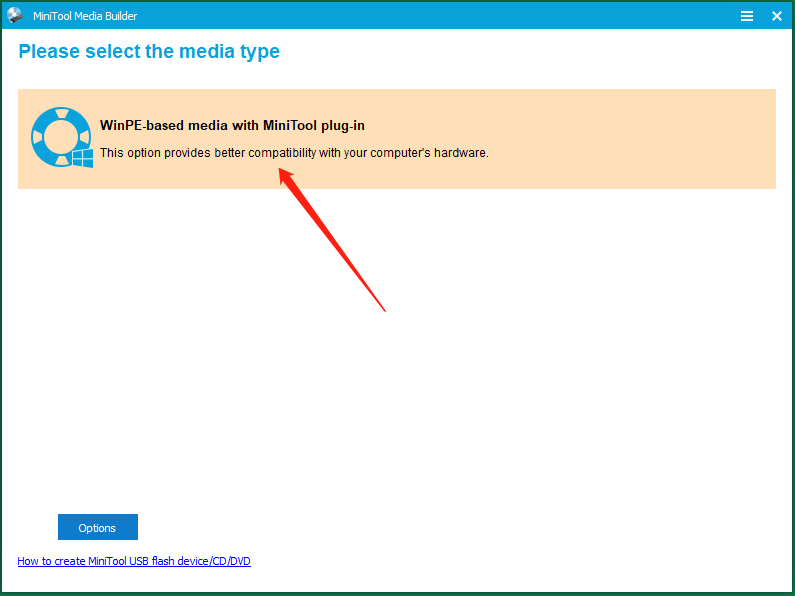
Passaggio 5. C’è un pulsante Opzioni in basso a sinistra per specificare quali driver includere nell’immagine ISO di Windows 10/11.
Aggiungi driver : per aggiungere manualmente i driver sul tuo computer nel prossimo file ISO.
Rileva driver : per rilevare automaticamente i driver compatibili con WinPE da Windows in esecuzione.
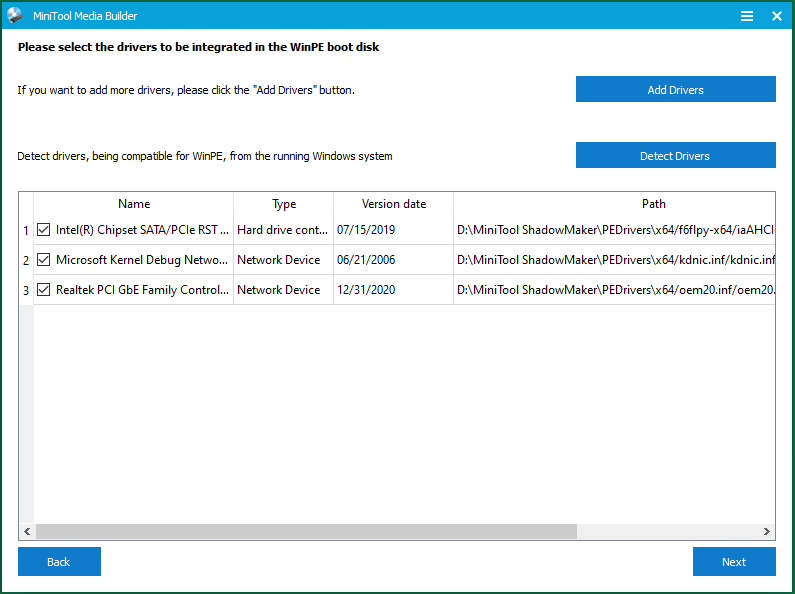
Passaggio 6. Successivamente, seleziona File ISO e scegli una posizione locale per salvare l’ISO. Inizierà a creare l’ISO di Windows immediatamente dopo aver selezionato un indirizzo di archiviazione.

Oltre a creare file ISO, MiniTool ShadowMaker ti consente anche di creare unità flash USB , CD o DVD avviabili.
Passaggio 7. Attendi il completamento del processo. Non ci vorrà molto tempo (di solito entro 10 minuti). In alternativa, puoi svolgere altre attività durante l’elaborazione dell’attività.
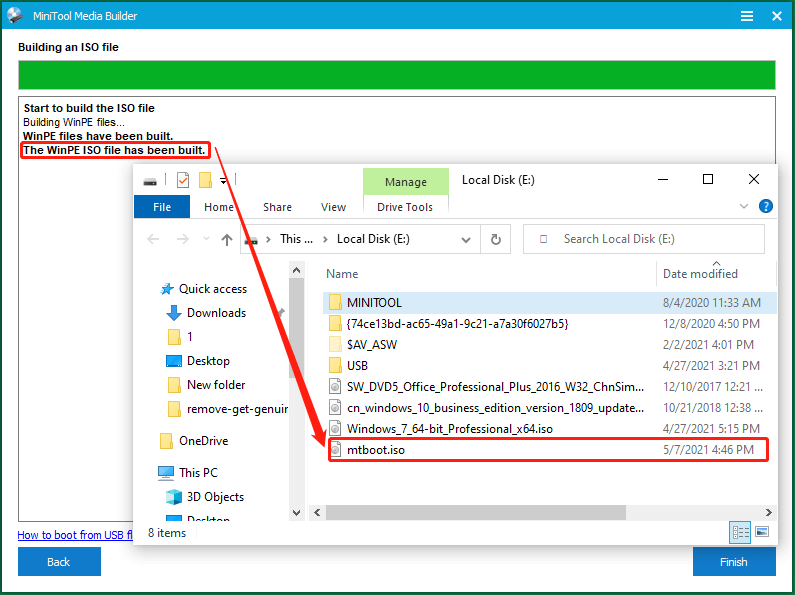
Infine, puoi vedere l’immagine ISO di Windows 10/11 nella posizione scelta.
Oltre a creare un’immagine ISO di Windows dall’installazione esistente, MiniTool ShadowMaker consente anche di eseguire il backup di file/cartelle, partizioni/volumi, sistema e unità disco rigido. In realtà, MiniTool ShadowMaker è più un’app di backup dei dati che un creatore di supporti avviabili.

Metodo 2. Crea un’immagine ISO di Windows 10/11 da un’installazione esistente con lo strumento di creazione di Windows Media
Lo strumento di creazione di Windows Media è progettato appositamente per creare supporti di installazione o aggiornare il sistema a Windows 10/11 . Per quanto riguarda il supporto di installazione, puoi utilizzarlo per installare Windows 10/11 su un PC diverso, una nuova copia, un’installazione pulita o semplicemente una reinstallazione.
Prima di iniziare, è necessario disporre di una licenza per installare Windows 10/11 con il supporto Windows che andrai a creare. Quindi, puoi prima scaricare Windows Media Creation Tool sul tuo computer.
Passaggio 1. Fare clic sul file MediaCreationTool20H2.exe scaricato per eseguirlo.
Passaggio 2. Selezionare Accetta per accettare gli avvisi applicabili e i termini di licenza per continuare.
Passaggio 3. Scegli Crea supporto di installazione (unità flash USB, DVD o file ISO) per un altro PC nella schermata Cosa vuoi fare.
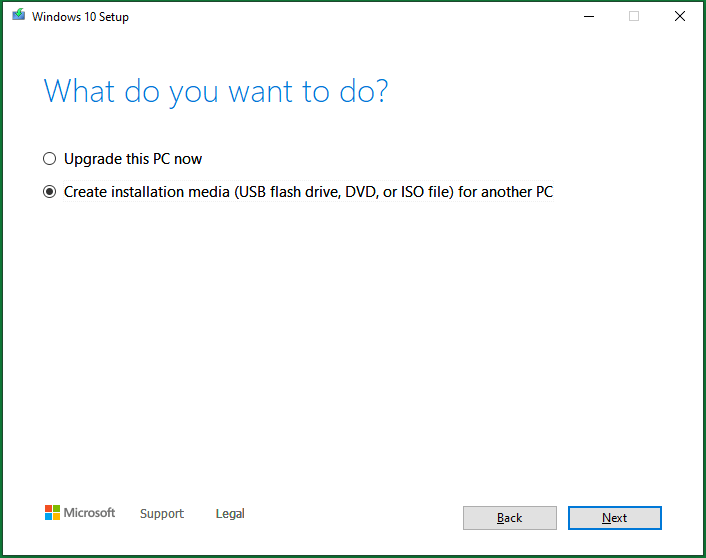
Passaggio 4. Selezionare la lingua, l’architettura e l’edizione per il supporto Windows. Rileverà le tue impostazioni attuali e le selezionerà come predefinite per te. Se desideri modificare queste opzioni, deseleziona Utilizza le opzioni consigliate per questo PC e specifica le nuove impostazioni per il supporto Windows.
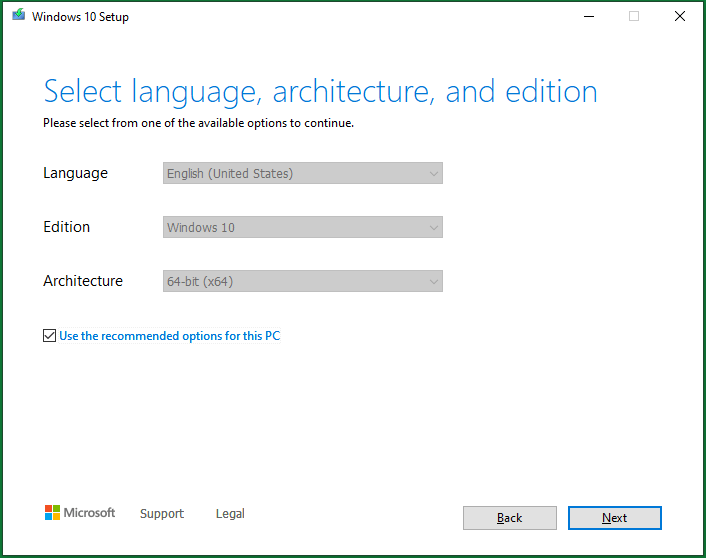
Passaggio 5. Scegli il file ISO nella schermata Scegli il supporto da utilizzare. Quindi, fai clic su Avanti per selezionare una posizione sul computer locale in cui salvare l’immagine ISO di Windows 10/11.

Sarà necessario masterizzare il file ISO su un DVD in un secondo momento prima di utilizzarlo per installare il sistema.
Passaggio 6. Attendere il completamento della creazione dell’immagine del sistema. Ci vorrà un certo periodo di tempo a seconda delle diverse versioni di Windows 10/11. Per me, mi costa circa 35 minuti per completare l’attività. Tuttavia, puoi dedicarti ad altre attività durante l’attività con solo prestazioni del computer più lente .

Al termine, puoi continuare a utilizzare questo strumento per masterizzare il file ISO creato su un DVD. La guida dettagliata sarà descritta di seguito.
Metodo 3. Crea un’immagine ISO di Windows 10/11 dall’installazione esistente tramite la procedura guidata di partizione MiniTool
Oltre al MiniTool ShadowMaker menzionato sopra, anche il MiniTool Media Builder è incorporato in MiniTool Partition Wizard . Pertanto, puoi anche fare affidamento su MiniTool Partition Wizard per creare immagini ISO di Windows 10/11 da un’installazione esistente.
Demo della procedura guidata per la partizione MiniToolFare clic per scaricare100% Pulito e sicuro
Il modo per creare ISO di sistema su MiniTool Partition Wizard è simile a quello di MiniTool ShadowMaker. Prima di tutto, scarica e installa MiniTool Partition Wizard sul tuo computer. Successivamente, apri il programma e fai clic sull’icona del supporto di avvio in alto a destra. Quindi, verrà visualizzata la finestra MiniTool Media Builder e segui semplicemente la guida nel Modo 1.
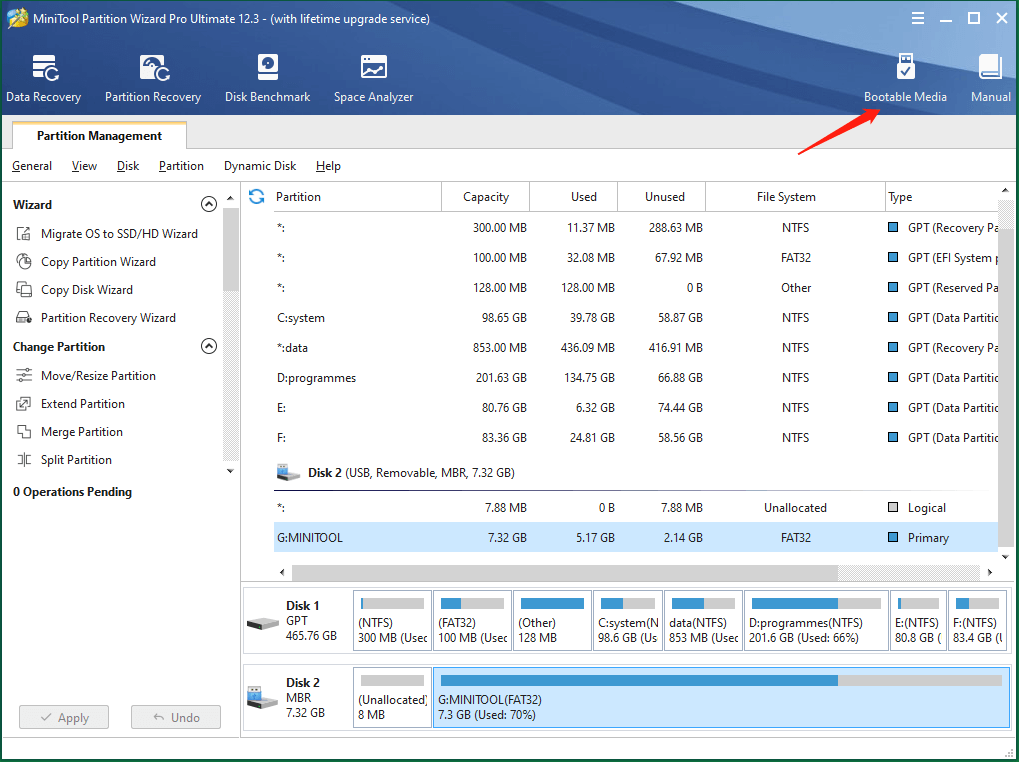
Utilizza l’immagine ISO di Windows 10/11 creata dall’installazione esistente
In generale, esistono due modi per utilizzare il file immagine ISO Win10/11.
Caso 1. Masterizzare il file ISO su CD/DVD/USB
Non importa in che modo crei l’ISO di Win10/11, puoi masterizzarlo su un CD, DVD o USB e quindi fare affidamento sul DVD, CD o USB per installare Windows 10/11 o qualcosa del genere .
Avrai bisogno di un masterizzatore ISO professionale. Lo stesso strumento di creazione di Windows Media è anche un masterizzatore ISO. Quindi, puoi continuare a usarlo per masterizzare l’ISO di Windows 10/11 creato su un DVD o USB.
Per prima cosa, inserisci una chiavetta USB o un DVD nella tua macchina. Il disco di destinazione verrà sovrascritto e i dati su di esso verranno eliminati. Quindi, assicurati di aver spostato tutti i file importanti prima di utilizzarlo per archiviare l’immagine ISO. In questo caso si consiglia un disco vuoto.
In realtà, una volta completata l’attività di creazione multimediale, Windows Media Creation Tool ti fornirà due opzioni, una per aprire la posizione in cui è archiviata l’ISO creata e una per avviare il masterizzatore DVD. Basta fare clic sull’opzione Apri masterizzatore DVD , selezionare il disco di destinazione nella nuova finestra Masterizzatore immagini disco di Windows e fare clic su Masterizza per avviare l’attività.
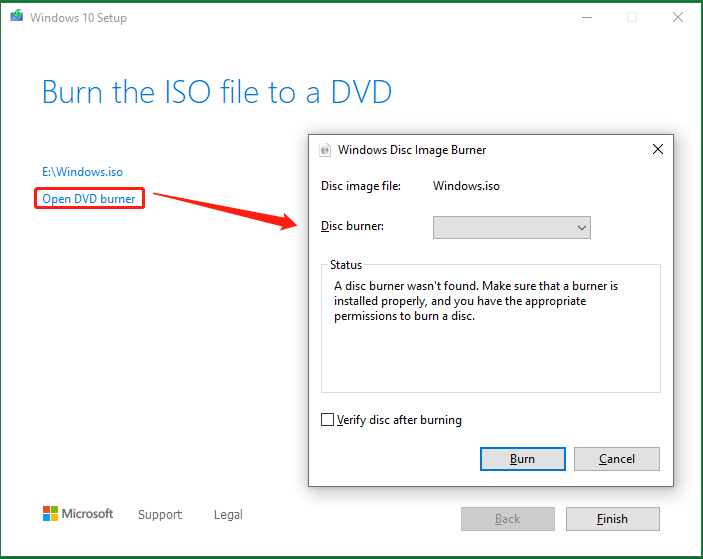
TIP
- È possibile verificare l’integrità del disco masterizzato selezionando Verifica disco dopo la masterizzazione .
- Se ti viene comunicato che il file immagine del disco è troppo grande durante la masterizzazione di un DVD da un file ISO, dovrai utilizzare il supporto DVD Dual Layer (DL).
Puoi anche accedere al Masterizzatore immagini disco di Windows facendo clic con il pulsante destro del mouse sul file ISO di Windows creato nella posizione salvata e selezionando Masterizza immagine disco . Se non riesci a vedere l’opzione, dovresti prima andare su Proprietà del file ISO e modificare Apri con app del file ISO in Esplora risorse nella scheda Generale . È necessario fare clic su Applica per salvare le modifiche.
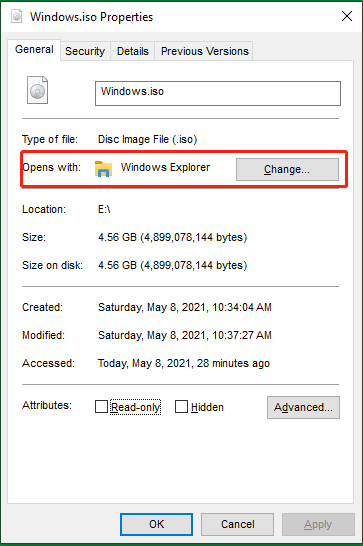
Puoi anche utilizzare altre applicazioni per masterizzare l’ISO di Windows creato su CD/DVD come UltraISO. Inoltre, puoi masterizzare l’immagine ISO su un disco USB con strumenti di terze parti come Rufus .
Dopo aver masterizzato il disco di avvio, è necessario modificare le impostazioni dell’ordine di avvio del computer per passare dal disco di avvio corrente al nuovo supporto masterizzato, riavviare il computer per avviarlo dal supporto di avvio e accedere all’installazione di Windows. Nella schermata Installa Windows, personalizza le preferenze relative a lingua , ora e tastiera , seleziona Avanti e fai clic su Installa Windows .
Caso 2. Montare l’immagine ISO di Windows 10/11
Inoltre, puoi utilizzare direttamente il sistema ISO creato. Facilmente, fai clic con il pulsante destro del mouse sul file ISO e scegli Monta . All’interno dell’unità DVD montata, fare doppio clic su setup.exe per attivare l’ installazione di Windows 10/11 . Quindi, segui le indicazioni visualizzate sullo schermo per completare l’aggiornamento a Windows 10/11.
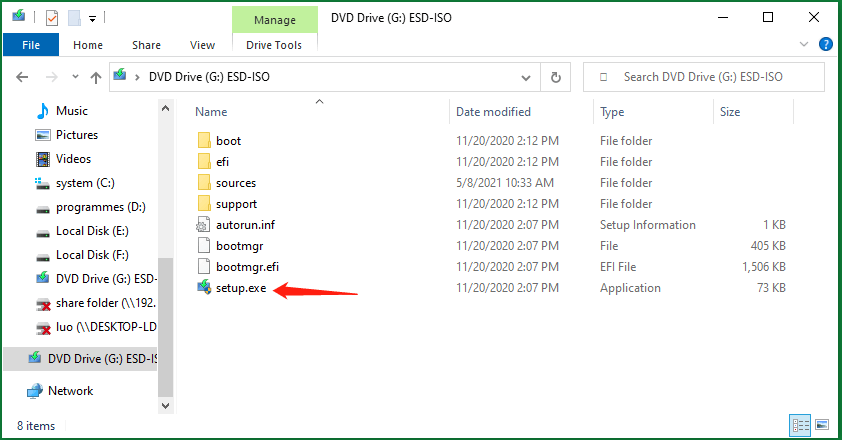
In realtà, puoi creare direttamente un CD/DVD/USB avviabile con il software sopra. In questo modo, non è necessario masterizzare ulteriormente l’immagine ISO su un disco fisico o USB.
Perché è necessario creare un’immagine ISO di Windows 10/11 da un’installazione esistente?
Proprio come menzionato nel contenuto di cui sopra, il file immagine ISO di Windows può essere utilizzato per installare un sistema o avviare computer guasti. Rispetto a USB, CD o DVD avviabili, che hanno la stessa funzione dei file ISO, le immagini ISO presentano i seguenti vantaggi.
- Non sono necessari dispositivi aggiuntivi come CD, DVD o USB.
- È possibile visualizzarne il contenuto montandolo come unità virtuale .
- È possibile eseguire il file ISO su una macchina virtuale .
Per installare Windows 10/11, puoi anche creare un’immagine di backup del sistema e ripristinarla nella sua posizione originale (reinstallazione) o su un altro computer (installazione pulita) con MiniTool ShadowMaker. Tuttavia, un file ISO è migliore di un file immagine di backup per:
- Più facile da implementare su qualsiasi computer.
- È possibile visualizzarne il contenuto montandolo come unità virtuale.
OK, questo è tutto ciò che voglio condividere sulla creazione di immagini ISO da Windows build. Se disponi di altri metodi che possono raggiungere lo stesso scopo, condividili con i nostri lettori. Oppure, se hai qualcosa da dire su questo argomento, sentiti libero di lasciare un messaggio nella zona commenti qui sotto. E, se riscontri problemi durante l’utilizzo dei prodotti MiniTool, contatta il nostro team di supporto all’indirizzo support@minitool.com .
PS: la maggior parte del contenuto di questo articolo si applica a Windows 7, Windows 8 e Windows 8.1. Sicuramente, puoi creare un’immagine ISO di Windows 7 da un’installazione esistente tramite MiniTool ShadowMaker o MiniTool Partition Wizard.