Hai aggiunto un hard disk o un SSD secondario al tuo PC, ma non compare nelle risorse del sistema? Ecco cosa devi fare per inizializzarlo correttamente.
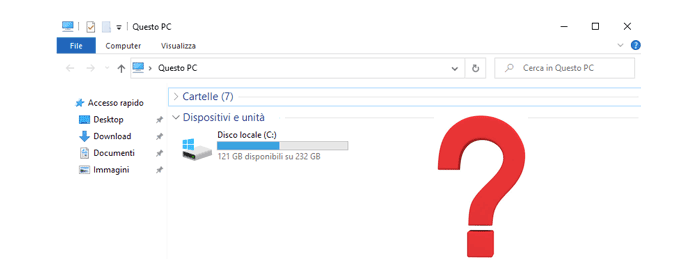
Se hai assemblato un nuovo computer oppure se hai semplicemente aggiunto un hard disk o un SSD secondario al tuo computer, per poterlo visualizzare ed utilizzare devi inizializzarlo.
Innanzitutto è bene precisare cosa significa “secondario”. L’hard disk o l’SSD primario è il drive dove installi il sistema operativo, quindi è considerata la prima unità dove memorizzi i tuoi dati insieme a Windows, Linux o qualsiasi altro sistema operativo che desideri utilizzare.
Un hard disk o un SSD secondario è invece un secondo drive che puoi usare per salvare altri file, documenti, installare giochi, applicazioni ed altro. Quindi lo usi come supporto aggiuntivo per avere più spazio di archiviazione, oltre al tuo drive primario.
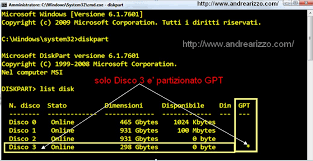
Ovviamente, se vuoi, anche sul secondario potresti installare un secondo sistema operativo, ma non è questo il caso da considerare. Infatti nel nostro caso stiamo parlando solo di un drive aggiuntivo di supporto senza sistema operativo.
Se possiedi più di un drive secondario, dovrai comunque seguire questa guida per poterli inizializzare e visualizzare correttamente nel tuo PC.
Inizializzare drive secondario
Ora ti mostro cosa compare quando hai installato il sistema operativo sul drive primario ed hai aggiunto un nuovo drive secondario al tuo PC. Come puoi vedere dalla seguente immagine, il sistema mostra solo il disco locale C, dove è presente Windows. Il drive secondario non compare perchè ancora non è stato inizializzato.
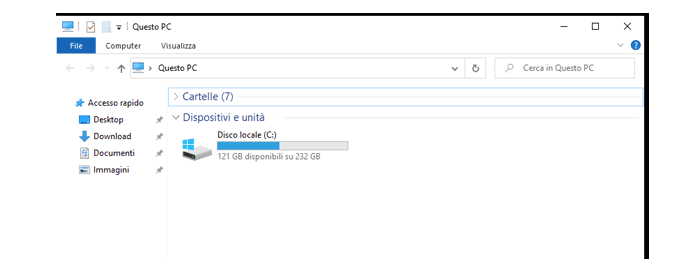
In molti potrebbero pensare che il drive secondario sia difettoso o collegato erroneamente nel PC, perchè non compare, ma in realtà non è così. Se vai nel BIOS della scheda madre, ti accorgi che il sistema riconosce il drive secondario. Quindi il drive è perfettamente funzionante, ma non viene visualizzato da Windows.
Recati nella barra di ricerca di Windows e scrivi “Crea e formatta le partizioni del disco rigido”, avviando il tool. Si tratta di un piccolo programma di Windows che permette di gestire le partizioni dei vari drive collegati al sistema.
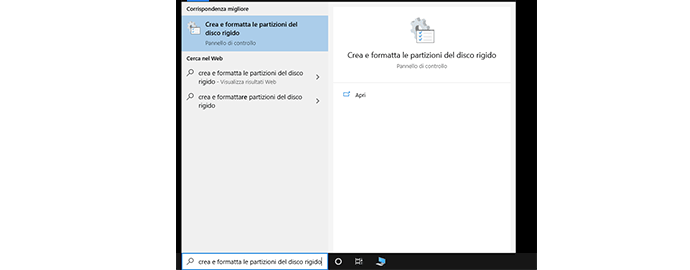
Windows rileva in automatico che è presente un drive da inizializzare, facendo comparire la seguente schermata. Assicurati che sia selezionato il tipo di partizione GPT, più recente rispetto a MBR, e premi su “Ok”.
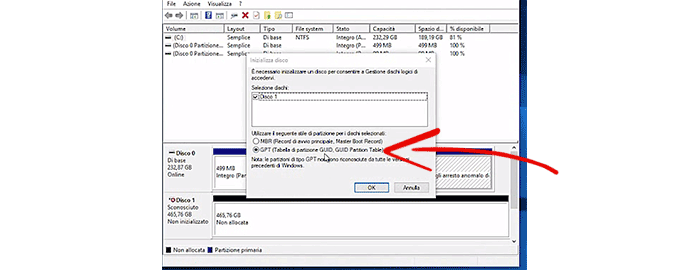
La schermata mostra due dischi. Il Disco 0 è dove risiede Windows ed è quindi il drive primario. Il Disco 1 invece è il drive secondario che stiamo inizializzando e che risulta essere un’unità “Non allocata”.
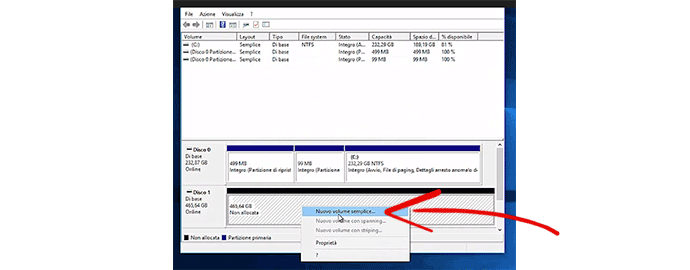
Premi con il tasto destro del mouse nella zona indicata come “Non allocata” e clicca su “Nuovo volume semplice”. A questo punto vai sempre avanti senza modificare nulla ed al termine clicca su “Fine”.
Al termine della procedura, il Disco 1 viene formattato in NTFS e compare nel sistema. Potrai quindi accedere al drive secondario ed utilizzarlo normalmente.
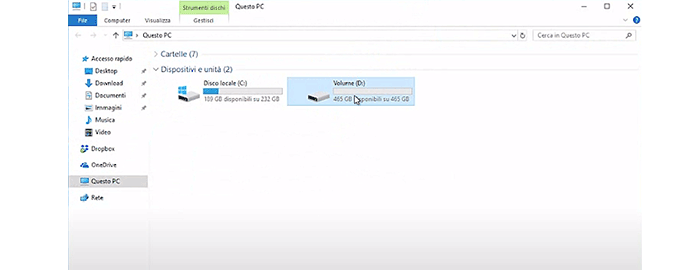
Nel seguente video ti mostro esattamente tutti i passaggi da fare per inizializzare il drive secondario. Le indicazioni che devi seguire sono davvero molto semplici, ed in pochi minuti potrai visualizzare correttamente il tuo hard disk o SSD secondario nel tuo sistema
