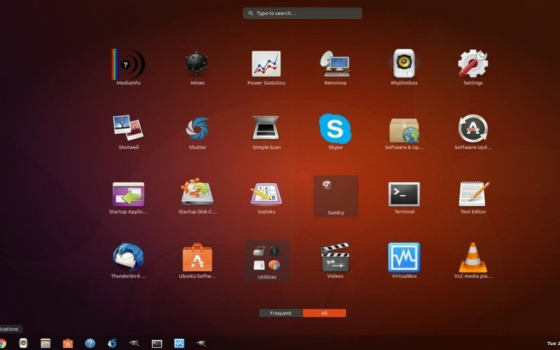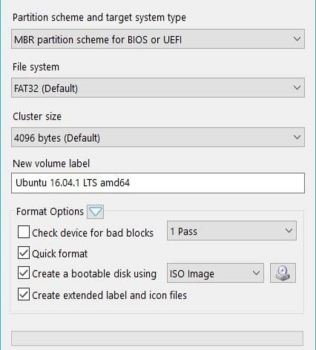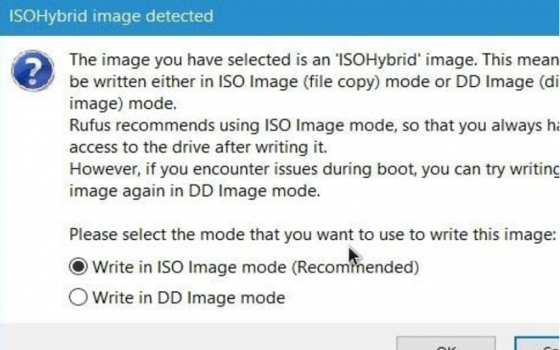Ubuntu è una delle distribuzioni Linux più popolari e maggiormente utilizzate al mondo. È abbastanza stabile, veloce e può essere eseguito su un computer con solo 2 GB di RAM e 25 GB di spazio sul disco rigido. Se si desidera testare l’unità o installare Ubuntu, sarà necessario un DVD live di Ubuntu o un’unità live USB. Per farlo puoi creare facilmente una versione di Ubuntu Live USB direttamente dal tuo computer Windows.