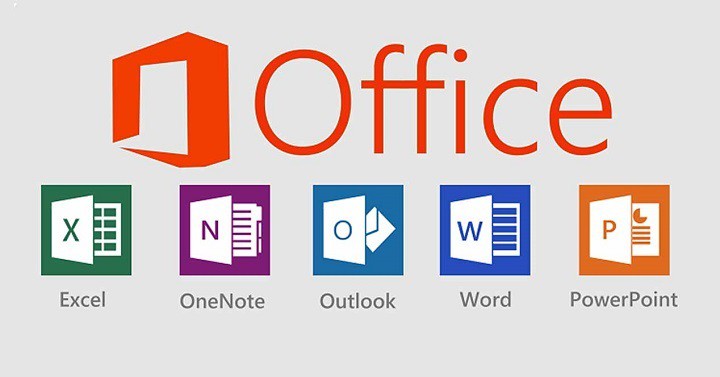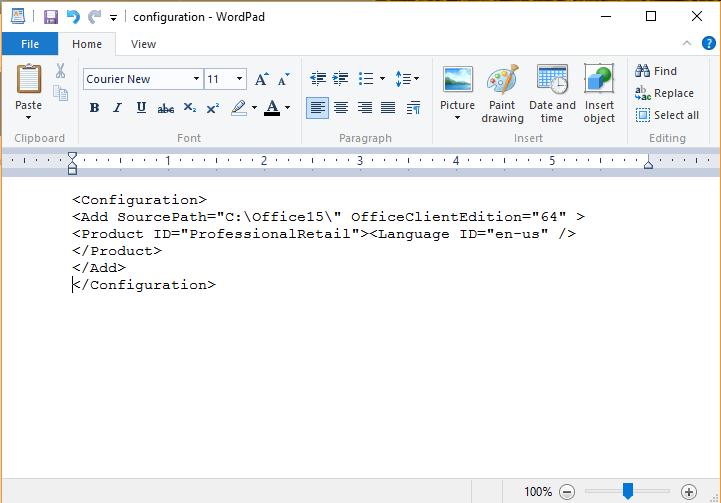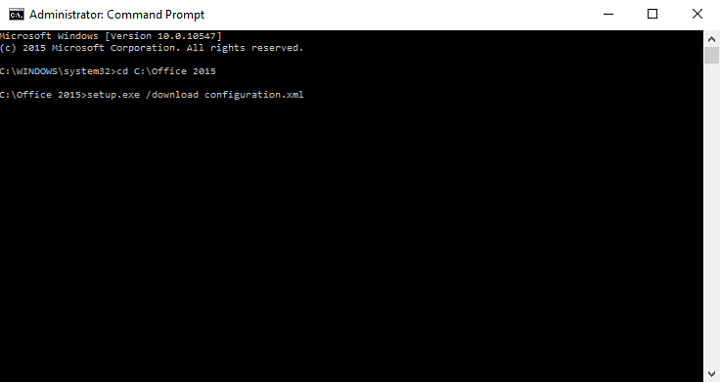Come posso eseguire il downgrade di Office 2016 a Office 2013:
-
Usa l’abbonamento a Office 2013
-
Rimuovere Office 2016 e installare Office 2013
-
Scarica il pacchetto di installazione offline di Office 2013
————————————————————————————————–
1. Utilizzare l’abbonamento a Office 2013
Microsoft ha recentemente aggiunto un modo per tornare a Office 2013 nella pagina Il mio account. Per farlo, segui queste semplici istruzioni:
-
Vai a questo link .
-
Accedi e fai clic su Installa .
-
Seleziona la lingua e le opzioni di installazione.
-
Scegli Opzioni di installazione aggiuntive .
-
Scegli Office 2013 come versione preferita e la versione a 32 o 64 bit a seconda del sistema operativo e del processore.
————————————————————————————————–
2. Rimuovere Office 2016 e installare Office 2013
Questa è una soluzione piuttosto semplice:
-
Scarica lo strumento Fix it da Microsoft per rimuovere Office 2016. Puoi scaricare lo strumento Fix it da qui .
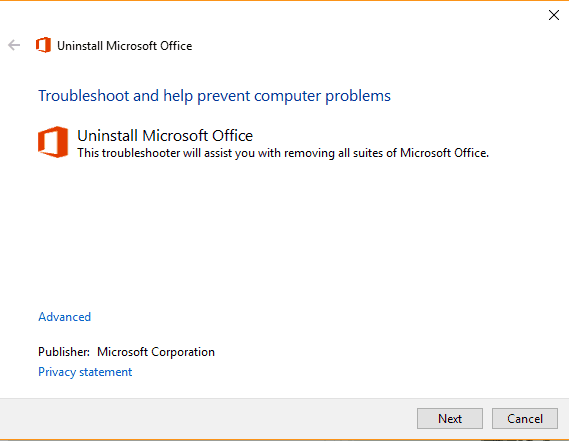
-
Installa una delle seguenti versioni di Office 2013:
-
Per la versione Business o Business Premium:
-
Per la versione Enterprise E3 o ProPlus:
-
Dopo l’installazione di Office 2013 potresti voler disabilitare gli aggiornamenti automatici in modo che non si aggiorni a Office 2016 da solo.
Per farlo segui questi passaggi:
-
Apri l’ editor del registro . È possibile aprire digitando regedit nella barra di ricerca o premendo Tasto Windows + R .
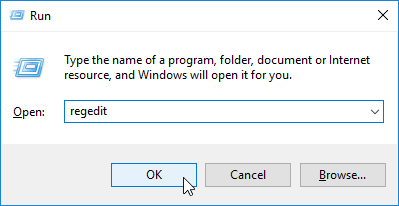
-
Vai al seguente percorso:
-
HKEY_LOCAL_MACHINE\SOFTWARE\Policies\Microsoft\office\15.0\common\OfficeUpdate
-
-
Aggiungi questo valore alla sottochiave di Office Update :
-
“Enableautomaticupgrade” = dword: 00000000 .
-
————————————————————————————————–
3. Scarica il pacchetto di installazione offline di Office 2013
-
Scarica lo strumento di distribuzione di Office per A portata di clic da qui (se il collegamento per il download non funziona, scarica la versione precedente da qui ).
-
Esegui lo strumento di distribuzione di Office per A portata di clic ed estrailo in C: \ Office15 .
-
Vai a C: \ Office15 e apri configuration.xml ed elimina tutto da esso.
-
Inseriscilo nel file configuration.xml:
-
<Configuration> <Add SourcePath = “C: \ Office15 ″ OfficeClientEdition =” 64 ″> <Product ID = “ProfessionalRetail”> <Language ID = “en-us” /> </Product> </Add> </Configuration>
-
-
Ora dovrai sostituire alcuni dati. Ricorda di mantenere tutti i valori tra virgolette:
-
Imposta SourcePath su C: \ Office15
-
Impostare OfficeClientEdition su 32 per la versione a 32 bit o 64 per la versione a 64 bit.
-
Imposta l’ ID prodotto su uno dei valori della tabella seguente.
-
-
Imposta l’ ID lingua su en-us per la versione inglese.
Codice prodotto
nome del prodotto
AccessRetail
Microsoft Access 2013
ExcelRetail
Microsoft Excel 2013
GrooveRetail
Microsoft OneDrive for Business 2013
HomeAffariPipcVendita al dettaglio
Microsoft Office Home e Business Premium
HomeAffariVendita al dettaglio
Microsoft Office Home and Business 2013
HomeStudentVendita al dettaglio
Microsoft Office Home and Student 2013
InfoPathRetail
Microsoft InfoPath 2013
LyncAcademicRetail
Microsoft Lync Academic 2013
LyncEntryRetail
Microsoft Lync Basic 2013
LyncRetail
Microsoft Lync 2013
MondoRetail
Microsoft Office Mondo 2013
O365BusinessRetail
Microsoft Office 365 Business
O365HomePremRetail
Microsoft Office 365
O365ProPlusRetail
Microsoft Office 365 ProPlus
O365SmallBusPremRetail
Microsoft Office 365 Small Business Premium
OneNoteFreeRetail
Microsoft OneNote 2013
OneNoteRetail
Microsoft OneNote 2013
Outlook al dettaglio
Microsoft Outlook 2013
PersonalPipcRetail
Microsoft Office Personal Premium
PersonalRetail
Microsoft Office Personal 2013
PowerPoint Retail
Microsoft PowerPoint 2013
ProfessionalPipcRetail
Microsoft Office Professional Premium
ProfessionalRetail
Microsoft Office Professional 2013
ProjectProRetail
Microsoft Project Professional 2013
ProjectStdRetail
Microsoft Project Standard 2013
ProPlusRetail
Microsoft Office Professional Plus 2013
PublisherRetail
Microsoft Publisher 2013
SPDRetail
Microsoft SharePoint Designer 2013
StandardRetail
Microsoft Office Standard 2013
VisioProRetail
Microsoft Visio Professional 2013
VisioStdRetail
Microsoft Visio Standard 2013
WordRetail
Microsoft Word 2013
-
-
Come abbiamo già detto, fai attenzione alle virgolette, quindi tieni tutti i valori tra le virgolette. Se non lo fai, l’installazione fallirà.
-
Esegui il prompt dei comandi . Puoi eseguirlo inserendo cmd nella barra di ricerca . Digita quanto segue per passare a quella cartella:
-
cd C: \ Office15
-
-
Ora inserisci quanto segue (questo avvierà il processo di download. Ricorda, questo potrebbe richiedere del tempo a seconda della tua velocità di Internet, quindi assicurati di non annullarlo):
-
Ora vai su C: \ Office15 \ Office \ Data e individua la cartella con i numeri nel nome (ricorda quei numeri, ti serviranno per il passaggio successivo).
-
Torna t o C: \ Office1 5 e aperto configuration.xml e incollare questo in esso:
-
<Configuration> <Add SourcePath = “C: \ Office15 ″ Version =” 15.0.4481.1005 ″ OfficeClientEdition = “64 ″> <Product ID =” ProfessionalRetail “> <Language ID =” en-us “/> </Product> < / Add> <Display Level = “Full” AcceptEULA = “TRUE” /> </Configuration>
-
-
Ora è necessario modificare i valori con quelli utilizzati durante il download di Office nel passaggio 4 (ricordarsi di modificare il valore della versione con quello del passaggio 7).
-
Apri il prompt dei comandi e inserisci: cd C: \ Office15 .
-
Ora inseriscilo nel prompt dei comandi per avviare l’installazione:
-
setup.exe / configure configuration.xml
-
-
In caso di errori, potrebbe essere necessario controllare configuration.xml se i valori sono gli stessi come nel passaggio 4 e 7 e se sono inseriti correttamente tra le virgolette.