PROBLEMA :
Vorrei collegare una d-link usb ad uno switch ethernet per dare internet (dal cellulare) a più pc collegati via cavo allo switch.
Quindi: internet da cellulare connesso via wifi alla pennetta d-link collegata allo switch dove sono collegati diversi pc. Che “attrezzo”devo prendere perchè quello in foto (usb-ethernet) non mi funziona?

SOLUZIONE:
Se la tua pennetta USB Ethernet non funziona, ci sono diverse cose che potresti provare a fare:
- Verifica che la pennetta sia compatibile con il tuo cellulare e che i driver siano correttamente installati sui computer a cui vuoi fornire internet.
- Assicurati che la tua connessione internet dal cellulare sia attiva e che il dispositivo sia configurato correttamente per condividere la connessione tramite USB.
- Prova a utilizzare un’altra pennetta USB Ethernet per vedere se il problema persiste. Potrebbe anche essere utile provare a utilizzare un cavo Ethernet diverso per collegare la pennetta all’hub Ethernet.
- Se la pennetta USB Ethernet continua a non funzionare, potresti considerare l’acquisto di un router wireless portatile che ti permetta di condividere la connessione internet del tuo cellulare con diversi dispositivi via WiFi.
In generale, se hai problemi a far funzionare un dispositivo di rete, è importante assicurarsi di avere la configurazione corretta e verificare che tutti i driver e gli aggiornamenti software siano installati. In caso di dubbi, controlla il manuale del dispositivo o cerca informazioni online sul sito del produttore o sui forum di supporto.
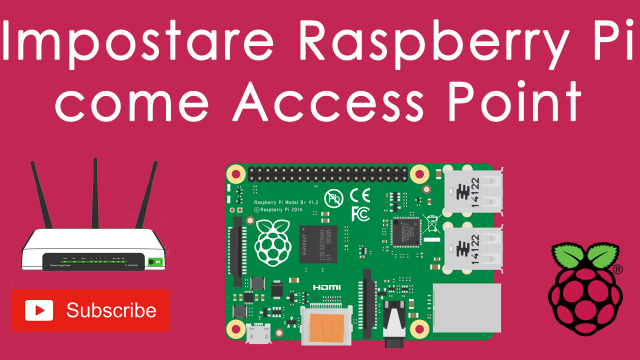
GUIDA COMPLETA
In questa guida illustro come è possibile configurare una Raspberry Pi 3 come access Point e collegarlo ad una rete esistente.
Con questa configurazione il Raspberry sarà configurato all’interno della rete esistente in Bridge.
PRE-REQUISITI
Raspberry Pi 3
Raspbian installato
Configurazione del Raspberry Pi 3 come Access Point utilizzando RaspAP
Per attivare la scheda Wifi bisogna settare la Country
Per accedere alla configurazione della Raspberry lanciare il comando
sudo raspi-config
Configurazione del Raspberry Pi 3 come Access Point utilizzando RaspAP
Selezionare l’opzione Localisation Options
Configurazione del Raspberry Pi 3 come Access Point utilizzando RaspAP
Selezionare l’opzione Change Wi-fi Country
Configurazione del Raspberry Pi 3 come Access Point utilizzando RaspAP
Selezionare IT Italy quindi cliccare su OK
Configurazione del Raspberry Pi 3 come Access Point utilizzando RaspAP
Cliccare su OK per confermare
Uscire dalla configurazione quindi riavviare la Raspberry
Configurazione del Raspberry Pi 3 come Access Point utilizzando RaspAP
Dopo il riavvio accedendo in SSH noteremo che il messaggio relativo alla scheda di rete Wi-fi è scomparso.
Configurazione del Raspberry Pi 3 come Access Point utilizzando RaspAP INSTALLAZIONE DI RASPAP
Lanciare il comando
wget -q https://git.io/voEUQ -O /tmp/raspap && bash /tmp/raspap
Configurazione del Raspberry Pi 3 come Access Point utilizzando RaspAP
Verificare che sia tutto corretto quindi premere Y per continuare l’installazione
Configurazione del Raspberry Pi 3 come Access Point utilizzando RaspAP
Dopo qualche secondo dovremo premere Y per continuare
Premere Y per abilitare HttpOnly
Premere Y per abilitare il PHP OPCache
Configurazione del Raspberry Pi 3 come Access Point utilizzando RaspAP
Per terminare l’installazione e quindi riavviare la Raspberry cliccare Y
Per accedere alla pagina di configurazione basterà aprire con un browser il seguente link
http://IP-RASPBERRY
Inserire quindi le credenziali di default
USER: admin
PASSWORD: secret
Configurazione del Raspberry Pi 3 come Access Point utilizzando RaspAP
Se è tutto corretto dovremmo vedere una schermata come quella sovrastante
CONFIGURAZIONE DELL’IP STATICO SULL’INTERFACCIA WLAN0
Prima di tutto stoppiamo i servizi con i comandi:
sudo systemctl stop hostapd
sudo systemctl stop dnsmasq
Editare il file di configurazione dhcpd.conf con il comando:
sudo nano /etc/dhcpcd.conf
Inserire al fondo del file le seguenti righe
interface wlan0
static ip_address=192.168.100.181/24
denyinterfaces eth0
denyinterfaces wlan0
NOTA BENE: inserire l’indirizzo delle propria rete nelle riga static ip_address
Salavare e chiudere il file
CONFIGURAZIONE DEL DHCP SERVER (FACOLTATIVO)
Per modificare il file di configurazione del DHCP lanciare il comando:
sudo nano /etc/dnsmasq.conf
Al posto delle righe presenti incollare queste:
interface=wlan0
dhcp-range=192.168.100.237,192.168.100.239,255.255.255.0,24h
SPIEGAZIONE: dhcp-range=IP-Iniziale-da-assegnare, Ultimo-IP-da-assegnare,Subnet-Mask,Lease
ATTENZIONE: questa configurazione del DHCP non sarà attiva con la modalità di configurazione adotatta di seguito.
CONFIGURAZIONE DELL’ACCESS POINT HOST SOFTWARE (HOSTAPD)
Editiamo il file hostapd.conf con il comando:
sudo nano /etc/hostapd/hostapd.conf
Dovremmo vedere le seguenti righe:
driver=nl80211
ctrl_interface=/var/run/hostapd
ctrl_interface_group=0
beacon_int=100
auth_algs=1
wpa_key_mgmt=WPA-PSK
ssid=raspi-webgui
channel=1
hw_mode=g
wpa_passphrase=ChangeMe
interface=wlan0
wpa=1
wpa_pairwise=TKIP
country_code=
Al posto delle righe elencate sopra incollare queste righe:
interface=wlan0
bridge=br0
hw_mode=g
channel=7
wmm_enabled=0
macaddr_acl=0
auth_algs=1
ignore_broadcast_ssid=0
wpa=2
wpa_key_mgmt=WPA-PSK
wpa_pairwise=TKIP
rsn_pairwise=CCMP
ssid=NOME-DEL-SSID-RETE-WIFI
wpa_passphrase=PASSWORD-WIFI
NOTA BENE: Inserire il ssid e la wpa_passprhase a piacimento
Salvare e chiudere il file di configurazione.
A questo punto dobbiamo veriricare che la posizione del file di configurazione sia corretta.
Per fare questo lanciare il comando:
sudo nano /etc/default/hostapd
Verificare che la riga DAEMON_CONF sia come indicato sotto:
DAEMON_CONF=”/etc/hostapd/hostapd.conf”
Salvare e chiudere il file di configurazione
CONFIGURAZIONE DEL FORWARDING DEL TRAFFICO + ROUTING
L’idea di questa configurazione è che tutti i dispositivi collegati in Wifi alla Raspberry possano navigare tramite il cavo di rete collegato dalla Raspberry al Router.
Quindi in pratica tutto il traffico proveniente dalla WLAN0 dovrà essre inoltrato alla scheda ETH0
Questo comporta la modifica di un altro file di configurazione:
sudo nano /etc/sysctl.conf
All’interno del file cercare la linea:
net.ipv4.ip_forward=1
eliminare il “#” – lasciando il resto, quindi la riga sarà:
net.ipv4.ip_forward=1
Salvare e chiudere il file di configurazione.
CONFIGURAZIONE DEL BRIDGE
Ora il Raspberry Pi agisce come un punto di accesso a cui altri dispositivi possono connettersi.Tuttavia, questi dispositivi non possono ancora utilizzare il Pi per accedere a Internet.
Per rendere possibile, abbiamo bisogno di costruire un ponte che passerà tutto il traffico tra le interfacce wlan0 ed eth0.
Installare i seguenti pacchetti per abilitare l’installazione del punto di accesso e il bridging con il comando:
sudo apt-get install bridge-utils
Aggiungere il nuovo bridge con il comando:
sudo brctl addbr br0
Adesso conettere la scheda di rete eth0 al bridge con il comando:
sudo brctl addif br0 eth0
A questo punto editare il file delle interfacce con il comando:
sudo nano /etc/network/interfaces
Aggiungere le seguenti righe:
auto br0
iface br0 inet manual
bridge_ports eth0 wlan0
Salvare e chiudere il file di configurazione
Per rendere effettive le modifiche riavviare il Raspberry.
CONFIGURAZIONE DELL’IP STATICO SULL’INTERFACCIA BR0
Adesso procediamo con la configurazione dell’IP statico della scheda Bridge creata in precedenza
Configurazione del Raspberry Pi 3 come Access Point utilizzando RaspAP
Per fare questo selezioniamo la voce nel menu Configure networking
Selzionaimo l’Interfaccia Br0
Selezionare Static IP quindi Enable ed inserire tutti i paramentri richiesti della nostra scheda di rete fisica
Cliccare quindi su Save Setting per applicare le impostazioni
Andiamo quindi sulla voce del Menù System e clicchiamo su Reboot per riavviare il Raspberry
Dopo il riavvio per richiamare la pagina web di configurazione biaogna inserire il nuovo IP Statico configuratom in precedenza.
Quindi il link da richiamare via browser sarà
http://NEW-IP-RASPBERRY
CONFIGURAZIONE CON IPTABLES ATTIVO (FACOLTATIVO)
Se abbiamo il firewall attivo dobbiamo seguire gli steps elencati di seguito.
Aggiungere IP masquerading per il traffico in uscita su eth0 usando iptables con il comando:
sudo iptables -t nat -A POSTROUTING -o eth0 -j MASQUERADE
Quindi salviamo le nuove regole con il comando:
sudo sh -c “iptables-save > /etc/iptables.ipv4.nat”
Per caricare la regola all’avvio, è necessario modificare il file /etc/rc.local e aggiungere quanto segue
linea appena sopra la linea uscita 0:
Lanciamo quindi il comando:
iptables-restore < /etc/iptables.ipv4.nat
