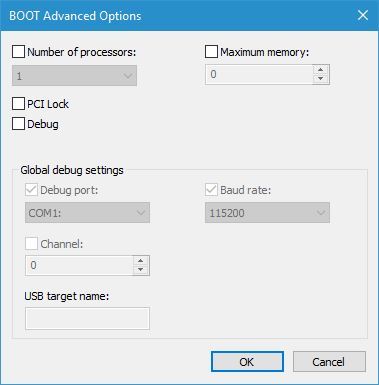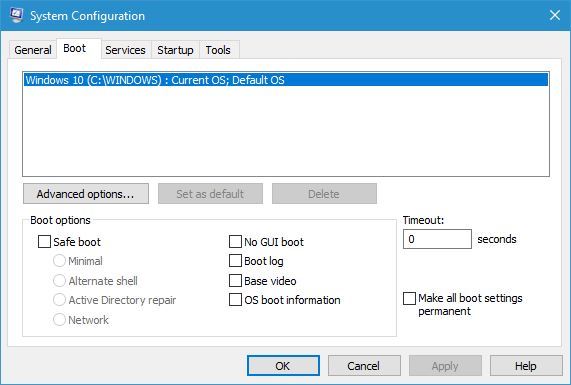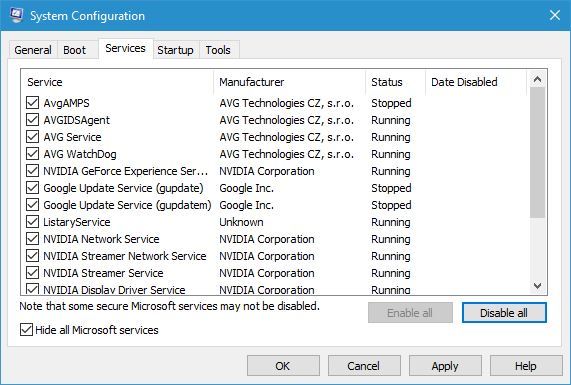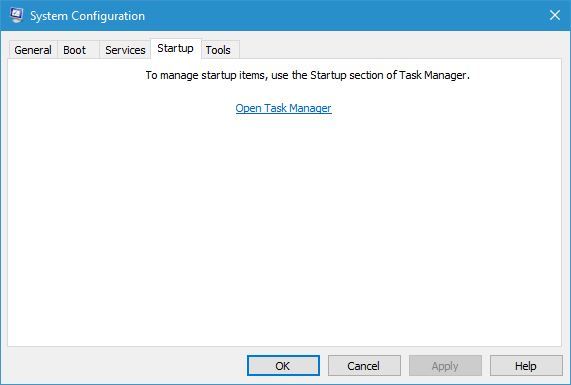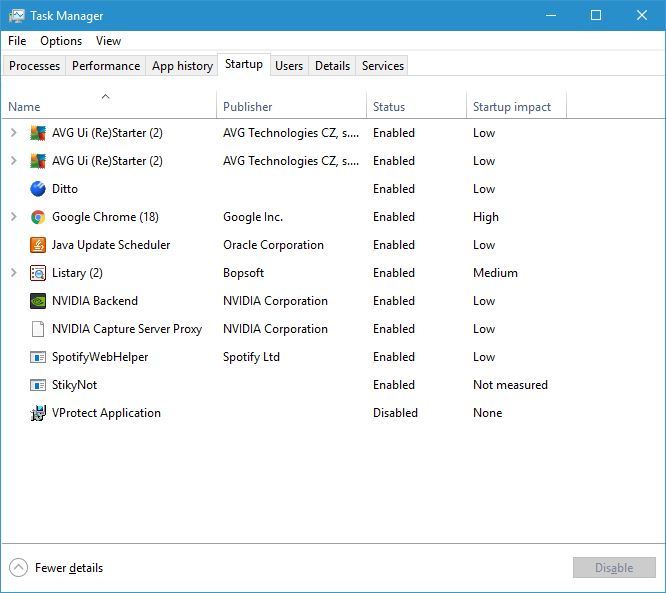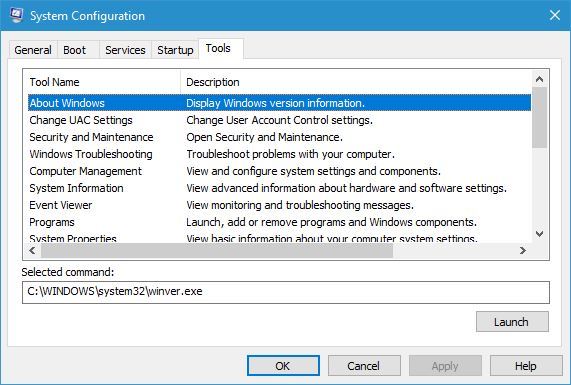Lo strumento di configurazione del sistema è un’applicazione progettata per modificare varie impostazioni di sistema. Usandolo, puoi cambiare rapidamente quali applicazioni o servizi iniziano con Windows 10, quindi viene spesso utilizzato quando hai determinati problemi con il tuo PC.
Come si usa lo strumento di configurazione del sistema su Windows 10?
Lo strumento di configurazione del sistema è un’applicazione progettata per modificare varie impostazioni di sistema.
Usando questo strumento puoi cambiare rapidamente quali applicazioni o servizi iniziano con Windows 10, quindi non c’è da meravigliarsi se questo strumento viene spesso utilizzato se hai determinati problemi con il tuo PC.
Dobbiamo menzionare che lo strumento Configurazione di sistema non è un nuovo strumento introdotto con Windows 10, infatti, fa parte di Windows da Windows 98.
Ora che sai cos’è lo strumento di configurazione del sistema, vediamo come possiamo usarlo su Windows 10 .
Come lavorare con lo strumento di configurazione del sistema in Windows 10?
Proprio come molti strumenti avanzati di Windows 10, la Configurazione di sistema è in qualche modo nascosta, ma puoi comunque accedervi seguendo questi passaggi:
-
Premi il tasto Windows + S e accedi alla configurazione del sistema .
-
Quando si apre l’elenco dei risultati, selezionare Configurazione
-
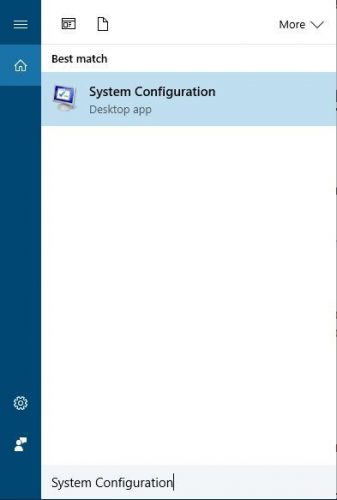
-
Puoi anche avviare questo strumento utilizzando la finestra di dialogo Esegui:
-
Premi il tasto Windows + R e inserisci msconfig .
-
Premere Invio o fare clic su OK
-
.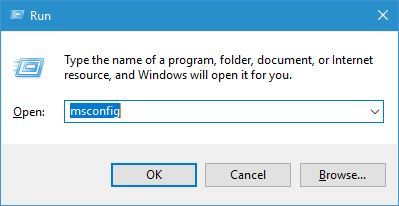
Più comunemente, lo strumento di configurazione del sistema viene utilizzato per impedire l’avvio di determinate applicazioni e servizi.
Questa procedura è chiamata avvio pulito e eseguendo questa procedura disabiliterai l’avvio di tutte le applicazioni e i servizi di terze parti.
Ciò è estremamente utile per la risoluzione dei problemi del computer perché consente di trovare applicazioni problematiche e disabilitarle se causano problemi.
La scheda Generale nello strumento Configurazione di sistema consente di scegliere tra tre opzioni: avvio normale, diagnostico e selettivo .
La prima opzione avvierà Windows con tutti i servizi e le applicazioni di terze parti abilitati.
L’avvio della diagnostica avvierà Windows 10 solo con i servizi e i driver di base, analogamente alla modalità provvisoria .
Questa modalità è utile se sospetti che un’applicazione o un servizio di terze parti stia causando problemi al tuo PC.
L’ opzione di avvio selettivo ti consentirà di scegliere quali programmi e servizi desideri disabilitare o abilitare.
Come per l’avvio selettivo, puoi anche disabilitare tutti i servizi di sistema e gli elementi di avvio deselezionando le opzioni appropriate.
A proposito di opzioni, c’è anche l’opzione Usa configurazione di avvio originale disponibile per l’avvio selettivo.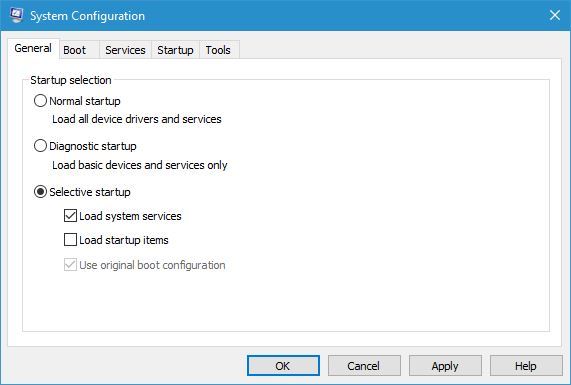
La scheda Avvio consente di modificare la modalità di avvio di Windows 10 e, se si dispone di un PC a doppio avvio con più sistemi operativi, è possibile scegliere il sistema operativo predefinito dalla scheda Avvio.
È inoltre possibile personalizzare alcune impostazioni facendo clic sul pulsante Opzioni avanzate . Da lì puoi assegnare il numero di core della CPU che desideri venga utilizzato da un sistema operativo specifico.
Inoltre, puoi assegnare la quantità di memoria che il sistema selezionato utilizzerà.
Sono disponibili anche alcune opzioni di debug, quindi puoi utilizzarle in caso di problemi con il tuo sistema operativo.
È inoltre possibile avviare in modalità provvisoria utilizzando lo strumento Configurazione di sistema. Per farlo, seleziona l’opzione di avvio sicuro nella sezione Opzioni di avvio e seleziona una delle opzioni disponibili.
La prima opzione è Minima e ti avvia in modalità provvisoria senza rete durante l’esecuzione solo di servizi di sistema cruciali.
L’ opzione shell alternativa è simile all’opzione precedente, ma avvierà la modalità provvisoria con il prompt dei comandi in esecuzione.
L’ opzione di riparazione di Active Directory è simile alle precedenti, ma dispone di Active Directory.
Infine, c’è un’opzione di rete che avvierà la modalità provvisoria ma manterrà la rete abilitata.
Sono disponibili anche alcune opzioni aggiuntive. Nessuna opzione GUI avvierà Windows 10 senza la schermata iniziale all’inizio.
L’ opzione del registro di avvio memorizzerà tutte le informazioni di avvio rilevanti nel file Ntbtlog.txt, consentendo così di esaminarle in seguito.
Dopo l’avvio del sistema, questo file verrà creato nella directory C: \ Windows. L’ opzione video di base avvierà Windows 10 in una modalità VGA minima.
Le informazioni di avvio del sistema operativo mostreranno il nome di ciascun driver mentre viene caricato durante il processo di avvio.
Infine, c’è l’ opzione Rendi permanenti tutte le impostazioni di avvio e il campo Timeout . Quest’ultimo è estremamente utile se hai due o più sistemi operativi installati sul tuo PC.
Impostando Timeout su qualsiasi altro valore diverso da zero avrai il numero di secondi specificato per scegliere tra i sistemi operativi disponibili.
Ciò è estremamente utile se si dispone di più sistemi operativi e si passa da uno all’altro frequentemente.
Per quanto riguarda la scheda Servizi , contiene l’elenco di tutti i servizi disponibili sul tuo PC. Tieni presente che questo elenco include sia servizi Microsoft che di terze parti.
In caso di problemi con il computer, è sempre consigliabile disabilitare i servizi di terze parti e verificare se questo risolve il problema.
Questa scheda consente di disattivare i servizi uno per uno o di disabilitarli tutti con un solo clic.
Tieni presente che la disabilitazione dei servizi Microsoft non è consigliata, quindi fai attenzione quando disabiliti i servizi.
La scheda Avvio ha subito alcune modifiche nel corso degli anni e ora mostra solo l’ opzione Apri Task Manager .
In Windows 8, Microsoft ha deciso di spostare gli elementi di avvio dalla finestra Configurazione di sistema a Task Manager, rendendo così l’accesso alle applicazioni di avvio più semplice di prima. Per modificare le impostazioni delle applicazioni di avvio, procedi come segue:
-
Nello strumento Configurazione di sistema vai alla scheda Avvio .
-
Seleziona Apri Task Manager .