Molti utenti hanno segnalato di aver riscontrato errori di driver obsoleti su Windows 11 durante la riproduzione di giochi come Minecraft e BattleField o durante l’esecuzione di altre attività.
È probabile che si verifichi il problema quando è installata una versione precedente del driver grafico.
È possibile aggiornare i driver utilizzando Gestione dispositivi, Windows Update, dal sito Web del produttore o utilizzare uno strumento di terze parti dedicato.
Quando incontro l’errore di driver obsoleti su Windows 11?
È possibile riscontrare errori con un driver obsoleto durante l’esecuzione di un’applicazione/strumento o durante l’esecuzione di un’attività. Gli utenti generalmente riscontrano questo problema con il driver grafico quando giocano su Windows. Ad esempio, Battlefield 2042 ha recentemente visualizzato questo errore.
Alcuni hanno segnalato problemi durante l’utilizzo della webcam , un altro problema che può essere attribuito a un driver obsoleto o corrotto.Oltre a questi, potresti anche riscontrare problemi durante l’esecuzione delle attività quotidiane e notare una scarsa prestazione del computer quando si utilizza un driver obsoleto.
Dove posso trovare i dispositivi elencati sul computer?
Tutti i dispositivi collegati al computer, sia esterni che interni, si trovano elencati in Gestione dispositivi . Sono ordinati in base alla categoria in cui rientrano. Ecco come visualizzare i vari dispositivi.
1 Premi Windows+ Rper lanciare il comando Esegui .
2 Digita devmgmt.msc nel campo di testo e fai clic su OK o premi Enterper avviare Gestione dispositivi .
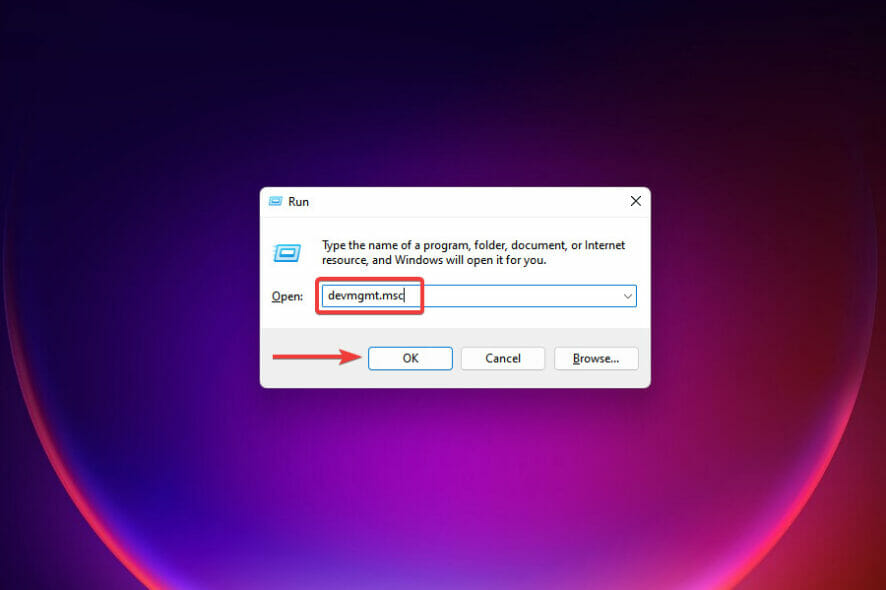
3 Ora troverai varie categorie elencate qui, basta fare doppio clic sulla singola voce o fare clic sull’icona del cursore per espandere e visualizzare i dispositivi sottostanti.
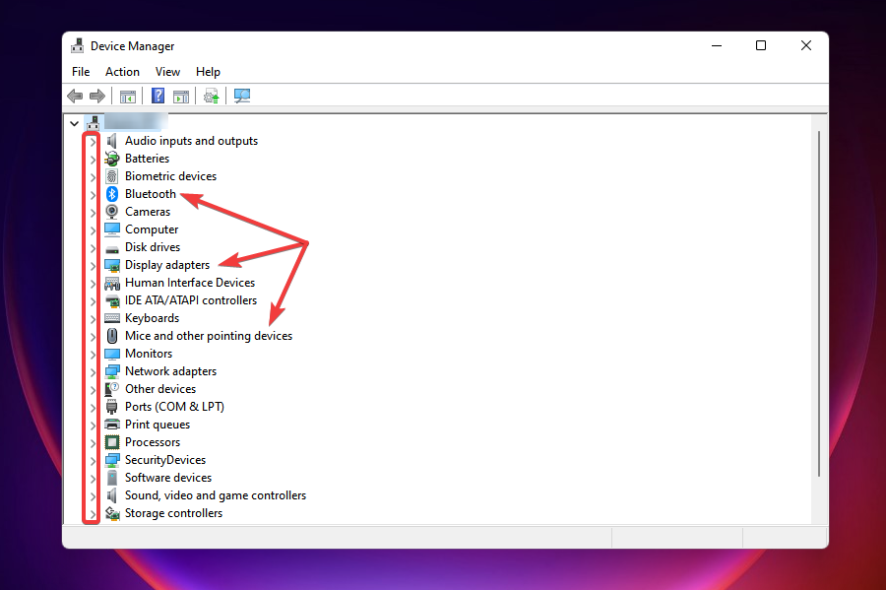
Come posso trovare la versione del driver attualmente installata?
Quando si aggiornano i driver, è imperativo identificare prima la versione attualmente installata per identificare se è disponibile un aggiornamento. Il processo è abbastanza semplice e diretto e non richiederebbe più di un minuto.
1 Avvia Gestione dispositivi come discusso in precedenza.
2 Fare doppio clic sulla voce in cui è elencato il dispositivo per espanderlo e visualizzarlo.
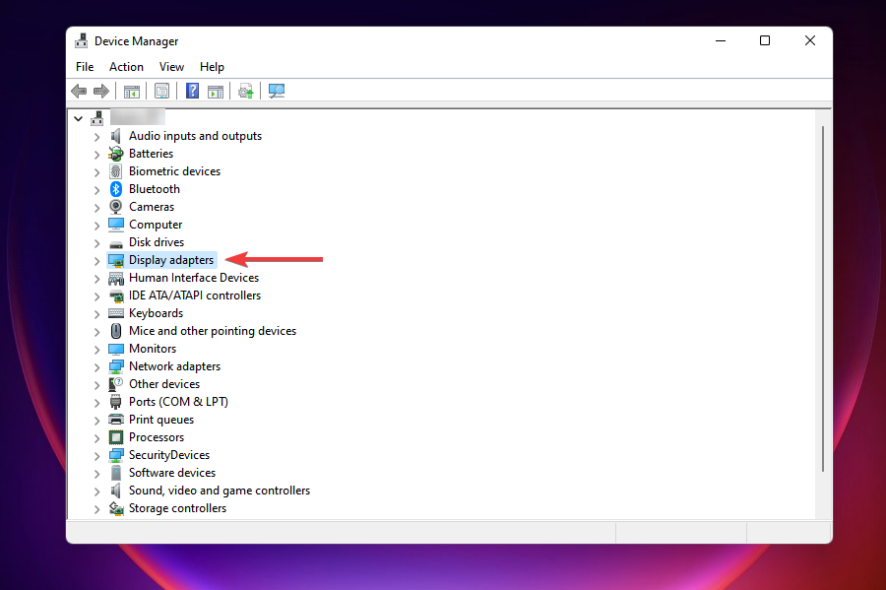
3 Fare clic con il pulsante destro del mouse sul dispositivo e selezionare Proprietà dal menu contestuale.
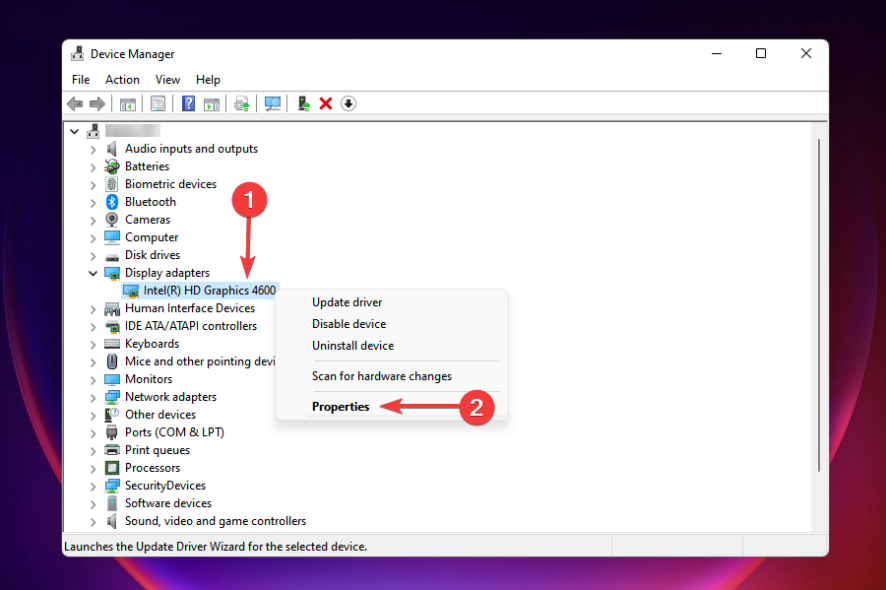
4 Passare alla scheda Driver e annotare la versione del driver .
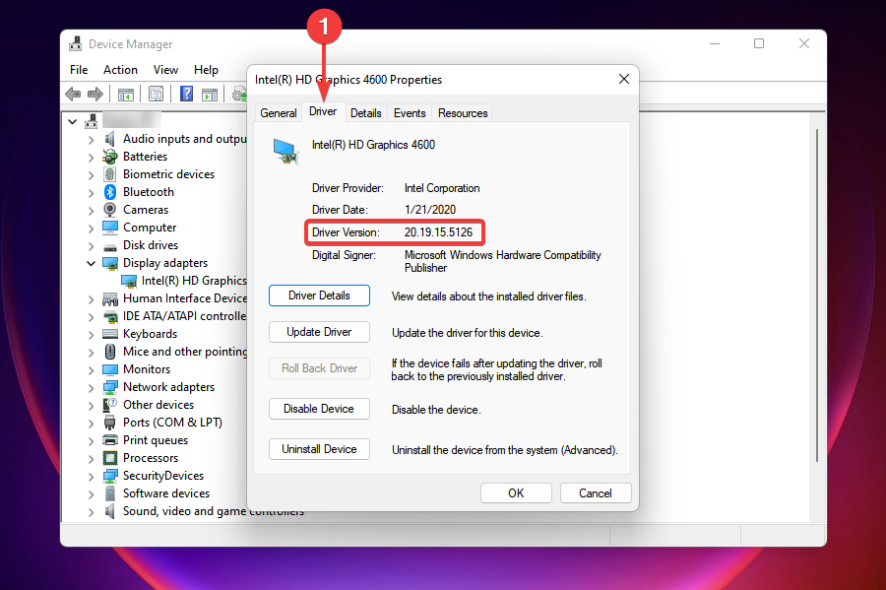
Una volta che hai la versione del driver attualmente installato, sarebbe facile identificare se la versione che stai per installare è più recente.
Come posso correggere l’errore dei driver obsoleti su Windows 11?
- Abilita la scheda grafica
1 Premi Windows+ Rper lanciare il comando Esegui .
2 Digita o incolla devmgmt.msc nel campo di testo e fai clic su OK o premi Invio per avviare Gestione dispositivi .
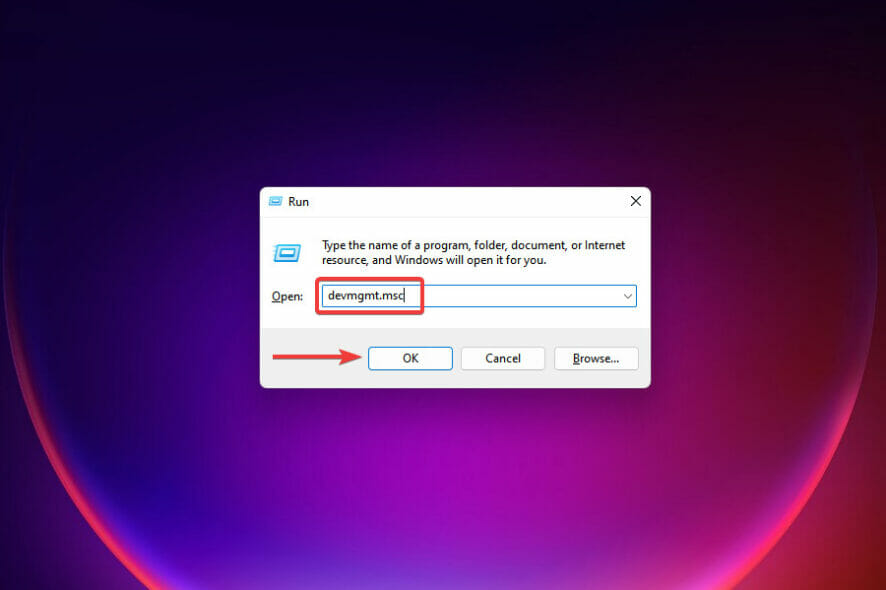
3 Individua e fai doppio clic sull’opzione Schede video .
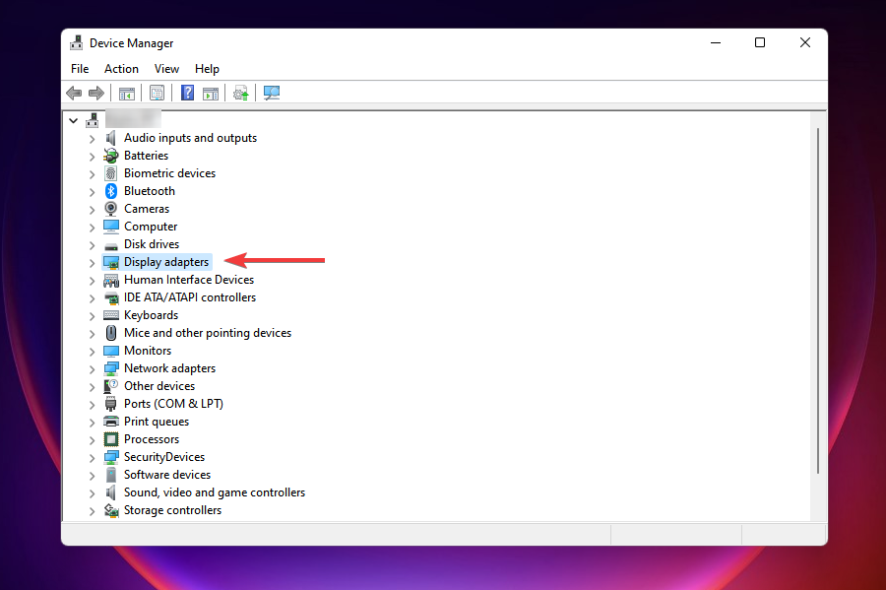
4 Fare clic con il pulsante destro del mouse sull’adattatore grafico e selezionare Abilita dispositivo dal menu contestuale.
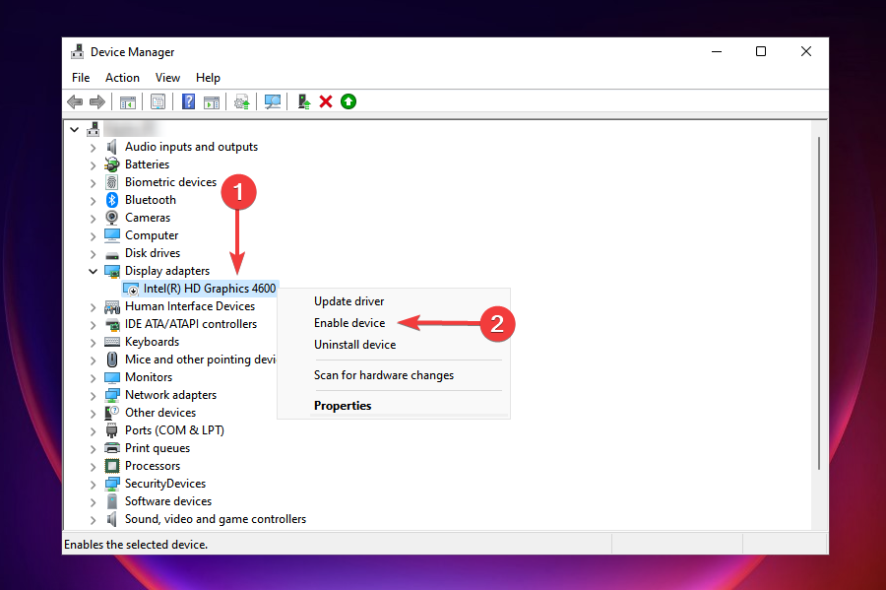
5 Chiudi Gestione dispositivi e controlla se sei in grado di eseguire l’azione che era stata limitata in precedenza.
Molti utenti che hanno segnalato l’errore del driver obsoleto su Minecraft lo hanno facilmente risolto abilitando la scheda grafica. Se la scheda video è disabilitata, il computer passerà alla versione generica, il che potrebbe causare problemi quando è richiesta la grafica di fascia alta.
- Aggiorna il driver
2.1 Tramite Gestione dispositivi
1 Premi Windows+ Sper avviare il menu di ricerca .
2 Inserisci Gestione dispositivi nel campo di testo in alto e fai clic sul risultato di ricerca pertinente che appare.
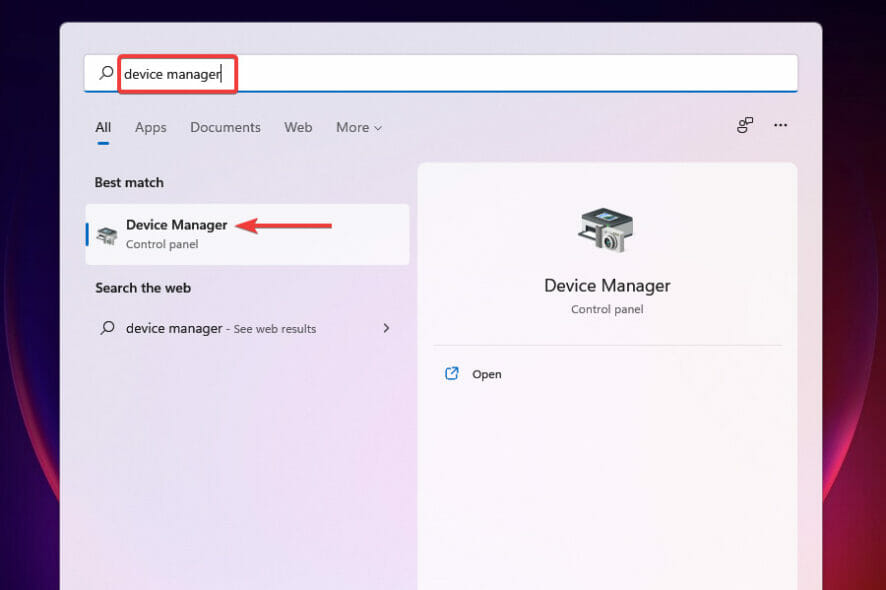
3 Fare doppio clic sulla voce sotto la quale è posizionato il dispositivo.
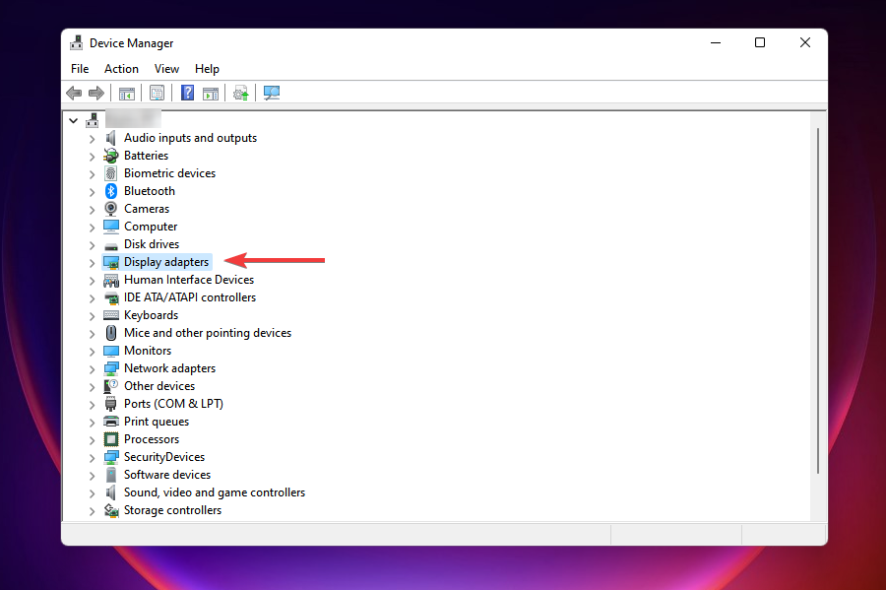
4 Fare clic con il pulsante destro del mouse sul dispositivo e selezionare Aggiorna driver dal menu contestuale.
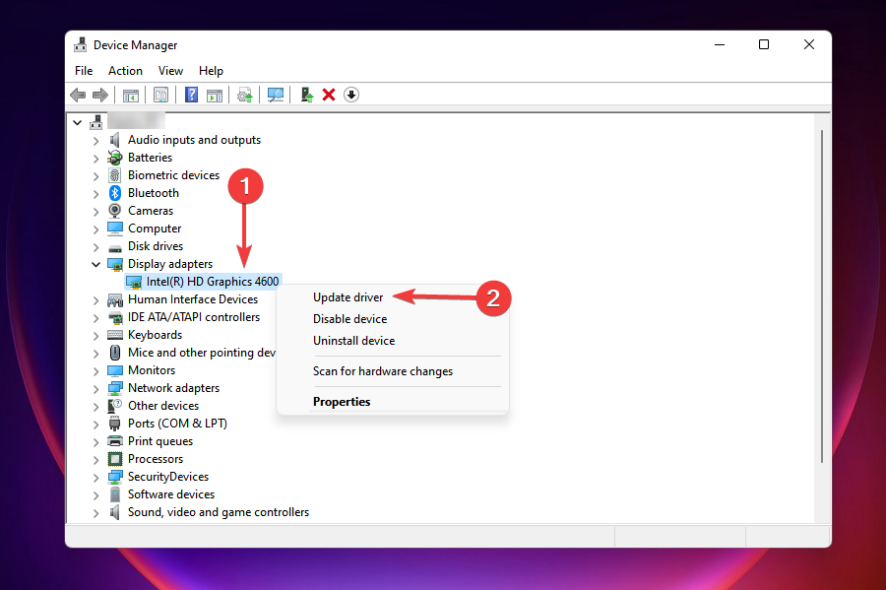
5 Selezionare Cerca automaticamente i driver dalle due opzioni nella finestra Aggiorna driver .
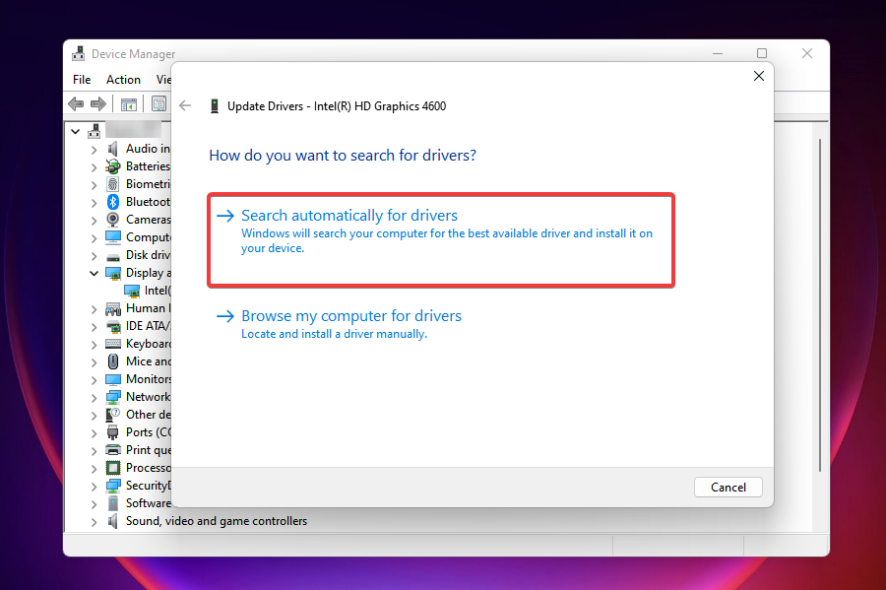
Avresti notato in precedenza che Windows esegue la scansione del tuo sistema solo per eventuali aggiornamenti disponibili in questo metodo. In parole povere, solo gli aggiornamenti che sono già stati scaricati sul computer possono essere installati in questo modo.
Se Windows è stato in grado di trovare una versione più recente e installarla, vai avanti e controlla se l’errore è stato corretto.
2.2 Tramite Windows Update
1 Premi Windows+ Iper avviare l’ app Impostazioni .
2 Seleziona Windows Update dalle schede elencate nel riquadro di navigazione a sinistra.
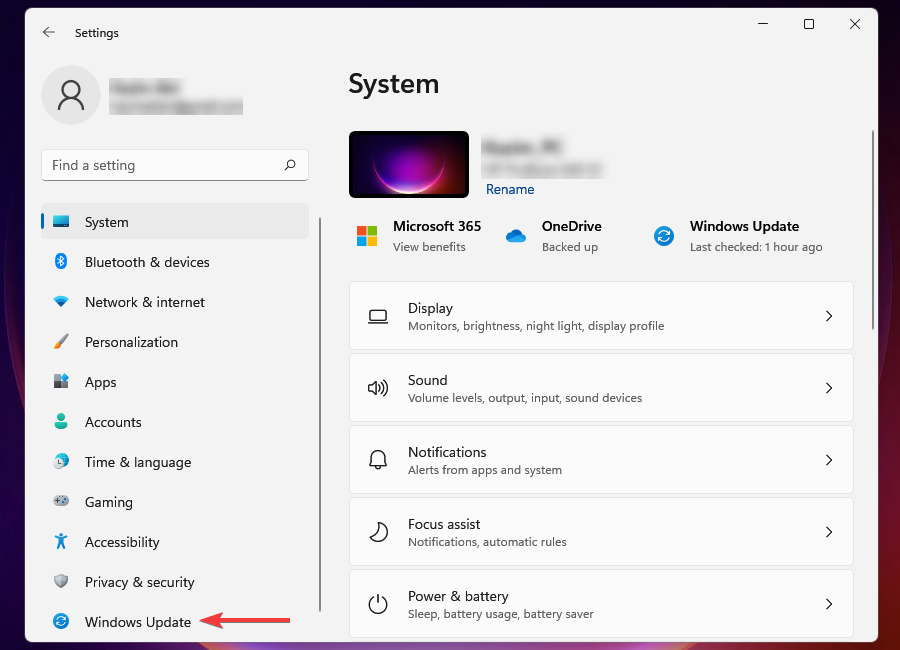
3 Fare clic su Opzioni avanzate a destra.
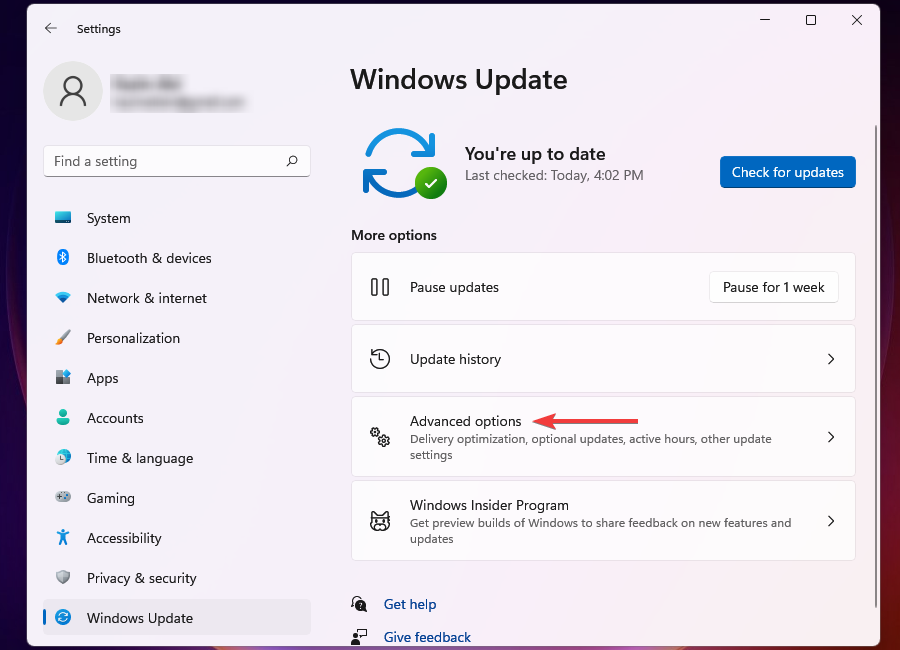
4 Seleziona Aggiornamenti facoltativi in Opzioni aggiuntive .
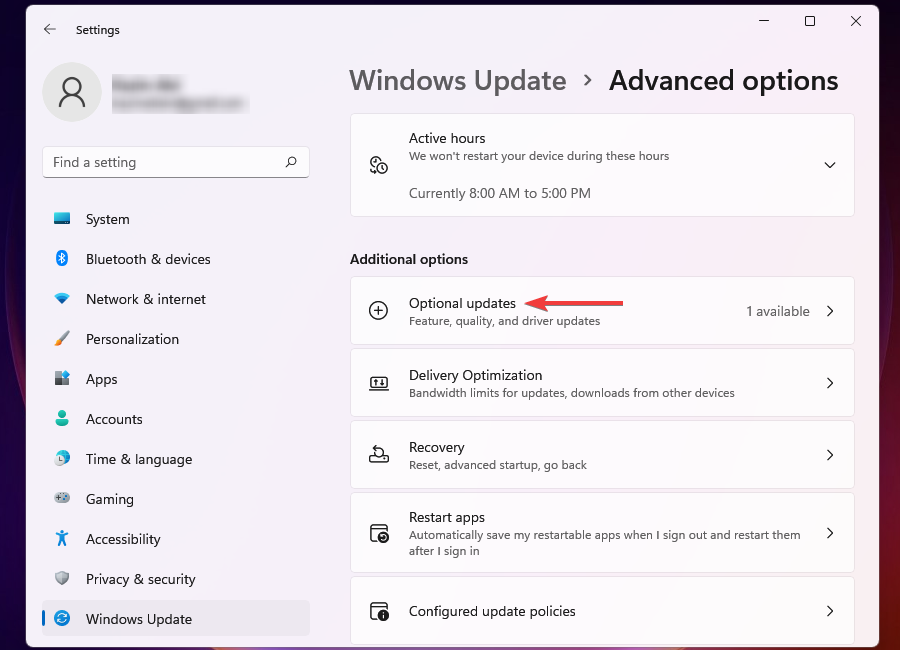
5 Fare clic su Aggiornamenti driver , se disponibili. La figura nella parentesi accanto mostra il numero di aggiornamenti disponibili per il download.
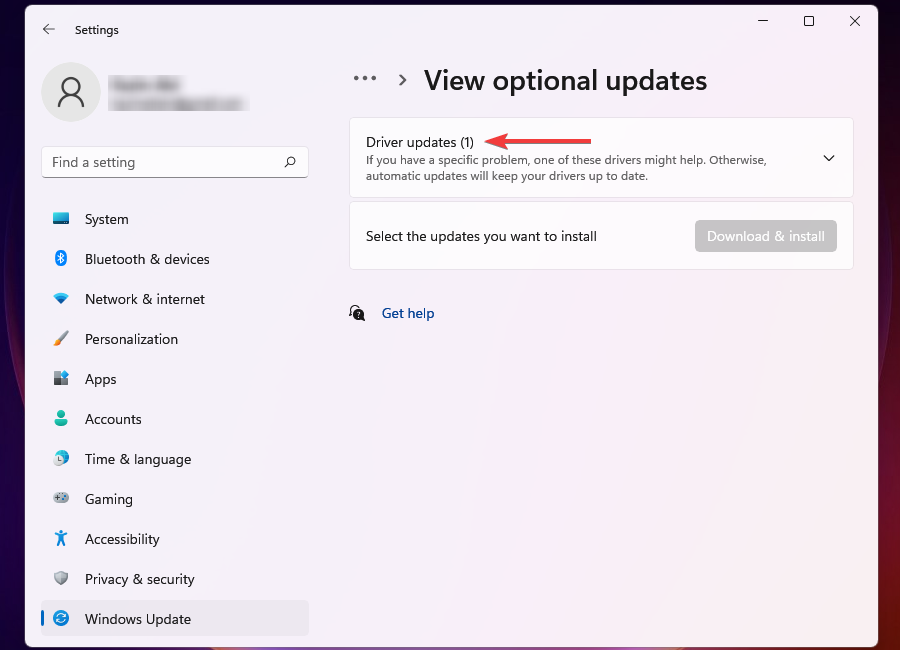
6 Seleziona la casella di controllo per il driver e fai clic su Scarica e installa per iniziare il processo.
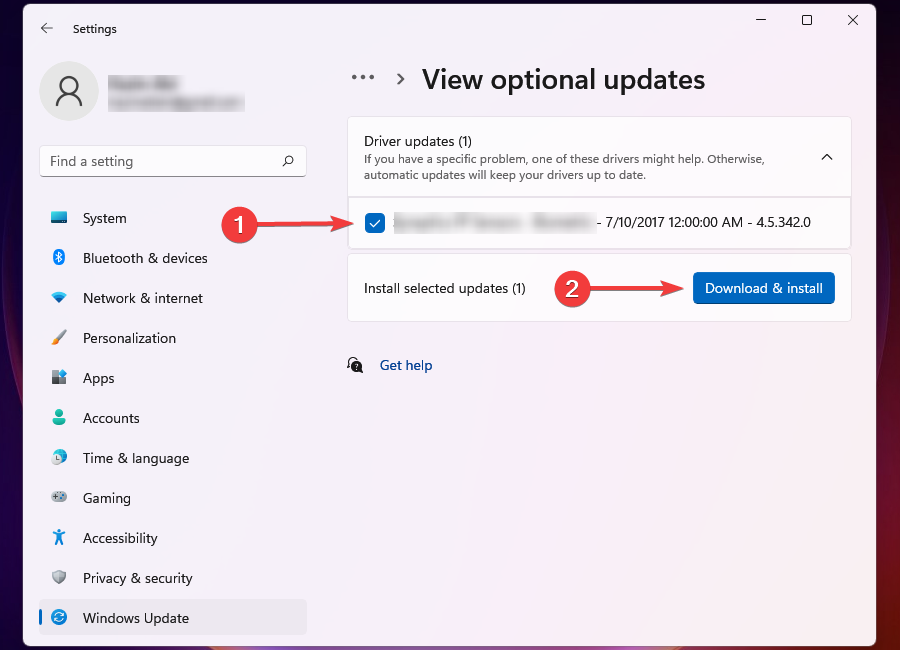
7 Attendi il completamento del processo di installazione, quindi riavvia il computer per rendere effettive le modifiche.
Si consiglia di scaricare gli aggiornamenti dei driver tramite Windows Update poiché sono tutti controllati e testati da Microsoft. Inoltre, l’installazione è automatica, quindi non c’è molto da fare dopo aver scaricato il driver.
Al termine dell’aggiornamento, controlla se l’errore dei driver obsoleti su Windows 11 è stato corretto.
Se non riesci a trovare una versione più recente, sia offline (Gestione dispositivi) che nella sezione Windows Update, cercala sul sito Web del produttore.
