Come risolvere il caricamento di Gmail bloccato o lento
1. Gmail è inattivo?
Sebbene improbabile, potrebbe essere il caso che Gmail non sia disponibile per la maggior parte degli utenti. In passato si è verificata un’interruzione diffusa di Google.
Ad esempio, nel 2020, un’interruzione di Gmail ha colpito milioni di persone per poche ore . E non solo Gmail ma quasi tutti i servizi di Google Suite.
Google Drive è rimasto inattivo per un po ‘nel 2017 ; e c’è stata anche almeno una notevole interruzione di Gmail.
Gli utenti possono verificare se Gmail non è attivo su downdetector.com . Downdetector.com attualmente evidenzia che Google Mail non è generalmente inattivo. Tuttavia, se Gmail fosse inattivo, gli utenti avrebbero dovuto attendere che Google risolvesse il problema.
2. Cancella i dati del browser
-
Fare clic sul pulsante Personalizza Google Chrome per aprire il menu del browser.
-
Fare clic su Altri strumenti > Cancella dati di navigazione per aprire la finestra mostrata direttamente sotto.
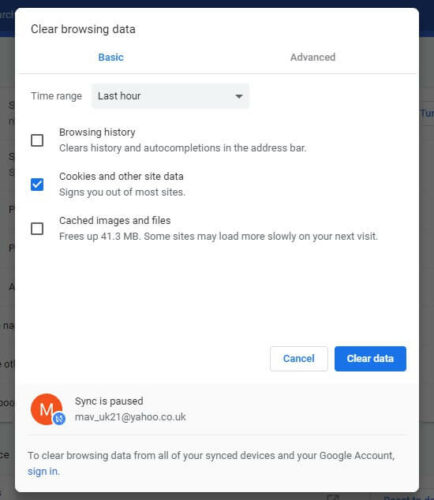
-
Seleziona Sempre nel menu a discesa Intervallo di tempo.
-
Seleziona le opzioni Cronologia esplorazioni , Cookie e altri dati del sito e Immagini e file memorizzati nella cache .
-
Fare clic sul pulsante Cancella dati .
3. Apri Gmail in un browser alternativo
Alcuni utenti scoprono che Gmail si blocca durante il caricamento all’interno di un browser specifico. Quindi, l’apertura di Google Mail all’interno di un altro browser è una potenziale soluzione alternativa, ma non esattamente una soluzione.
Gmail supporta i browser Internet Explorer, Edge, Google Chrome, Firefox e Safari. Pertanto, gli utenti devono aprire la webmail di Google all’interno di uno di questi browser.
4. Disattiva le estensioni del browser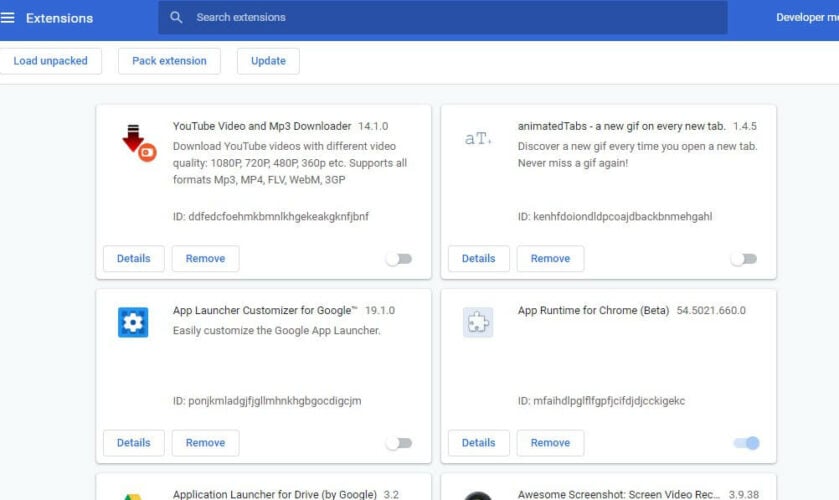
Gmail potrebbe bloccarsi durante il caricamento a causa di alcune estensioni del browser. Gli adblock sono tra i componenti aggiuntivi del browser più propensi a rompere la webmail di Googe. Quindi disattivare le estensioni del browser potrebbe risolvere il problema di Gmail.
Gli utenti di Google Chrome possono disattivare le estensioni inserendo chrome: // extensions / nella barra degli URL del browser. Quindi gli utenti possono disattivare i componenti aggiuntivi nella scheda Estensioni.
In alternativa, possono fare clic su Rimuovi per eliminarli completamente.
5. Reimposta il browser
-
Inserisci chrome: // settings / nella barra degli URL di Chrome e premi Invio per aprire la scheda mostrata direttamente sotto.
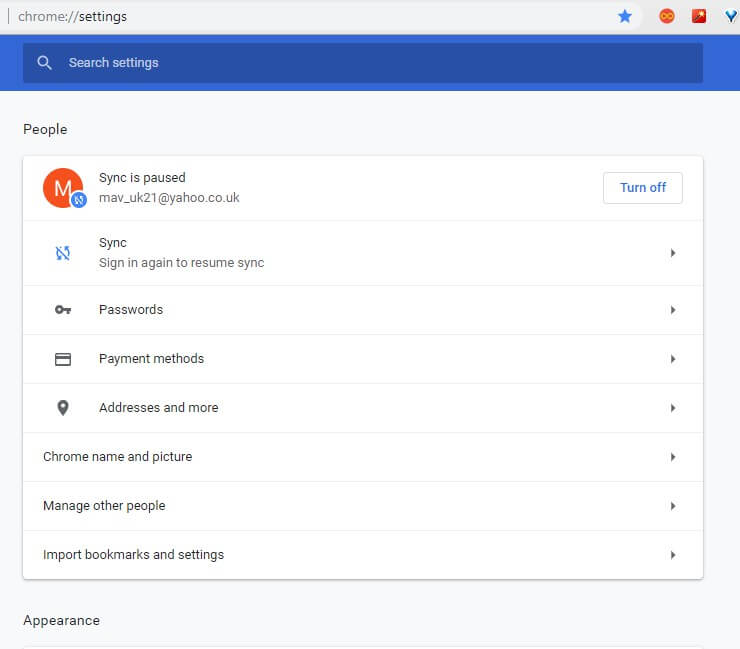
-
Scorri verso il basso e premi il pulsante Avanzate .
-
Fare clic su Ripristina le impostazioni ai valori predefiniti originali per aprire una finestra di dialogo.
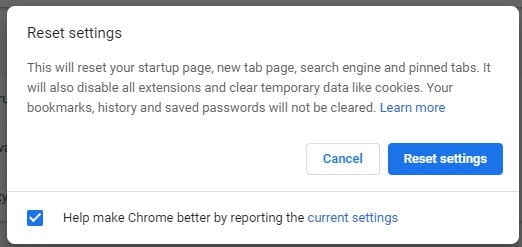
-
Premere il pulsante Ripristina impostazioni per confermare.
6. Selezionare l’opzione Carica HTML di base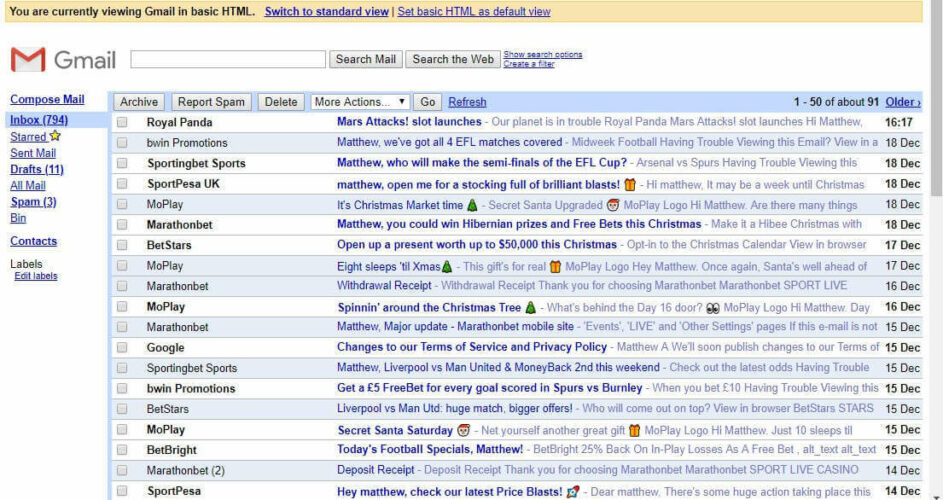
L’ opzione Carica HTML di base risolve sicuramente i problemi di caricamento di Gmail e accelera l’app webmail. Tuttavia, questa opzione apre anche Gmail con una visualizzazione piuttosto semplice, come mostrato direttamente di seguito.
Quindi non è una risoluzione ideale, ma gli utenti possono almeno aprire le loro e-mail.
La pagina di caricamento di Gmail include l’ opzione Carica HTML di base nell’angolo in basso a destra della scheda della pagina. Pertanto, gli utenti possono fare clic su tale opzione quando provano ad accedere a Gmail.
Ciò aprirà Gmail come mostrato sopra e gli utenti potranno quindi fare clic su Imposta HTML di base come opzione di visualizzazione predefinita .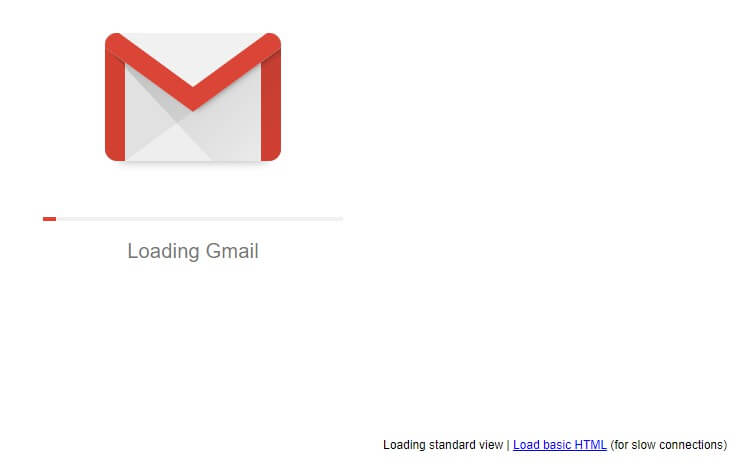
7. Apri le email di Gmail all’interno di software di terze parti
-
Innanzitutto, apri Gmail con l’ opzione Carica HTML di base come descritto sopra.
-
Fare clic su Impostazioni per aprire la scheda delle opzioni generali mostrata di seguito.
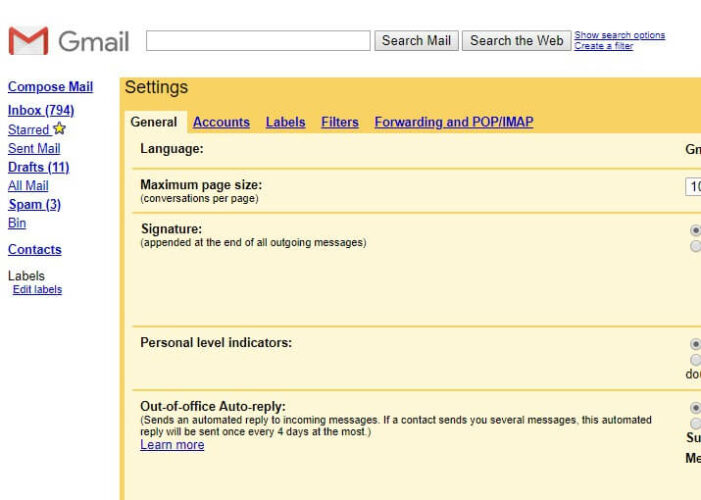
-
Quindi fare clic su Inoltro e POP / IMAP per aprire le impostazioni di seguito.
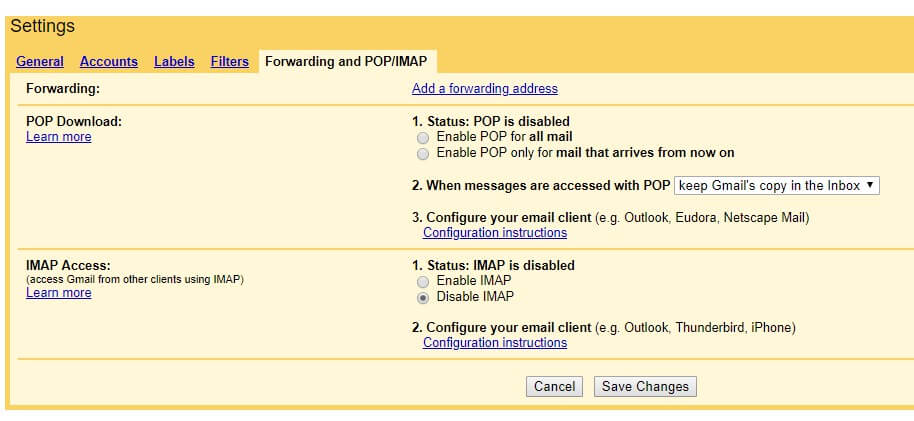
-
Seleziona l’ opzione Abilita IMAP e premi il pulsante Salva modifiche .
-
Quindi chiudi il browser.
-
Fare clic su Download gratuito sul sito Web di Thunderbird per salvare il programma di installazione per quel software. Quindi installa Thunderbird con la procedura guidata di configurazione scaricata.
-
Apri Thunderbird e fai clic su Strumenti per espandere il menu.
-
Seleziona l’ opzione Impostazioni account .
-
Seleziona l’ opzione Aggiungi account di posta nel menu a discesa Azioni account.
-
Successivamente, gli utenti dovranno inserire i propri dati di accesso a Gmail e i dettagli dell’email.
-
Quindi premere il pulsante Fine .
