Quando accedi a un sistema Ubuntu per la prima volta, prima di eseguire qualsiasi operazione, è sempre una buona idea controllare quale versione di Ubuntu è in esecuzione sulla macchina.
Le nuove versioni di Ubuntu escono ogni sei mesi, mentre le versioni LTS (Long Term Support) si verificano ogni due anni. Le versioni LTS sono supportate per cinque anni sia su desktop che su server, altre versioni standard sono supportate per nove mesi. In questo tutorial, ti mostreremo come trovare la tua versione di Ubuntu utilizzando la riga di comando o dall’interfaccia grafica.
Come controllare la versione di Ubuntu dalla riga di comando
Ci sono diversi comandi che puoi usare per scoprire quale versione di Ubuntu stai usando.
L’ utility lsb_release visualizza le informazioni LSB (Linux Standard Base) sulla distribuzione Linux.
Il metodo preferito per verificare la tua versione di Ubuntu è utilizzare l’ lsb_releaseutilità che visualizza le informazioni LSB (Linux Standard Base) sulla distribuzione Linux. Questo metodo funzionerà indipendentemente dall’ambiente desktop o dalla versione di Ubuntu in esecuzione. Segui i passaggi seguenti per controllare la versione di Ubuntu dalla riga di comando:
1 Apri il tuo terminale utilizzando la scorciatoia da tastiera Ctrl+Alt+T o facendo clic sull’icona del terminale.
2 Usa il lsb_release -acomando per visualizzare la versione di Ubuntu.
3 lsb_release -a
No LSB modules are available.
Distributor ID: Ubuntu
Description: Ubuntu 18.04 LTS
Release: 18.04
Codename: bioniccopia
La tua versione di Ubuntu verrà mostrata nella riga Descrizione. Come puoi vedere dall’output sopra, sto usando Ubuntu 18.04 LTS.
Invece di stampare tutte le informazioni di cui sopra, puoi visualizzare la riga di descrizione che mostra la tua versione di Ubuntu che passa il -dpassaggio.
lsb_release -d
L’output dovrebbe essere simile al seguente:
Description: Ubuntu 18.04 LTScopia
In alternativa, puoi anche utilizzare i seguenti comandi per controllare la tua versione di Ubuntu.
Controlla la versione di Ubuntu usando il /etc/issuefile
Il /etc/issuefile contiene un testo di identificazione del sistema. Utilizzare il cat comando per visualizzare il contenuto del file:
cat /etc/issue
L’output sarà simile al seguente:
Ubuntu 18.04 LTS \n \l
Controlla la versione di Ubuntu usando il /etc/os-releasefile
/etc/os-release è un file che contiene i dati di identificazione del sistema operativo. Questo file può essere trovato solo nelle versioni più recenti di Ubuntu che eseguono systemd.
Questo metodo funzionerà solo se hai Ubuntu 16.04 o successivo:
cat /etc/os-release
L’output sarà simile al seguente:
NAME=”Ubuntu”
VERSION=”18.04 LTS (Bionic Beaver)”
ID=ubuntu
ID_LIKE=debian
PRETTY_NAME=”Ubuntu 18.04 LTS”
VERSION_ID=”18.04″
HOME_URL=”https://www.ubuntu.com/”
SUPPORT_URL=”https://help.ubuntu.com/”
BUG_REPORT_URL=”https://bugs.launchpad.net/ubuntu/”
PRIVACY_POLICY_URL=”https://www.ubuntu.com/legal/terms-and-policies/privacy-policy”
VERSION_CODENAME=bionic
UBUNTU_CODENAME=bionic
Controlla la versione di Ubuntu usando il comando hostnamectl
hostnamectl è un comando che ti permette di impostare il nome host del sistema, ma puoi anche usarlo per controllare la tua versione di Ubuntu.
Questo comando funzionerà solo su Ubuntu 16.04 o versioni successive:
hostnamectl
Static hostname: linuxize
Icon name: computer-vm
Chassis: vm
Machine ID: f1ce51f447c84509a86afc3ccf17fa24
Boot ID: 2b3cd5003e064382a754b1680991040d
Virtualization: kvm
Operating System: Ubuntu 18.04 LTS
Kernel: Linux 4.15.0-22-generic
Architecture: x86-64
Controlla la versione di Ubuntu nel desktop di Gnome
Gnome è l’ambiente desktop predefinito in Ubuntu 18.04 (Bionic Beaver). Le versioni precedenti di Ubuntu utilizzavano Unity come ambiente desktop predefinito.
Segui i passaggi seguenti per controllare la tua versione di Ubuntu se stai usando Gnome:
Aprire la finestra delle impostazioni di sistema facendo clic Settings sull’icona, come mostrato nell’immagine sottostante:
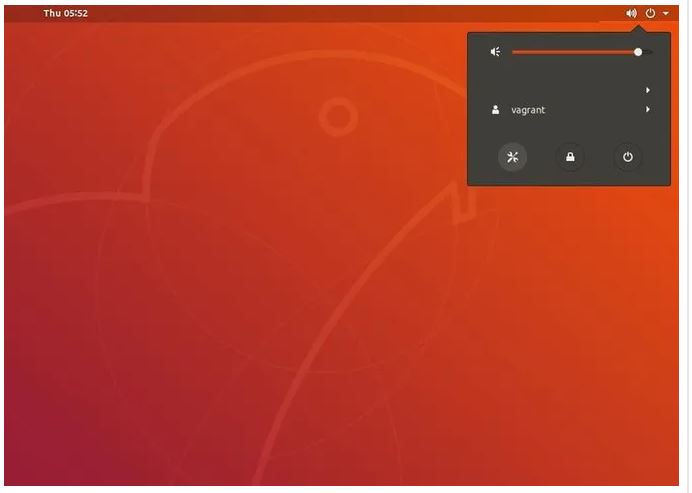
Impostazioni di sistema Ubuntu
Nella finestra delle impostazioni di sistema fare clic sulla Details scheda:
Controlla la versione di Ubuntu
La tua versione di Ubuntu verrà mostrata sotto il logo Ubuntu arancione.
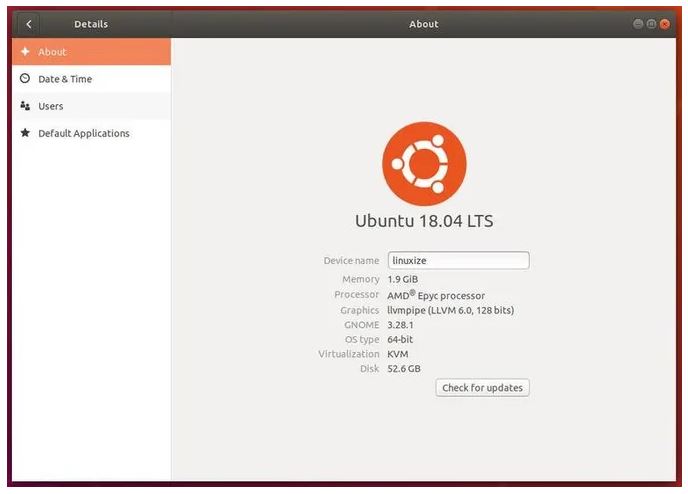
Conclusione
In questa guida, ti abbiamo mostrato come trovare la versione di Ubuntu installata sul tuo sistema. Per ulteriori informazioni sulle versioni di Ubuntu, visitare la pagina delle versioni di Ubuntu .
