Il display non funziona dopo l’aggiornamento a Windows 10
Come risolvere i problemi di visualizzazione dopo l’aggiornamento di Windows 10?
-
Aggiorna automaticamente i driver
-
Reinstallare i driver dello schermo
-
Controlla i driver della GPU
-
Controlla la risoluzione predefinita
-
Eseguire un ripristino delle impostazioni di fabbrica
1. Aggiorna automaticamente i driver
-
Inizialmente, scarica DriverFix .
-
Una volta installato, lo strumento inizierà la scansione del PC per tutti i driver obsoleti, incluso il driver video.
-
DriverFix confronterà le versioni dei driver installati con quelle del suo database e consiglierà gli aggiornamenti appropriati.
-
Al termine della scansione, scegliere di aggiornare un singolo driver o tutti contemporaneamente.

-
Riavvia il tuo PC.
Le cose sono sempre serie quando si tratta di conducenti. Sappiamo tutti quanti problemi hanno avuto gli utenti dopo l’aggiornamento iniziale a Windows 10 . Purtroppo, sembra che questa tendenza continui con aggiornamenti regolari.
Ora, la maggior parte dei driver di dispositivo funzionerà correttamente nella loro forma generica o trasferita da Windows 7 o 8, ma un solo driver difettoso è sufficiente per invocare un mondo di enigmi.
Se non sei sicuro di come aggiornare il driver dello schermo, ti consigliamo vivamente di farlo automaticamente utilizzando DriverFix.
Dopo diversi test, il nostro team ha concluso che questa è la migliore soluzione automatizzata al momento. Puoi trovare sopra una guida rapida su come completare questa attività.
2. Reinstallare i driver video
-
Premi il tasto Windows + I scorciatoia per aprire l’ app Impostazioni .
-
Seleziona la sezione Aggiornamento e sicurezza .
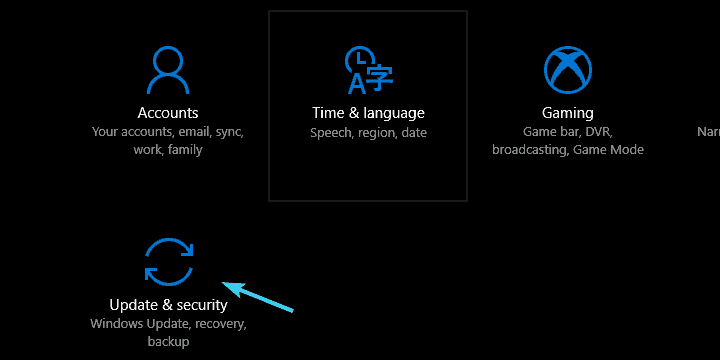
-
Evidenzia Ripristino dal riquadro sinistro.
-
Fare clic sul pulsante Riavvia ora .
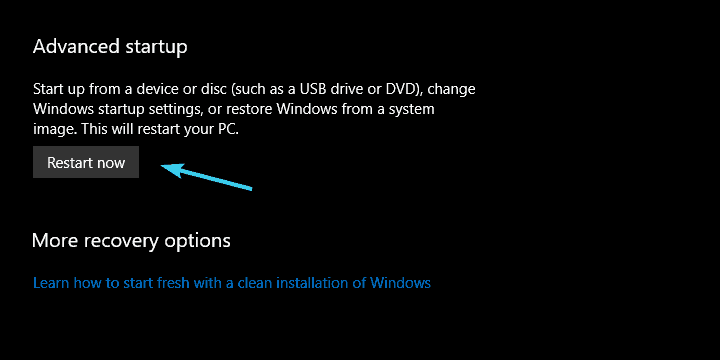
-
Scegli Risoluzione dei problemi .
-
Apri le opzioni avanzate .
-
Seleziona Impostazioni di avvio e poi Riavvia .
-
Ora, premi 4 o F4 per avviare il PC in modalità provvisoria .
-
Una volta avviato il sistema, fai clic con il pulsante destro del mouse sul menu Start e apri Gestione dispositivi.
-
Vai a Monitor .
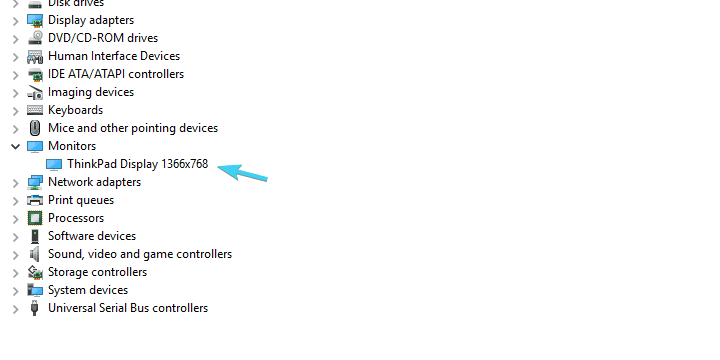
-
Fare clic con il tasto destro e disinstallare il dispositivo.
-
Riavvia il tuo PC.
Gli aggiornamenti di Windows 10 spesso tendono a installare driver non adatti e questo può causare molti problemi. E forse questo è ciò che disturba anche il tuo monitor.
Pertanto, dovremo assicurarci che il driver video sia installato correttamente. Per fare ciò, segui i passaggi che abbiamo fornito sopra.
Una volta che il sistema si avvia normalmente, la funzione di aggiornamento di Windows dovrebbe installare i driver corretti e dovresti essere a posto.
Al contrario, se sei ancora disturbato dal malfunzionamento del display, assicurati di continuare con i passaggi seguenti.
3. Verificare i driver della GPU
-
Fare clic con il pulsante destro del mouse su Start e, dal menu Power-user, selezionare Gestione dispositivi .
-
Passa a Schede video ed espandi questa sezione.
-
Fare clic con il pulsante destro del mouse sul dispositivo grafico e aprire Proprietà .
-
Seleziona la scheda Dettagli .
-
Dal menu a discesa, apri HardwareIds .
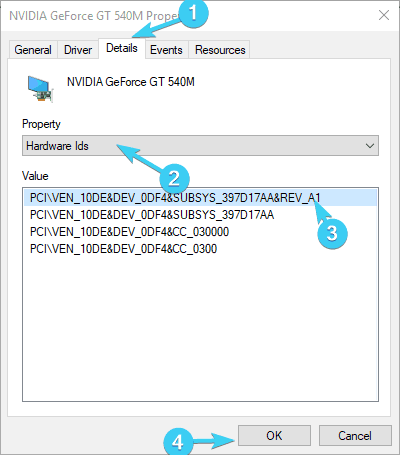
-
Copia la prima riga e incollala nella barra degli indirizzi del browser.
-
I risultati della ricerca dovrebbero mostrarti i driver esatti che dovrai installare.
Ora, qui è dove dovrai agire con cautela.
I driver sono spesso distribuiti da alcune fonti sospette e devi evitare quelli come la peste. Ecco i siti ufficiali in cui dovresti trovare i tuoi driver nella loro forma vera e pura:
-
NVidia
-
AMD / ATI
-
Intel
Mentre la maggior parte dei monitor sono PnP (Plug and Play), le schede grafiche dipendono molto di più dai driver.
Qui potresti chiedere perché ?. Bene, per farla breve, i processori grafici più vecchi richiedono un driver legacy appropriato che ti consenta di eseguirli su Windows 10.
Pertanto, i driver forniti tramite la funzione di aggiornamento di Windows non saranno sufficienti la maggior parte del tempo, soprattutto dopo un aggiornamento.
Fortunatamente, c’è una soluzione semplice a questo problema, quindi assicurati di seguire le istruzioni sopra.
4. Verificare la risoluzione predefinita
-
Fare clic con il tasto destro sul desktop e aprire le impostazioni dello schermo .
-
Assicurati che la risoluzione dello schermo sia impostata sulle impostazioni consigliate.
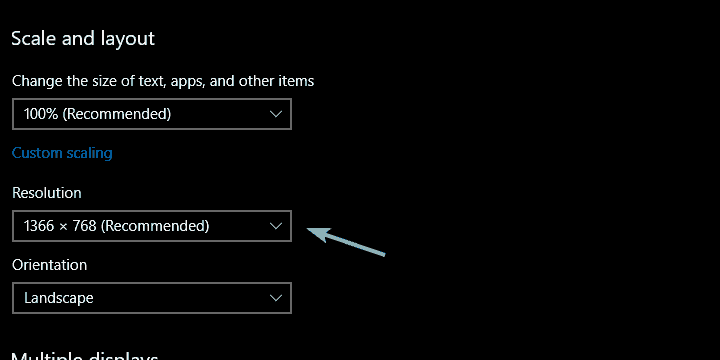
-
Cambia se necessario e cerca una soluzione.
Un altro tratto sgradito degli aggiornamenti di Windows è la tendenza a modificare le preferenze e le impostazioni personalizzate di propria volontà.
Con questo in mente, è giustificato credere che l’FCU 1709 abbia modificato la risoluzione in un valore non supportato.
La risposta del sistema è lo schermo nero. Quello che devi fare se si verifica qualcosa di simile è passare alla risoluzione nativa supportata dal tuo monitor.
Se non sei sicuro di come farlo, segui le istruzioni sopra.
5. Eseguire un ripristino delle impostazioni di fabbrica
-
Apri Start e fai clic sull’icona a forma di ingranaggio per aprire Impostazioni .
-
Seleziona Aggiorna e sicurezza .
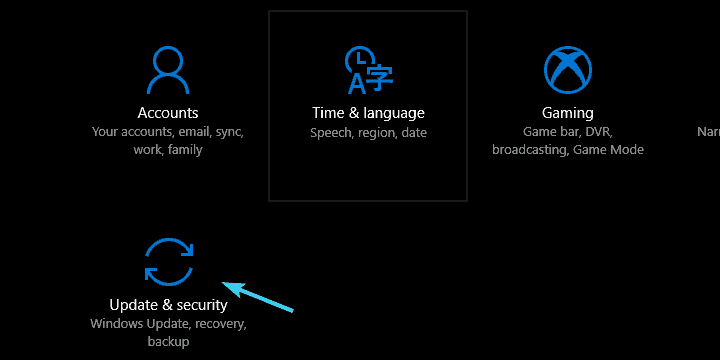
-
Evidenzia Ripristino dal riquadro di sinistra.
-
Fare clic su Inizia .
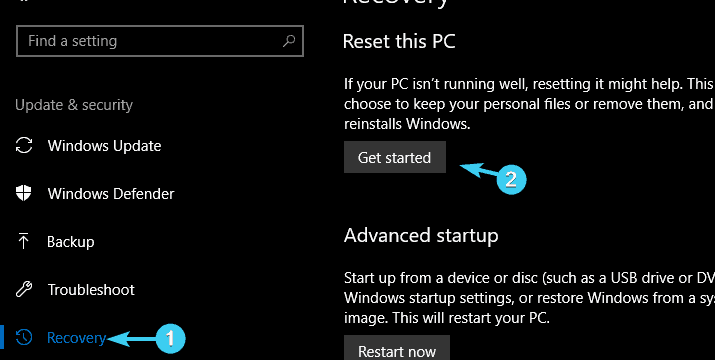
-
Scegli se vuoi conservare i tuoi file o eliminare tutto .
-
Fare clic su Avanti e quindi su Ripristina .
-
Al termine della procedura, il monitor dovrebbe funzionare come prima.

