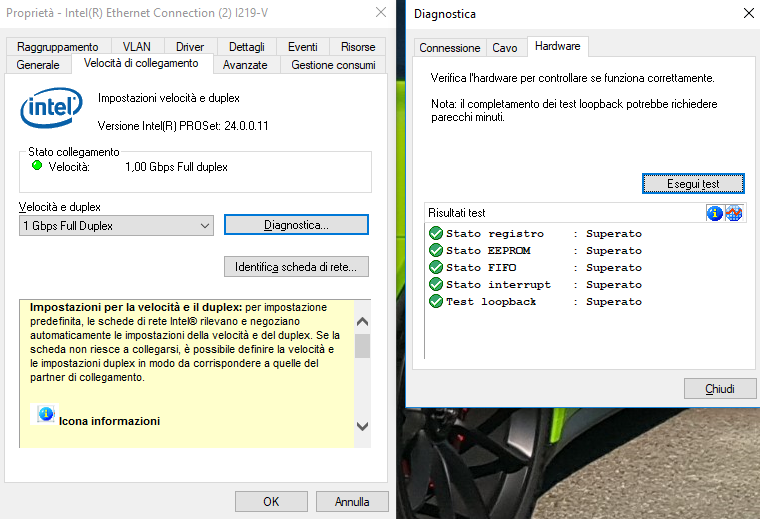Hai una stampante che non si connette a Internet?
Ecco come collegare la stampante wireless alla rete WiFi. Prova queste correzioni
…Tra un sacco di parti in movimento e pratiche commerciali legate all’inchiostro non sorprende che questi strumenti indispensabili causino una quantità infinita di frustrazione. Ma il più delle volte, i miei problemi con la stampante si riducono a semplici problemi Wi-Fi.
–Stampanti che non si connettono al Wi-Fi.
–Stampanti che dicono di essere connesse ma non vengono visualizzate in rete.
–Stampanti che vengono visualizzate nell’elenco dei dispositivi wireless ma non vengono stampate.
Mi sembra di affrontare questi problemi su base settimanale, che si tratti della mia stampante a casa o di quella dei miei amici e della mia famiglia. Se scopri che la tua stampante sta scomparendo dalla rete Wi-Fi , questa guida ti aiuterà a risolvere i problemi di rete in modo da poter portare i tuoi documenti fuori dalla porta.
Aggiorna i tuoi driver e firmware
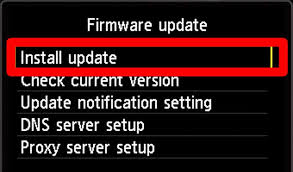
Driver
1-Come con tutta la tecnologia, è utile iniziare il percorso di risoluzione dei problemi aggiornando tutto il software pertinente. Vai al sito Web del produttore della stampante, che si tratti di HP, Brother o qualcun altro, e cerca il numero di modello della stampante nella sezione di supporto.
2-Scarica e installa il driver, il pacchetto software e/o l’aggiornamento del firmware più recenti per assicurarti che ogni collegamento della catena sia il più aggiornato possibile.
Se hai problemi di connessione, è possibile che uno di quegli aggiornamenti lo abbia risolto da qualche parte lungo la linea da quando hai acquistato la stampante.
3-Riavvia o scollega per reinizializzare
È diventato un cliché nei circoli tecnologici, ma con le stampanti è vero il più delle volte: a volte è sufficiente spegnerlo e riaccenderlo.
Spesso, ciò significa tenere premuto il pulsante di accensione finché non si spegne (anche se potrebbe chiederti di cancellare prima la coda).
Se questo non funziona, il mio a volte dice “occupato” e non mi permette di spegnerlo, potrebbe essere necessario scollegarlo completamente, quindi ricollegarlo.
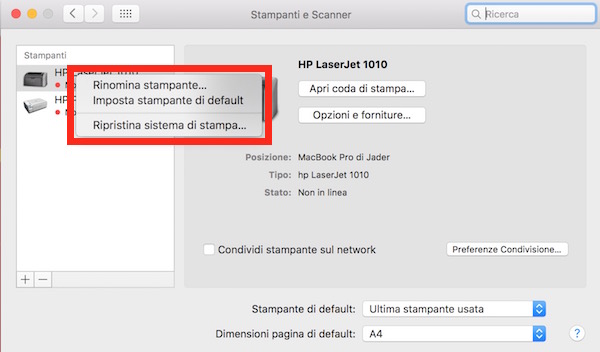
È bello quando funziona, ma significa che non esiste una soluzione permanente a questo problema ricorrente e, proprio come un router che interrompe la trasmissione, potrebbe essere necessario eseguire questo processo ogni volta che la stampante interrompe la connessione.
Potresti, tuttavia, collegare la tua stampante a una presa intelligente e utilizzare un assistente vocale come Alexa per riavviarla a comando.
4-Rimuovere e aggiungere nuovamente la stampante in Windows
Connessione stampante
Spesso capita che tutto vada bene, anche se la stampante venga visualizzata come “Offline” nelle impostazioni della stampante e dello scanner di Windows. In tal caso, vai su Impostazioni > Dispositivi > Stampanti e scanner, seleziona la tua stampante e rimuovila. Quindi fare clic sul pulsante Aggiungi una stampante o uno scanner per aggiungerlo nuovamente all’elenco dei dispositivi.
Incredibilmente (e frustrante), questo spesso rimette in funzione le cose.
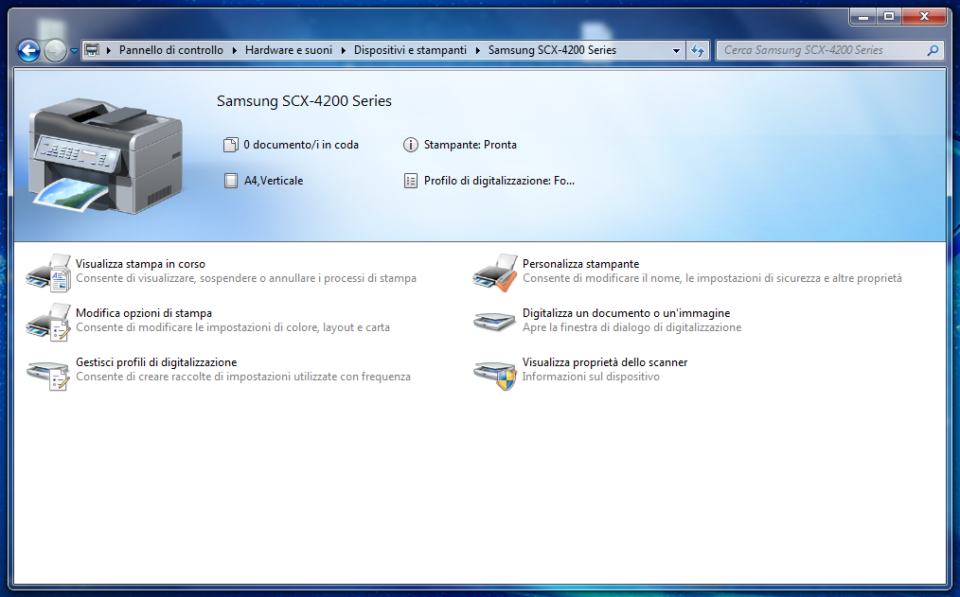
5-Avvicinalo al tuo router
Non posso dirti perché, ma ho visto molte stampanti Wi-Fi che sembrano avere segnali deboli, anche se tutti gli altri miei dispositivi funzionano bene nella stessa posizione. La mia stampante è molto più affidabile se il router si trova nella stessa stanza e la stampante di mio suocero funziona solo se apre tutte le porte al piano di sopra prima di provare a stampare. Anche se il segnale Wi-Fi in quella stanza sembra a posto, prova ad avvicinare la stampante al router se riscontri problemi di connessione.
Se la tua stampante ha un chip Wi-Fi scadente, potrebbe essere necessario un segnale super forte per rimanere connesso. (Questo dovrebbe essere ovvio, ma assicurati che il nome e la password Wi-Fi siano corretti.)

6-Collega direttamente la stampante al router
firmware del router
Se sei flessibile su dove riporre la stampante, la soluzione migliore è rimuoverla completamente dalla rete Wi-Fi e collegarla al router.
Collegarlo con un cavo potrebbe non risolvere tutti i tuoi problemi, ma assicurerà che la sua connessione alla rete sia molto più stabile, riducendo il numero di passaggi per la risoluzione dei problemi che devi eseguire ogni volta.
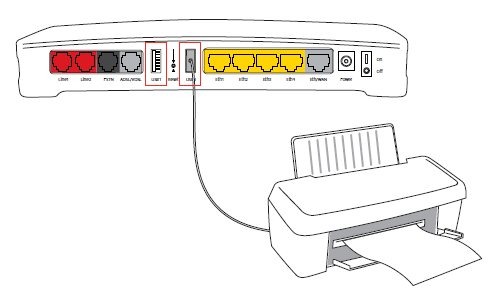
7-Se hai Ethernet in casa, prova a collegarlo alla rete in questo modo: potresti trovare un jack Ethernet nascosto da qualche parte sulla tua stampante (controlla il suo manuale; li ho visti in posti molto difficili da trovare). Se non hai Ethernet in casa, questa è un’area in cui gli adattatori powerline possono tornare utili. Per le stampanti prive di un jack Ethernet, prova a spostarlo nella stessa stanza del router, collegandolo al router tramite USB e utilizzando la condivisione della stampante integrata del router per vedere se funziona meglio.
Collegalo a un PC e condividilo in questo modo
8-Condividi Stampante
Se non riesci a connettere il tuo printer direttamente al router, hai un’altra opzione: collegalo al tuo computer tramite USB, quindi usa la condivisione stampante integrata del tuo computer per stampare da altri PC in casa. Una volta collegata e configurata come stampante cablata, puoi condividere una stampante in Windows. Vai su Impostazioni > Dispositivi > Stampanti e scanner, fai clic sulla tua stampante e scegli Gestisci > Proprietà stampante.
Nella scheda Condivisione, dovresti avere un’opzione per condividere quella stampante.