Nano Server , è una soluzione ottimizzata per il Cloud e concepita per semplificare la gestione di installazioni remote e per incrementare il livello di produttività degli sviluppatori.
Nano Server è stato progettato per necessitare di un numero limitato di aggiornamenti e patch, per assicurare riavvii più veloci rispetto al passato, per un utilizzo più razionale delle risorse disponibili e per garantire maggiore sicurezza.
In poche parole sono dei server pensati per gli sviluppatori poichè hanno il supporto a runtime di diversi linguaggi che per i loro funzionamento richiedono containers, macchine virtuali o server fisici ( ovvero le applicazioni pensate per il cloud
Nano Server , è una soluzione ottimizzata per il Cloud e concepita per semplificare la gestione di installazioni remote e per incrementare il livello di produttività degli sviluppatori.
Nano Server è stato progettato per necessitare di un numero limitato di aggiornamenti e patch, per assicurare riavvii più veloci rispetto al passato, per un utilizzo più razionale delle risorse disponibili e per garantire maggiore sicurezza.
In poche parole sono dei server pensati per gli sviluppatori poichè hanno il supporto a runtime di diversi linguaggi che per i loro funzionamento richiedono containers, macchine virtuali o server fisici ( ovvero le applicazioni pensate per il cloud
In Windows Server 2016 TP2 è stata introdotta una nuova opzione d’installazione che va ad aggiungersi alle opzioni d’installazione già presenti in Windows Server 2012 R2 ovvero la Server Core, la Minimal Server Interface e la Server con GUI. Nano Server è un sistema operativo server di dimensioni ridotte ottimizzato per l’utilizzo in private cloud che va incontro alle attuali esigenze per quanto riguarda l’implementazione di piattaforme atte ad erogare servizi.
Caratteristiche di Nano Server
Spostare la propria infrastruttura in Cloud significa adottare un modello di spesa che si basa sul pagamento delle spazio occupato, della banda consumata, del tempo di attività delle proprie macchine virtuali e delle risorse computazionali e di memoria occupate.
Questo significa che i riavvi causati da aggiornamenti a componenti non utilizzati sono di fatto un costo in quanto la macchina virtuale sebbene risulti attiva e quindi il tempo venga fatturato i servizi erogati dal sistema non risultano disponibili per un certo lasso di tempo.
Analoga considerazione va fatta per sistemi operativi che richiedono dimensioni su disco o risorse computazionali elevate in quanto non ottimizzati per i soli ruoli che sono chiamati a svolgere; inoltre un sistema che contiene componenti non utilizzati offre una superficie di attacco più ampia e richiederà aggiornamenti più frequenti con un conseguente maggior numero di riavvi e un maggior consumo di banda per il download degli aggiornamenti.
Nano Server risponde esattamente a queste problematiche in quanto è un sistema operativo server a 64 bit frutto di un refactoring profondo senza interfaccia grafica con l’obbiettivo di realizzare un sistema ottimizzato per i ruoli e funzionalità necessarie nel contesto in cui verrà utilizzato. Infatti in Nano Server i ruoli e le funzionalità sono gestiti tramite Packages (.cab), vi è un supporto limitato e in modalità testuale per il logon in console mentre il Remote Desktop non è supportato, inoltre sono stati rimossi il GUI stack, il supporto ai 32 bits (WOW64) e agli MSI.
Nano Server è stato sviluppato con lo scopo di essere focalizzato su due obbiettivi il primo, come abbiamo visto, è quello di essere un Infrastrutture CloudOS e il secondo è quello di essere pensato per il supporto ad applicazioni Born-in-the-cloud ovvero applicazioni Born-in-the-cloud.
Ciò significa che Nano Server si propone come l’OS Microsoft per il deploy di Docker Containers come era logico aspettarsi dopo l’annuncio fatto il 15 ottobre 2014 della partnership tra Microsoft e Docker. Grazie al supporto in Windows Server 2016 al Open Source basato sui Containers per l’automazione della distribuzione delle applicazioni su differenti piattaforme Linux-based sarà quindi possibile eseguire un deploy più semplice di quello basato sulle macchine virtuali in quanto l’applicazione è impacchettata insieme alle sue dipendenze in un contenitore virtuale che può essere eseguito su qualsiasi versione di Linux inoltre in questo modo si ottiene un avvio più rapido grazie all’astrazione del solo OS e delle componenti necessarie all’applicazione.
Configurazione di Nano Server
Accedi come amministratore e inserisci la password per accedere al Nano Server.

Utilizzando questa console, è possibile eseguire l’amministrazione di base del server Nano, comprese le modifiche di base alla configurazione IP e alle impostazioni del firewall, consentendo la gestione del computer in remoto.

Ora premi invio su Networking

Ora premi invio su Ethernet
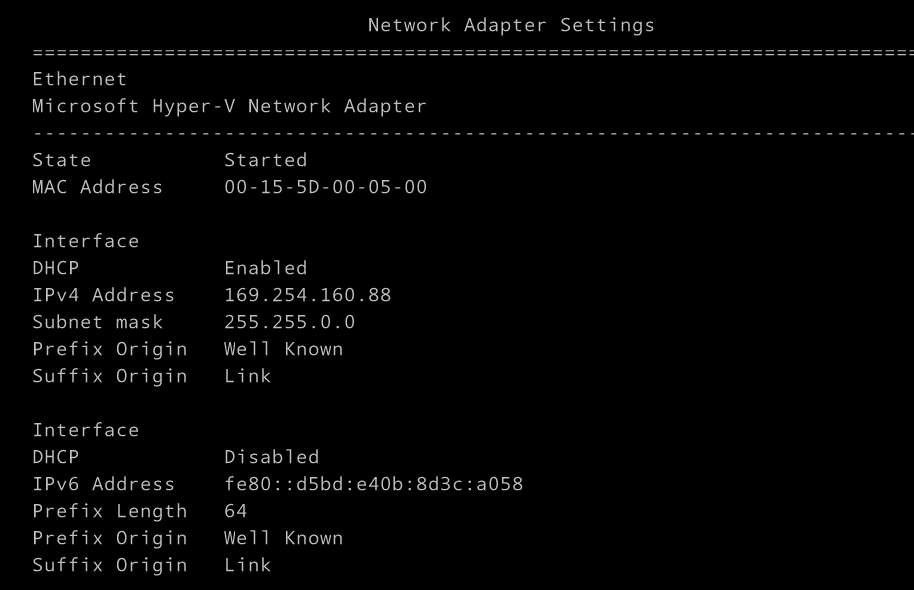
Ora premi F11 per andare alle impostazioni IPv4, premi F4 per assegnare l’indirizzo IP che cambierà da abilitato a disabilitato e assegnare l’indirizzo IP premere Invio per salvare.
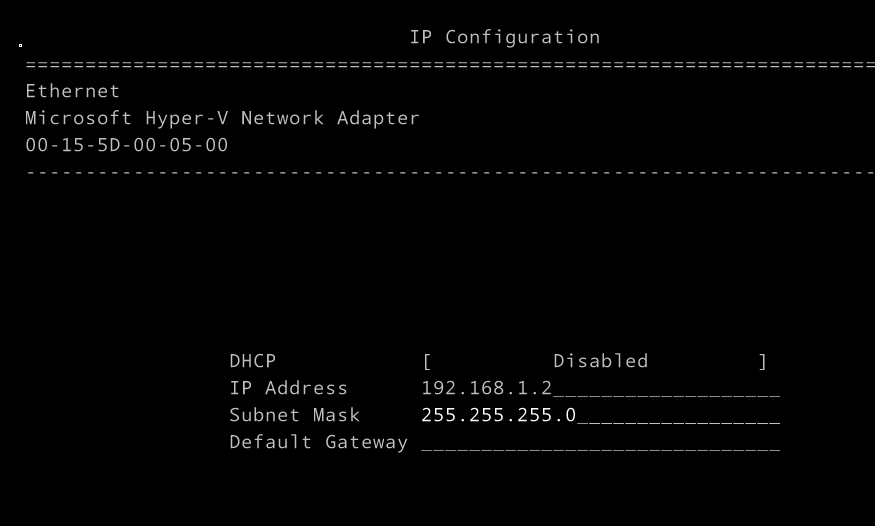
Premi Esc per accedere al menu principale.
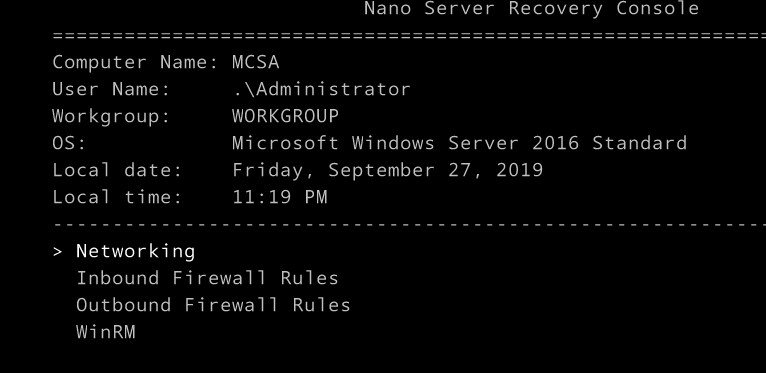
Configura il firewall, per questo vai su Regola firewall in entrata e premi Invio
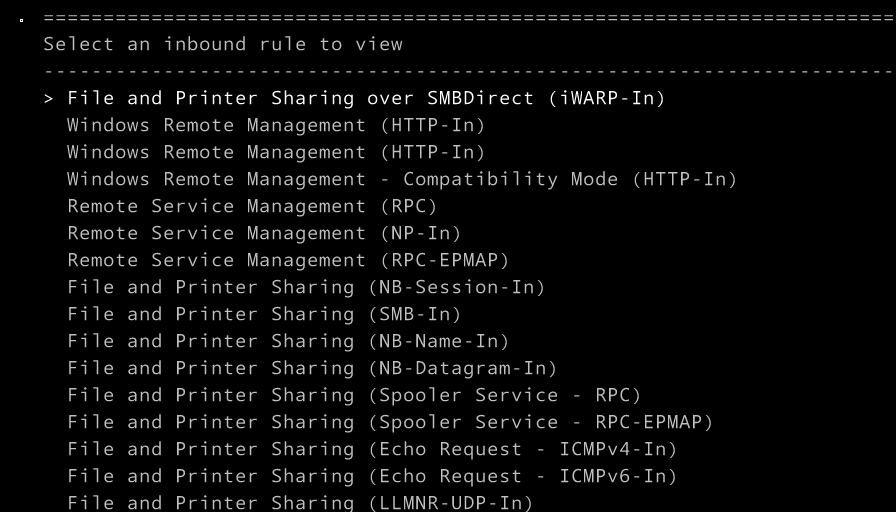
Premere F4 per modificare lo stato Abilitato da No a Sì.

Nano Server è ideale per diversi scenari:
A Come host di calcolo per le macchine virtuali Hyper-V in cluster o non in cluster
B Come host di archiviazione per il file server di scalabilità orizzontale
C Come server DNS
D Come server Web che esegue Internet Information Services (IIS)
E Come host per le applicazioni sviluppate usando modelli di applicazioni cloud ed eseguite in un contenitore o in un sistema operativo guest della macchina virtuale
Distribuzione Nano Server in una macchina virtuale
Copiare la cartella NanoServerImageGenerator dalla cartella \NanoServer dell’immagine ISO di Windows Server 2016 in una cartella presente sul disco rigido.
Avvia Windows PowerShell come amministratore, passa alla directory in cui hai inserito la cartella NanoServerImageGenerator e quindi importa il modulo con Import-Module \NanoServerImageGenerator -Verbose
Nota
Può essere necessario modificare i criteri di esecuzione di Windows PowerShell. Set-ExecutionPolicyRemoteSigned dovrebbe funzionare correttamente.
Creare un VHD per l’edizione Standard che imposti un nome di computer e includa i driver guest Hyper-V eseguendo il comando riportato di seguito. Tale comando richiederà una password amministratore per il nuovo VHD:
New-NanoServerImage -Edition Standard -DeploymentType Guest -MediaPath
-BasePath .\Base -TargetPath .\NanoServerVM\NanoServerVM.vhd -ComputerName ,
dove
-MediaPath specifica un percorso alla radice del contenuto dell’immagine ISO di Windows Server 2016. Se ad esempio i contenuti dell’immagine ISO sono stati copiati in d:\TP5ISO, è necessario usare tale percorso.
-BasePath: (facoltativo) specifica una cartella in cui verranno copiati il file WIM e i pacchetti di Nano
Server.
-TargetPath: specifica un percorso, inclusi nome ed estensione del file, in cui verrà creato il VHD o il
VHDX risultante.
Computer_name: specifica il nome di computer che verrà assegnato alla macchina virtuale Nano Server che si sta creando.
Esempio: New-NanoServerImage -Edition Standard -DeploymentType Guest -MediaPath f:\ -BasePath \Base -TargetPath .\Nano1\Nano.vhd -ComputerName Nano1
Questo esempio crea un VHD da un’immagine ISO montata come f:.
Quando si crea il VHD, questouserà una cartella denominata Base nella stessa directory in cui è stato eseguito New-NanoServerImage. Il VHD (denominato Nano.vhd) verrà posizionato in una cartella denominata Nano1 all’interno della cartella da cui viene eseguito il comando. Il nome del computer sarà Nano1. Il VHD risultante conterrà l’edizione Standard di Windows Server 2016 e potrà essere usato per la distribuzione di macchine virtuali Hyper-V. Se si vuole ottenere una macchina virtuale di prima generazione, creare un’immagine del VHD specificando l’estensione .vhd per -TargetPath. Per una macchina virtuale di seconda generazione, creare un’immagine del VHDX specificando l’estensione .vhdx per -TargetPath. È anche possibile generare direttamente un file WIM specificando l’estensione.wim per -TargetPath.
Nota
New-NanoServerImage è supportato in Windows 8.1, Windows 10, Windows Server 2012 R2 e Windows
Server 2016.
Nella console di gestione di Hyper-V creare una nuova macchina virtuale e usare il VHD creato al Passaggio 3.
La macchina virtuale e la console di gestione di Hyper-V si connettono entrambe alla macchina virtuale.
Accedi alla Console di ripristino di emergenza (vedi la sezione relativa alla Console di ripristino di emergenza di Nano Server di questa Guida) usando la password amministratore specificata durante l’esecuzione dello script nel Passaggio 3.
Nota
La Console di ripristino di emergenza supporta solo le funzioni di base della tastiera. I LED della tastiera, le sezioni a 10 tasti e la commutazione del layout di tastiera, ad esempio BLOC MAIUSC e BLOC NUM, non sono supportati.
Ottenere l’indirizzo IP della macchina virtuale Nano Server e usare la comunicazione remota di Windows PowerShell o un altro strumento di gestione remota per connettersi e gestire in remoto la
macchina virtuale.
Distribuzione Nano Server in un computer fisico
Copiare la cartella NanoServerImageGenerator dalla cartella \NanoServer dell’immagine ISO di Windows Server 2016 in una cartella presente sul disco rigido.
Avvia Windows PowerShell come amministratore, passa alla directory in cui hai inserito la cartella NanoServerImageGenerator e quindi importa il modulo con Import-Module \NanoServerImageGenerator -Verbose
Nota
Può essere necessario modificare i criteri di esecuzione di Windows PowerShell. Set-ExecutionPolicyRemoteSigned dovrebbe funzionare correttamente.
Creare un VHD che imposti un nome di computer e includa i driver OEM e Hyper-V eseguendo il comando riportato di seguito. Tale comando richiederà una password amministratore per il nuovo
VHD:
New-NanoServerImage -Edition Standard -DeploymentType Host -MediaPath
-BasePath .\Base -TargetPath .\NanoServerPhysical\NanoServer.vhd -ComputerName
-OEMDrivers -Compute -Clustering, dove
-MediaPath specifica un percorso alla radice del contenuto dell’immagine ISO di Windows Server 2016. Se ad esempio i contenuti dell’immagine ISO sono stati copiati in d:\TP5ISO, è necessario usare tale percorso.
BasePath: specifica una cartella in cui verranno copiati il file WIM e i pacchetti di Nano Server WIM.
Questo parametro è facoltativo.
TargetPath: specifica un percorso, inclusi nome ed estensione del file, in cui verrà creato il VHD o il
VHDX risultante.
Computer_name: nome del computer Nano Server che si sta creando.
Esempio: New-NanoServerImage -Edition Standard -DeploymentType Host -MediaPath F:\ -BasePath .
\Base -TargetPath .\Nano1\NanoServer.vhd -ComputerName Nano-srv1 -OEMDrivers -Compute –
Clustering
Questo esempio crea un VHD da un’immagine ISO montata come F:. Quando si crea il VHD, questo userà una cartella denominata Base nella stessa directory in cui è stato eseguito New-NanoServerImage. Il VHD verrà posizionato in una cartella denominata Nano1 all’interno della cartella da cui viene eseguito il comando. Il nome del computer sarà Nano-srv1. Tale computer disporrà dei driver OEM per i dispositivi hardware più comuni. Avrà inoltre il ruolo Hyper-V e la funzionalità di clustering abilitati. Viene usata l’edizione Standard di Nano Server.
Accedere come amministratore al computer fisico in cui si vuole eseguire il VHD Nano Server.
Copiare il VHD creato da questo script nel computer fisico e configurare quest’ultimo per l’avvio da questo nuovo VHD. A tale scopo, seguire questa procedura:
1 Montare il VHD generato. In questo esempio viene montato in D:.
2 Eseguire bcdboot d:\windows.
3 Smontare il VHD.
4 Avviare il computer fisico nel VHD Nano Server.
5 Accedi alla Console di ripristino di emergenza (vedi la sezione relativa alla Console di ripristino di emergenza di Nano Server di questa Guida) usando la password amministratore specificata durante l’esecuzione dello script nel Passaggio 3.
Nota
La Console di ripristino di emergenza supporta solo le funzioni di base della tastiera. I LED della tastiera, le sezioni a 10 tasti e la commutazione del layout di tastiera, ad esempio BLOC MAIUSC e BLOC NUM, non sono supportati.
Ottenere l’indirizzo IP del computer Nano Server e usare la comunicazione remota di Windows PowerShell o un altro strumento di gestione remota per connettersi e gestire in remoto la macchina virtuale.
