Quali sono le cause che gli altoparlanti del laptop smettono di funzionare?
Quando gli altoparlanti del laptop non funzionano, può essere dovuto a un problema con le impostazioni o la configurazione del suono, i driver del dispositivo o persino i difetti fisici degli altoparlanti o del cablaggio.
Per arrivare alla fine delle cose e riparare i tuoi altoparlanti, dovrai controllare ogni potenziale problema, eseguire tutte le correzioni disponibili e quindi verificare se gli altoparlanti funzionano.
Ecco i problemi più comuni che potrebbero essere causati dal mancato funzionamento degli altoparlanti del laptop:
Impostazioni audio: problemi semplici come gli altoparlanti silenziati spesso causano questo problema.
1 Configurazione degli altoparlanti: problemi di configurazione leggermente più complicati, come gli altoparlanti che non sono impostati come dispositivo audio predefinito, possono anche impedire il funzionamento degli altoparlanti del laptop.
2 Driver non validi: se i driver audio sono corrotti o non aggiornati, la loro sostituzione con i driver più recenti risolverà solitamente il problema.
3 Hardware difettoso: gli altoparlanti potrebbero essersi danneggiati, danneggiati o scollegati.
Come riparare gli altoparlanti del PC/laptop che non funzionano
Alcuni problemi degli altoparlanti del laptop possono essere risolti a casa senza strumenti o competenze speciali, mentre altri richiedono una diagnostica e un lavoro di riparazione più approfonditi. Se vuoi provare a risolvere il tuo problema a casa, segui questi passaggi in ordine:
Assicurati che l’audio non sia disattivato. I laptop spesso includono un pulsante di disattivazione dell’audio o un collegamento che potresti aver premuto accidentalmente e puoi anche disattivare l’audio facendo clic sull’icona dell’altoparlante nella barra delle applicazioni di Windows.
Per assicurarti che il tuo laptop non venga disattivato accidentalmente, fai clic con il pulsante sinistro del mouse sull’icona dell’altoparlante nella barra delle applicazioni. Se ha una X accanto, fai clic o tocca per riattivare l’audio. Puoi anche provare a utilizzare il pulsante di disattivazione fisico se il tuo laptop ne ha uno, o la scorciatoia da tastiera se ne ha uno.
Prova un paio di cuffie. Collega un paio di cuffie o auricolari se li hai a portata di mano e prova a prendere in prestito un set se non li hai. I laptop sono progettati per passare automaticamente dagli altoparlanti alle cuffie se le cuffie sono disponibili.
Se senti l’audio dalle cuffie, c’è un problema con il software o il driver responsabile della commutazione delle uscite, oppure c’è un problema fisico con gli altoparlanti del tuo laptop.
Assicurati che il sensore audio non sia bloccato. I laptop utilizzano un sensore per sapere se hai collegato o meno le cuffie al jack audio. Se il tuo computer pensa che le cuffie siano collegate anche quando non lo sono, non invierà l’audio agli altoparlanti.

Prova a collegare e scollegare le cuffie e a ruotare la spina mentre la inserisci e la rimuovi. Potresti anche essere in grado di attivare con attenzione il sensore con uno stuzzicadenti, ma tieni presente che rompere fisicamente qualsiasi cosa all’interno del jack potrebbe invalidare la garanzia.
Se il problema è il sensore di ingresso audio, dovrai portare il tuo laptop in assistenza.

Controlla il tuo dispositivo di riproduzione. Quando usi dispositivi come cuffie wireless o un monitor esterno con il tuo laptop, il tuo laptop ricorda quei dispositivi per un uso futuro. Se uno di questi dispositivi viene impostato come dispositivo di riproduzione, non sentirai alcun suono dagli altoparlanti. Inoltre, non sentirai alcun suono se il dispositivo non è connesso.
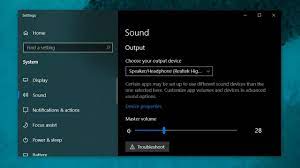
Per impostare gli altoparlanti del laptop come dispositivo di riproduzione in Windows 10, fai clic con il pulsante sinistro del mouse sull’icona dell’altoparlante nella barra delle applicazioni e controlla cosa è impostato come dispositivo di riproduzione. Se non sono gli altoparlanti, fai clic sul nome del dispositivo corrente, quindi fai clic sugli altoparlanti del laptop dal menu.
Nelle versioni precedenti di Windows, è invece necessario impostare il dispositivo audio predefinito. Fare clic con il pulsante destro del mouse sull’icona dell’altoparlante nella barra delle applicazioni, quindi fare clic su Suoni. Quindi seleziona gli altoparlanti, fai clic su Imposta predefinito e infine fai clic su OK.
Esegui lo strumento di risoluzione dei problemi audio. Lo strumento di risoluzione dei problemi audio di Windows integrato controlla e risolve automaticamente molti problemi. Ci vuole un po’ di tempo per funzionare, quindi assicurati di lasciarlo fare e poi controlla se i tuoi altoparlanti funzionano.
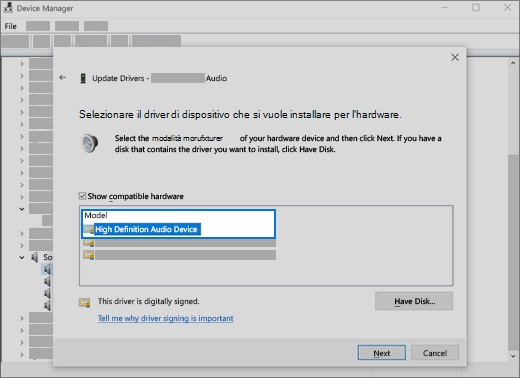
Per eseguire lo strumento di risoluzione dei problemi audio, fare clic con il pulsante destro del mouse sull’icona dell’altoparlante nella barra delle applicazioni, fare clic su Risoluzione dei problemi audio, quindi seguire le istruzioni sullo schermo una volta visualizzato lo strumento di risoluzione dei problemi.
Prova a disabilitare i miglioramenti audio. I miglioramenti audio hanno meno probabilità di causare questo problema e non tutti i laptop li hanno, ma è una soluzione facile da provare.
Per disattivare i miglioramenti audio, vai al pannello di controllo > hardware e suoni > suono. Dalla scheda di riproduzione, fai clic con il pulsante destro del mouse sul dispositivo dell’altoparlante e seleziona Proprietà. Quindi seleziona la scheda miglioramenti e seleziona la casella disabilita tutti i miglioramenti.
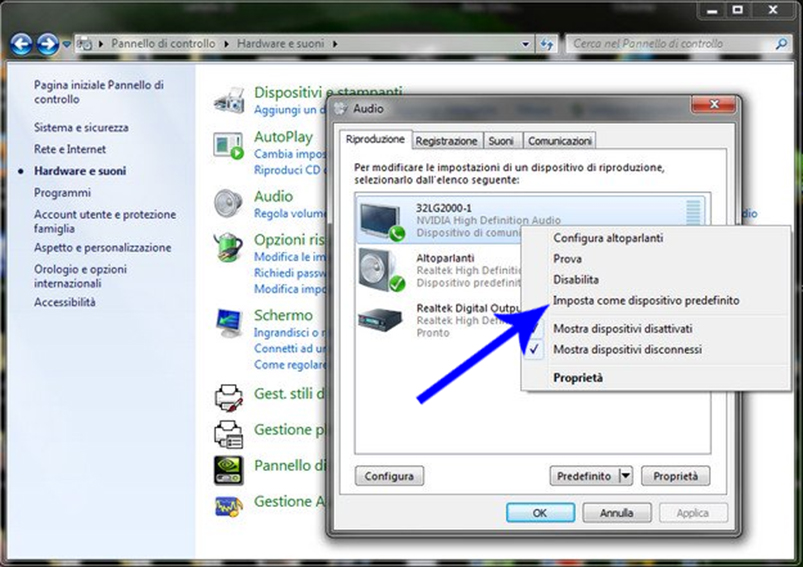
Se questo risolve il problema, lascia i miglioramenti disabilitati. L’aggiornamento del driver audio potrebbe risolvere il problema e consentirti di riattivare i miglioramenti, ma preparati a disattivare nuovamente questa funzione se l’audio smette di funzionare in futuro.
Se non hai la scheda miglioramenti, puoi saltare questo passaggio.
Controlla gli aggiornamenti dei driver audio. Se il tuo driver non è aggiornato, potrebbe impedire agli altoparlanti di funzionare correttamente. La stessa cosa può si verifica se il tuo driver è danneggiato, nel qual caso la semplice eliminazione del driver e l’esecuzione di una ricerca di nuovo hardware risolveranno il problema.
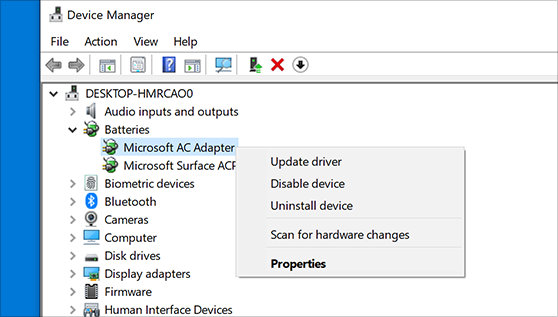
Prova a modificare il registro. In alcuni rari casi, i problemi con il registro di Windows possono impedire il funzionamento degli altoparlanti. Questo è più comunemente visto nei laptop Asus con driver Realtek ed è meno probabile che si applichi se questo non descrive il tuo laptop.
Non apportare modifiche al registro a meno che tu non sappia cosa stai facendo o se non stai seguendo istruzioni specifiche.
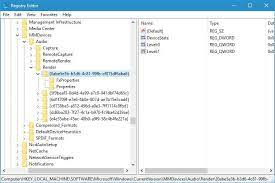
Uno screenshot del registro di Windows e dove modificare i permessi.
Apri l’editor del registro, quindi vai a questa chiave di registro specifica:
Computer\HKEY_LOCAL_MACHINE\SOFTWARE\Microsoft\Windows\CurrentVersion\MMDevices\Audio\Render
A Fare clic con il pulsante destro del mouse su Rendering, quindi fare clic su Autorizzazioni.
B Fare clic su Utenti.
C Fare clic sulle caselle di controllo Consenti per Controllo completo e Leggi.
D Fare clic su OK e verificare se gli altoparlanti funzionano.
E Verifica la presenza di problemi fisici. Se i tuoi altoparlanti continuano a non funzionare, potrebbe esserci un problema fisico con l’hardware. A seconda del design del tuo laptop, del tuo livello di esperienza e del fatto che tu sia ancora o meno nel periodo di garanzia del laptop, potresti volerlo portare in assistenza a questo punto.
Se preferisci continuare a lavorare sul tuo laptop da solo, ecco cosa devi fare:
1 Apri con cautela la custodia del laptop. Alcuni laptop sono facili da aprire e altri sono estremamente difficili. Se ti mancano gli strumenti per aprire la custodia del laptop senza romperla, considera di portarla da un professionista.
2 Esamina gli altoparlanti. Se noti danni fisici agli altoparlanti, come coni strappati, la sostituzione degli altoparlanti potrebbe risolvere il problema. 3 Cerca attentamente eventuali segni di danno e cerca di accertare cosa potrebbe aver causato il danno. Le griglie degli altoparlanti del tuo laptop sono rotte? Qualcosa potrebbe essersi infilato nelle griglie e aver danneggiato fisicamente gli altoparlanti?
4 Esaminare il cablaggio degli altoparlanti. Segui i fili che si collegano agli altoparlanti fino al punto in cui si collegano alla scheda madre. Se i fili sono rotti, ripararli probabilmente risolverà il tuo problema. Controlla se i collegamenti sulla scheda madre sono allentati o scollegati. Qualcuno ha mai aperto il tuo laptop prima di riparare o aggiornare qualcosa? Se lo sospetti, i connettori degli altoparlanti potrebbero essere stati accidentalmente urtati.
5 Se tutto il resto fallisce, considera la riparazione professionale
Se ancora non riesci a vedere nulla di sbagliato nei tuoi altoparlanti, anche dopo averli esaminati fisicamente, dovresti considerare di portare il tuo laptop da un professionista. Gli altoparlanti potrebbero essere difettosi in un modo che non puoi vedere facilmente semplicemente guardandoli, o potrebbe esserci un problema troppo raro e complesso da affrontare a casa.
