Nel caso ti stia chiedendo quanta VRAM usa il tuo Windows 10, troverai la risposta in questa guida
Molte schede grafiche incorporano VRAM (altrimenti memoria virtuale), che è un tipo di RAM ( Random Access Memory ) specifico per i dati grafici.
La VRAM è necessaria principalmente per software ad alta intensità di grafica, come giochi Windows e applicazioni di progettazione grafica 3D.
I PC possono includere GPU integrate o discrete (unità di elaborazione grafica). Una GPU integrata condivide la memoria di sistema standard (RAM).
Le schede grafiche separate separate sono quelle che hanno la propria VRAM, che non è condivisa con i processori.
Quindi, devi solo scoprire quanta VRAM ha il tuo laptop o desktop se include una scheda grafica discreta .
Ci sono un paio di modi in cui puoi controllare qual è la VRAM totale della tua GPU discreta. Puoi anche monitorare l’utilizzo della VRAM con gli strumenti di sistema di Windows 10.
Come posso controllare quanta VRAM ho in Windows 10?
1 Fare clic sul pulsante Digita qui di Windows 10 per cercare , che si trova sul lato sinistro della barra delle applicazioni.
2 Digita le impostazioni di visualizzazione avanzate nell’utilità di ricerca.
3 Fare clic su Visualizza informazioni di visualizzazione per aprire le Impostazioni come nell’istantanea direttamente sotto.
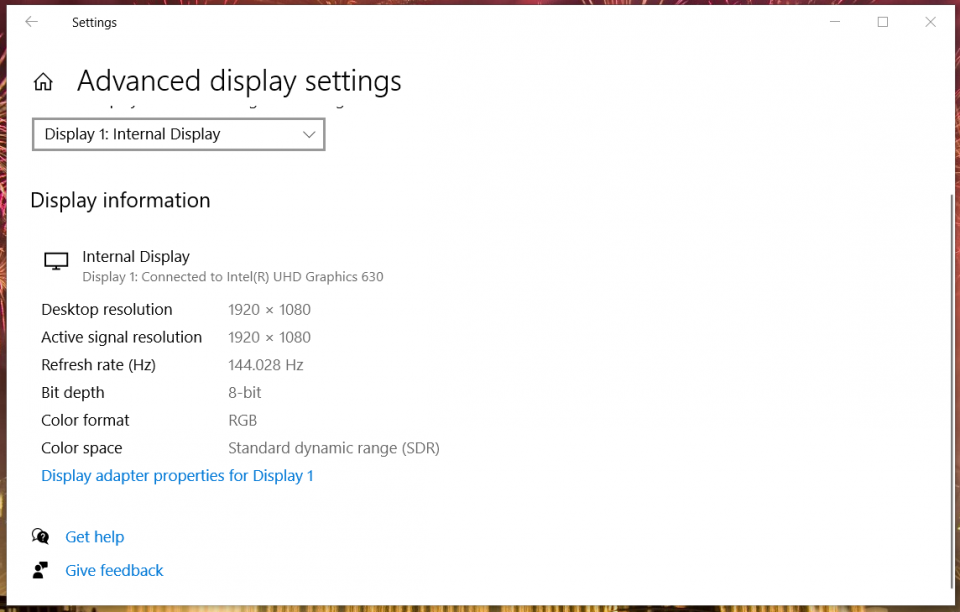
4 Quindi fare clic su Visualizza proprietà adattatore per aprire la finestra nell’immagine direttamente sotto.
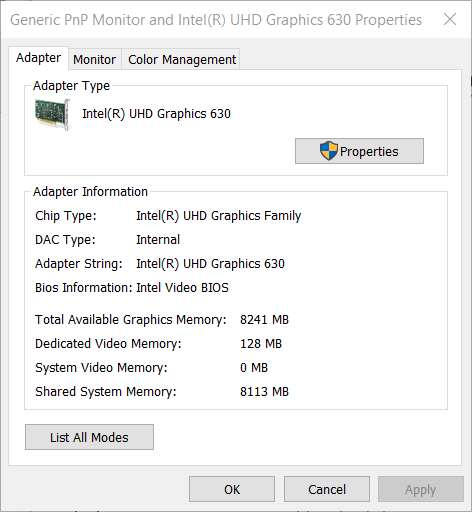
5 La scheda Adattatore in quella finestra specifica la VRAM della GPU come memoria video dedicata. È possibile fare clic su OK per uscire dalla finestra.
2. Apri lo strumento di diagnostica DirectX
1 Fai clic con il pulsante destro del mouse sul pulsante Start di Windows 10 e seleziona Esegui per aprire l’accessorio.
2 Quindi fare clic su OK per aprire lo strumento di diagnostica DirectX mostrato direttamente sotto.
dxdiag
3 Quindi fare clic su OK per aprire lo strumento di diagnostica DirectX mostrato direttamente sotto.
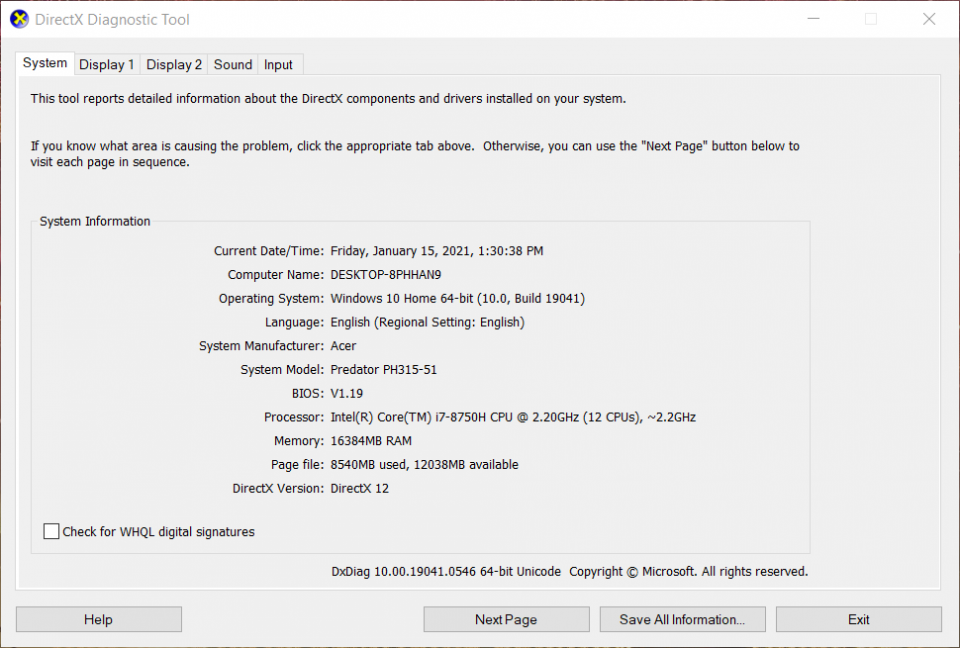
4 Seleziona la scheda Display 2 nell’istantanea direttamente sotto.
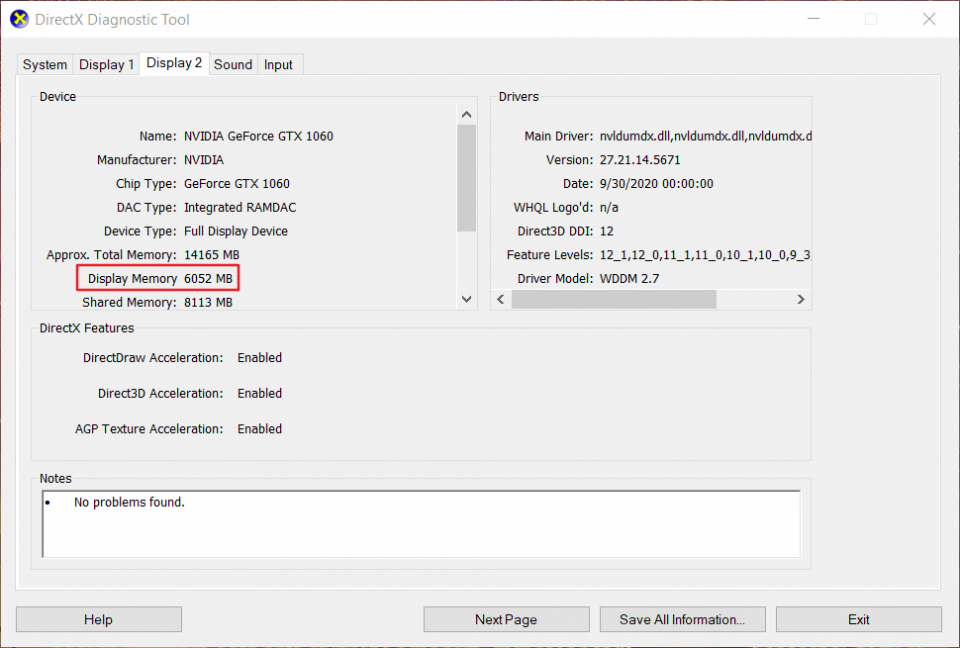
5 La memoria di visualizzazione specifica la quantità di VRAM della tua GPU discreta in megabyte (1.000 MB = 1 GB). Puoi fare clic su Esci per chiudere la finestra.
3. Come controllare l’utilizzo della VRAM
1 Per controllare l’utilizzo della VRAM, fai clic con il pulsante destro del mouse sulla barra delle applicazioni e seleziona l’ opzione Task Manager .
2 Seleziona la scheda Prestazioni .
3 Quindi seleziona la casella GPU lì.
4 Se il tuo PC include due GPU, seleziona GPU 1 per visualizzare l’utilizzo della memoria della scheda grafica dedicata VRAM.
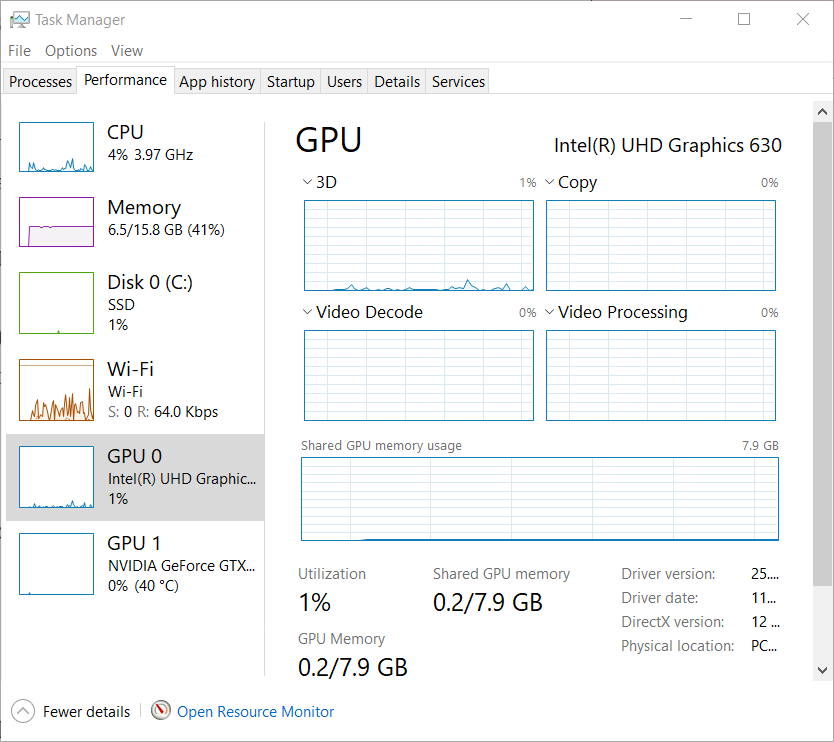
5 È possibile visualizzare l’utilizzo della memoria condivisa per una GPU integrata secondaria selezionando GPU 0
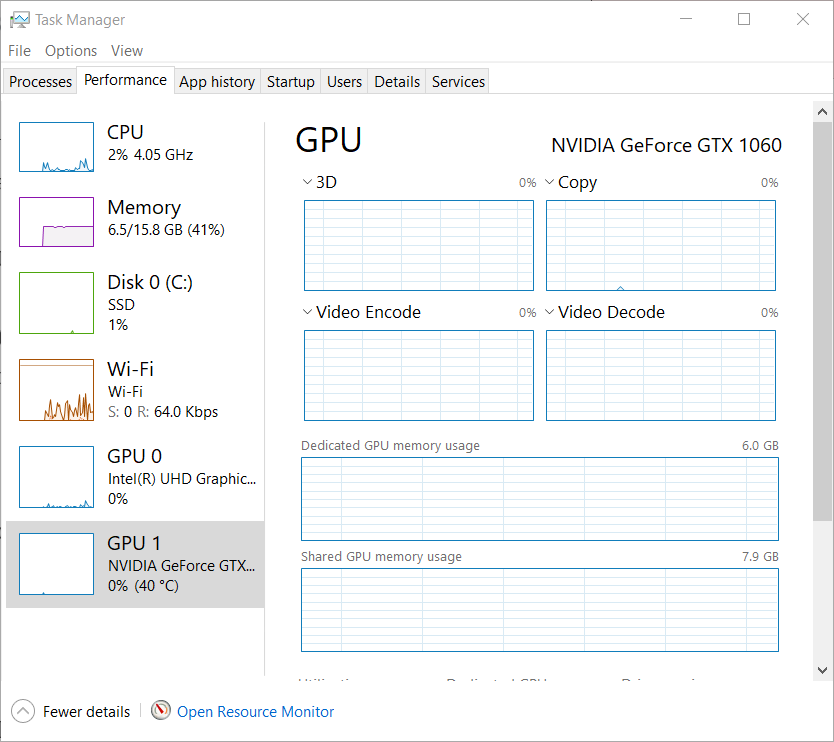
6 Puoi anche visualizzare l’utilizzo della GPU delle app nella colonna GPU della scheda Processi di Task Manager.
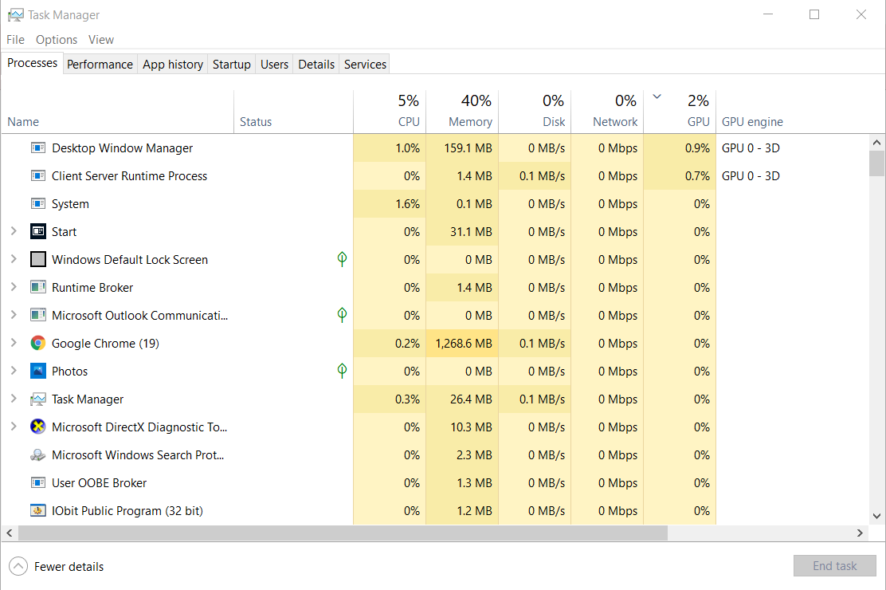
7 Fare clic sulla colonna GPU nella scheda Processi per visualizzare l’utilizzo della GPU dell’app dal più alto al più basso.
Quindi, è così che puoi vedere quanta VRAM ha la tua scheda grafica e monitorare l’utilizzo della VRAM tramite Task Manager. Se la tua scheda grafica ha più di 4 GB di VRAM, puoi giocare a giochi più impegnativi per il sistema a risoluzioni più elevate.
Domande frequenti: ulteriori informazioni sulla VRAM per le schede grafiche
- Quanta VRAM ho sul mio laptop?
Puoi scoprire quanta VRAM integrata e le schede grafiche dedicate hanno sul tuo laptop con Task Manager e DirectX Diagnostic Tool.
- Di quanta VRAM ho bisogno?
I laptop con due GB di VRAM sono sufficienti per i giochi economici con risoluzioni di 720p e 1080p .
- Quanta VRAM dovrei avere?
Dovresti avere più di 4 GB di VRAM per giocare a giochi ad alta intensità di risorse di sistema a risoluzioni più elevate (QHD o 4K). Dai un’occhiata al nostro Come aumentare il post VRAM se devi aggiungerne altri.
