PROBLEMA:
Per favore, come posso risolvere questo problema della stampante? Può stampare ma non scansionare. Stampante multifunzione laser HP 135a. Qui di seguito il messaggio di errore.
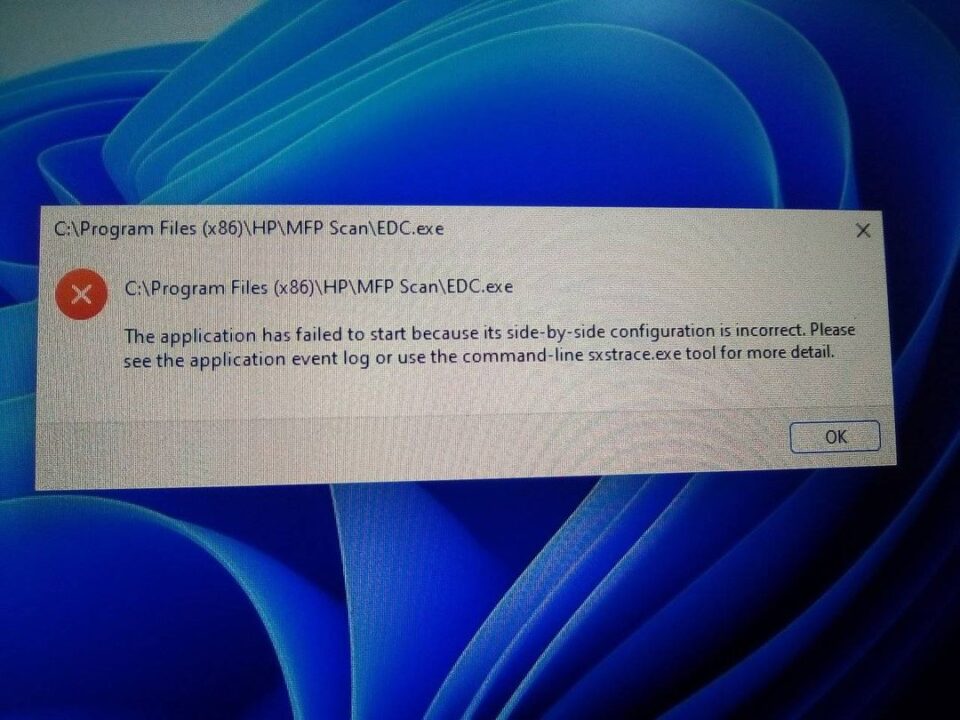
SOLUZIONE:
Come correggere l’errore “La configurazione affiancata non è corretta” su Windows:
- Reinstallare i pacchetti Microsoft Visual C++
I problemi con gli attuali pacchetti Visual C++ sul tuo PC possono spesso causare l’errore “La configurazione affiancata non è corretta” su Windows. In tal caso, è necessario reinstallare il pacchetto problematico di Visual C++ sul computer. Per fare ciò, dovrai trovare il suo numero di versione usando il Visualizzatore eventi. Ecco come puoi procedere.
Premi Win + S per aprire il menu di ricerca.
Digita visualizzatore eventi nella casella di ricerca e seleziona il primo risultato visualizzato.
Utilizzare il riquadro di sinistra per passare a Visualizzazioni personalizzate > Eventi della pagina di riepilogo.
Visualizzatore eventi su Windows
Scegli l’errore side-by-side più recente dal riquadro centrale e annota il numero di versione nella scheda Generale.
Apri il tuo browser Web e vai alla pagina di download di Microsoft Visual C++ Redistributable.
Scarica e installa il pacchetto Visual C++ corrispondente al tuo numero di versione.
Riavvia il PC dopo questo (vedi come riavviare il tuo PC Windows) e prova ad avviare l’app o il programma ancora una volta. - Eseguire le scansioni SFC e DISM
Anche i file di sistema danneggiati o mancanti sul tuo computer possono innescare tali errori. Fortunatamente, Windows include un’utile utilità della riga di comando chiamata scansione SFC (o System File Checker) per tali occasioni. Può rilevare automaticamente eventuali file di sistema danneggiati sul tuo PC e sostituirli con le loro versioni memorizzate nella cache.
Per eseguire la scansione SFC sul tuo computer:
Premi Win + X per aprire il menu Power User.
Seleziona Terminale (amministratore) dall’elenco.
Selezionare Sì quando viene visualizzato il prompt Controllo dell’account utente (UAC).
Nella console, digita sfc /scannow e premi Invio.
Esegui la scansione SFC su Windows
Attendere il completamento della scansione, quindi eseguire la scansione DISM (o Deployment Image Servicing and Management) immettendo il seguente comando:
DISM.exe /Online /Cleanup-image /Restorehealth
Al termine del processo, esci dalla finestra del prompt dei comandi e riavvia il PC. L’errore non dovrebbe più apparire dopo il riavvio. - Eseguire lo strumento di risoluzione dei problemi di compatibilità dei programmi
Se l’errore “Configurazione affiancata non è corretta” viene visualizzato solo quando si tenta di avviare un programma specifico, è possibile eseguire lo strumento di risoluzione dei problemi di compatibilità del programma su Windows. Proverà a risolvere eventuali problemi di compatibilità con il tuo programma e ti aiuterà a correggere l’errore. Ecco come puoi eseguirlo.
Fai clic con il pulsante destro del mouse sull’app o sul programma che genera l’errore e seleziona Risoluzione dei problemi di compatibilità.
Nella finestra Risoluzione dei problemi di compatibilità del programma, selezionare Risoluzione dei problemi del programma.
Seleziona la casella di controllo che legge Il programma ha funzionato nelle versioni precedenti di Windows ma non verrà installato o eseguito ora e premi Avanti.
Segui le istruzioni sullo schermo per eseguire lo strumento di risoluzione dei problemi e vedere se l’errore si verifica di nuovo.
Risoluzione dei problemi di compatibilità dei programmi Windows - Ripara l’app problematica
Se lo strumento di risoluzione dei problemi di Windows non riesce a trovare alcun problema, puoi provare a riparare l’app problematica su Windows. Ecco come farlo.
Premi Win + I per aprire l’app Impostazioni.
Vai alla scheda App.
Vai su App installate.
Scorri verso il basso per individuare l’app problematica nell’elenco. Fai clic sull’icona del menu a tre punti accanto ad essa e seleziona Opzioni avanzate.
Scorri verso il basso fino alla sezione Ripristina e fai clic su Ripara.
Ripara l’app su Windows
Dovresti vedere un segno di spunta a destra accanto al pulsante Ripara una volta completato il processo.
In alternativa, puoi riparare app e programmi dal Pannello di controllo. Per saperne di più, consulta la nostra guida su come riparare app e programmi su Windows e segui i passaggi descritti. - Reinstallare l’app problematica
La riparazione dell’app potrebbe non essere di grande aiuto se i dati dell’app esistenti sono danneggiati o mancanti. In tal caso, l’unica opzione è disinstallare l’app problematica e installarla di nuovo.
Premi Win + S per aprire il menu di ricerca.
Digita il nome dell’app o del programma e seleziona Disinstalla dal riquadro di destra.
Selezionare di nuovo Disinstalla per confermare.
Disinstalla l’app su Windows
Vai su Microsoft Store e installa di nuovo l’app. Successivamente, l’errore non dovrebbe disturbarti. - Cerca malware
Se il tuo computer è stato infettato da malware, potresti riscontrare tali errori durante l’avvio di app e programmi. Per verificare questa possibilità, puoi eseguire una scansione completa del sistema del tuo PC con Windows Defender. Puoi anche utilizzare uno dei migliori programmi antivirus di terze parti per Windows per questo.
Se la scansione rileva qualcosa di sospetto, segui i passaggi consigliati per risolvere il problema e riavvia il PC. - Installa gli aggiornamenti di Windows in sospeso
Microsoft rilascia regolarmente aggiornamenti per il sistema operativo Windows. Oltre a nuove funzionalità e patch di sicurezza, questi aggiornamenti apportano anche correzioni necessarie per bug e altri errori. Puoi provare ad aggiornare Windows alla sua versione più recente per vedere se questo fa la differenza.
Premi Win + I per aprire l’app Impostazioni e vai alla sezione Windows Update. Fare clic su Controlla aggiornamenti per scaricare e installare gli aggiornamenti in sospeso.
Controlla gli aggiornamenti di sistema su Windows - Eseguire un Ripristino configurazione di sistema
Ripristino configurazione di sistema di Windows esegue backup dell’intero sistema su base regolare. Puoi usarlo per ripristinare il tuo sistema a un punto prima che l’errore iniziasse a comparire. - Per eseguire un ripristino del sistema su Windows:
- Premi Win + R per aprire la finestra di dialogo Esegui.
- Digita sysdm.cpl nella casella e premi Invio.
- Nella finestra Proprietà del sistema, passa alla scheda Protezione del sistema.
- Fare clic su Ripristino configurazione di sistema.
- Fare clic su Avanti.
- Seleziona un punto di ripristino prima che appaia il primo e premi Avanti.
- Controlla tutti i dettagli e premi Fine.
- Finestra di dialogo Ripristino configurazione di sistema su Windows
- Windows si riavvierà e tornerà al punto di ripristino specificato. Successivamente, l’errore dovrebbe essere risolto.
- Ricomincia a usare le tue app
- Applicando le correzioni di cui sopra, dovresti essere in grado di correggere l’errore “La configurazione affiancata non è corretta” in pochissimo tempo. Tuttavia, se nessuna delle soluzioni funziona, potrebbe essere necessario ripristinare il computer Windows come ultima risorsa.
