Dopo aver installato tutte le applicazioni di base che usi regolarmente, è una buona idea creare un punto di ripristino del sistema. Non sai mai cosa accadrà al tuo sistema operativo prima o poi e in questo modo sarai facilmente in grado di ripristinare una buona copia funzionante in pochissimo tempo.
Sebbene Windows 10 generi una copia di backup del sistema ogni volta che installi o disinstalli un’applicazione, a un certo punto potresti voler creare il tuo punto di ripristino e tornare ad esso ogni volta che desideri. È molto facile crearne uno. Segui semplicemente la guida passo passo di seguito.
Come si crea un punto di ripristino del sistema in Windows 10?
Il sistema operativo Windows 10 genera una copia di backup del sistema ogni volta che installi o disinstalli un’applicazione.
Tuttavia, a un certo punto nel tempo, potresti voler creare il tuo punto di ripristino e tornare ad esso ogni volta che lo desideri. Ecco i passaggi da seguire:
1 Direttamente dalla schermata Start di Windows 10, inizia a scrivere quanto segue: Pannello di controllo
Nota: un altro modo per accedere al Pannello di controllo è spostare il cursore del mouse sul lato superiore destro dello schermo e fare clic con quel menu.
Dalla casella di ricerca scrivi Pannello di controllo senza virgolette e fai clic con il tasto sinistro o tocca l’icona del Pannello di controllo.
2 Nella casella di ricerca del Pannello di controllo situata nella parte in alto a destra della finestra, è necessario scrivere quanto segue: ripristino configurazione di sistema.
3 Fare clic con il tasto sinistro o toccare il collegamento Crea un punto di ripristino situato sotto la funzione Sistema.
creare un pannello di controllo per il ripristino del sistema
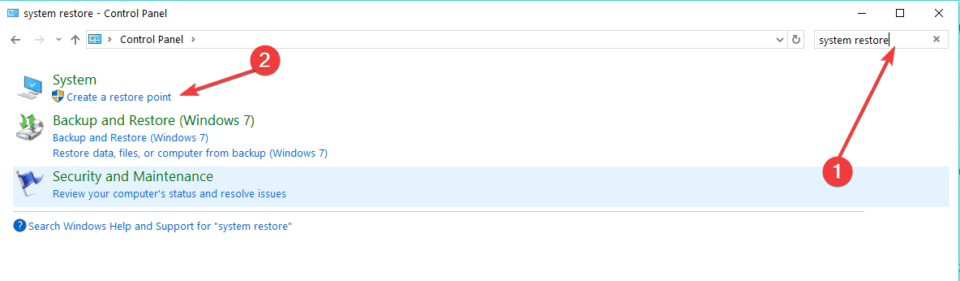
4 Ora hai la finestra Proprietà del sistema di fronte a te.
5 Fare clic con il tasto sinistro o toccare la scheda Protezione del sistema situata nella parte superiore della finestra Proprietà del sistema.
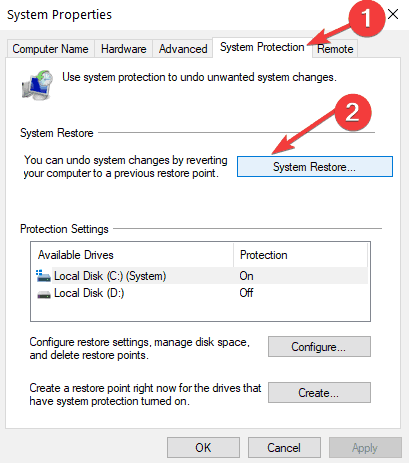
6 Fare clic con il tasto sinistro o toccare il pulsante Crea in questa scheda.
7 Ora apparirà una piccola finestra chiamata Protezione del sistema.
8 Nella casella sotto l’argomento Crea un punto di ripristino, dovrai scrivere un nome per questa copia di backup.
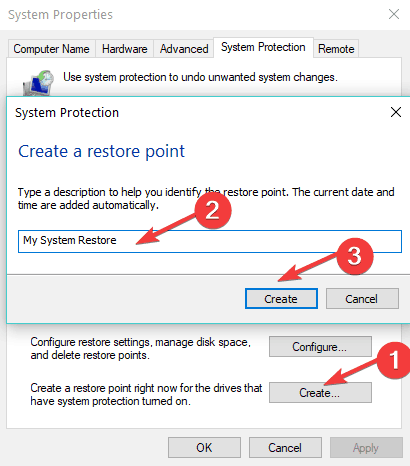
9 Dopo aver assegnato un nome al punto di ripristino, sarà necessario fare clic con il pulsante sinistro del mouse o toccare il pulsante Crea.
10 Ora il tuo sistema Windows 10 inizierà a creare il punto di ripristino.
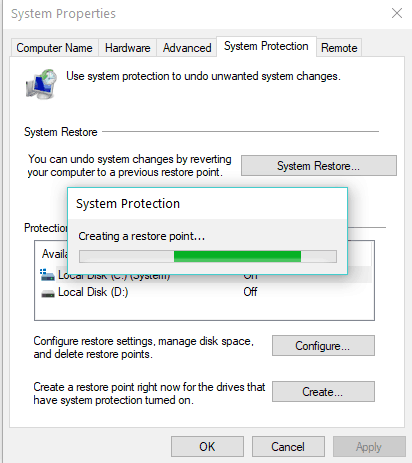
Nota: questo processo richiederà fino a 10 o 20 minuti.
11 Al termine del processo, riceverai un messaggio pop-up che ti dirà che il punto di ripristino è stato creato con successo.
12 Fai clic con il tasto sinistro o tocca il pulsante Chiudi nella finestra in alto e sei a posto.
13 Ora, se hai problemi con il tuo sistema operativo Windows 10, puoi semplicemente andare avanti e riportarlo al punto di ripristino appena creato in questo tutorial.
Ancora una volta, la creazione di un punto di ripristino di Windows 10 è molto utile.
Secondo un recente sondaggio, il 50% degli utenti di Windows 10 ha confermato che gli aggiornamenti di Windows causano vari problemi sui loro computer .
Nel caso in cui gli ultimi aggiornamenti rovinino il tuo computer, puoi sempre utilizzare il tuo punto di ripristino per riportare il tuo computer a uno stato funzionante.
Quindi, non penso che possa essere più facile di così. Se hai seguito i passaggi precedenti nell’ordine corretto, sono sicuro che hai completato il tutorial in soli cinque minuti del tuo tempo.
Se hai ulteriori domande su questo articolo, scrivici di seguito nella sezione commenti della pagina e ti aiuteremo ulteriormente con questo argomento.
