Possono verificarsi vari problemi di rete e molti hanno segnalato che SNMP non è presente su Windows 10.
Il modo migliore per diagnosticare e risolvere i problemi SNMP è utilizzare un software di monitoraggio della rete affidabile.
A volte manca l’SNMP, ma puoi installarlo dalla riga di comando in pochi istanti.
Puoi anche installare SNMP dall’app Impostazioni in Windows 10.
Come posso ripristinare SNMP mancante in Windows 10?
1. Utilizzare strumenti di terze parti

Uno dei modi più semplici per correggere SNMP mancante sul tuo PC Windows 10 è utilizzare strumenti specializzati, come PRTG Network Monitor. Il software funziona come un monitor di rete e può monitorare tutti i dispositivi nella rete.
Utilizzando questo software è possibile monitorare facilmente sia la larghezza di banda che i database. Sono disponibili anche monitoraggio su cloud, server, LAN e SNMP.
PRTG Network Monitor è un potente software per il monitoraggio della rete e se sei un amministratore di rete o desideri semplicemente risolvere i problemi SNMP, assicurati di provarlo.
Altre fantastiche funzionalità:
Monitoraggio SNMP
Packet sniffing
Monitoraggio della larghezza di banda
Monitoraggio del cloud
Monitoraggio LAN
2 Installa SNMP con PowerShell
1 – Gli utenti hanno confermato di aver ripristinato SNMP in Windows 10 1809 installandolo tramite PowerShell . Per farlo, apri Cortana premendo il pulsante Digita qui per cercare sulla barra delle applicazioni.
2 – Immettere PowerShell come parola chiave nella casella di ricerca.
3 – Fare clic con il pulsante destro del mouse su Windows PowerShell e selezionare Esegui come amministratore .
4 – Per prima cosa, inserisci Get-WindowsCapability -Online -Name “SNMP *” in PowerShell, come nell’immagine sotto, e premi Invio.
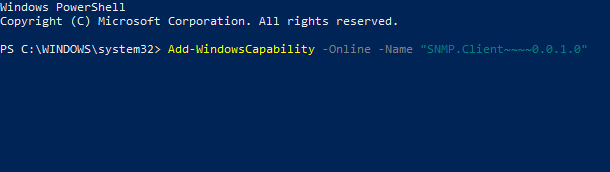
5 Input Add-WindowsCapability -Online -Name “SNMP.Client ~~~~ 0.0.1.0” e premere Invio.
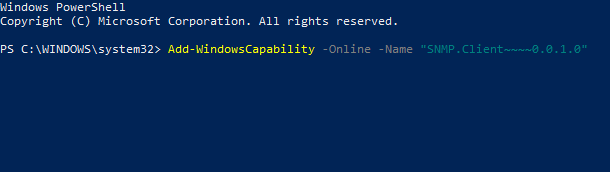
6 Quindi immettere Get-WindowsCapability -Online -Name “SNMP *” in PowerShell e premere il tasto Invio.
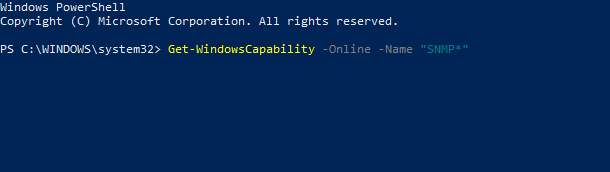
7 Successivamente, premi il tasto Windows + scorciatoia da tastiera R.
8 Immettere services.msc in Esegui e fare clic sul pulsante OK .
9 Quindi gli utenti possono verificare se la finestra Servizi include il servizio SNMP. In tal caso, la correzione di cui sopra ha funzionato.
10 Fare doppio clic sul servizio SNMP per aprire la finestra direttamente sotto.
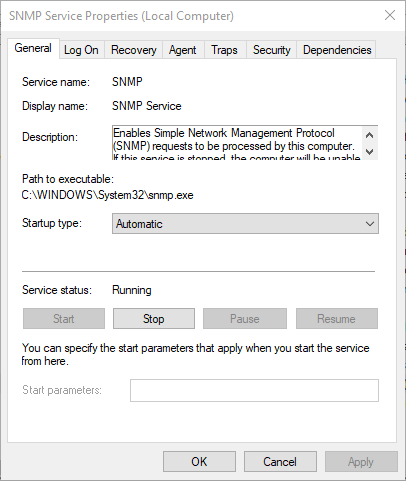
11 Quindi controlla che il tipo di avvio del servizio sia configurato su Automatico .
12 Fare clic su Avvia se il servizio è attualmente interrotto.
13 Seleziona le opzioni Applica e OK .
3 Aggiungi SNMP tramite Impostazioni
1 In alternativa, gli utenti possono abilitare SNMP in Windows 10 1903 tramite l’app Impostazioni. Innanzitutto, fai clic sul pulsante Start; e quindi premere il pulsante Impostazioni .
2 Seleziona App per aprire le opzioni mostrate di seguito
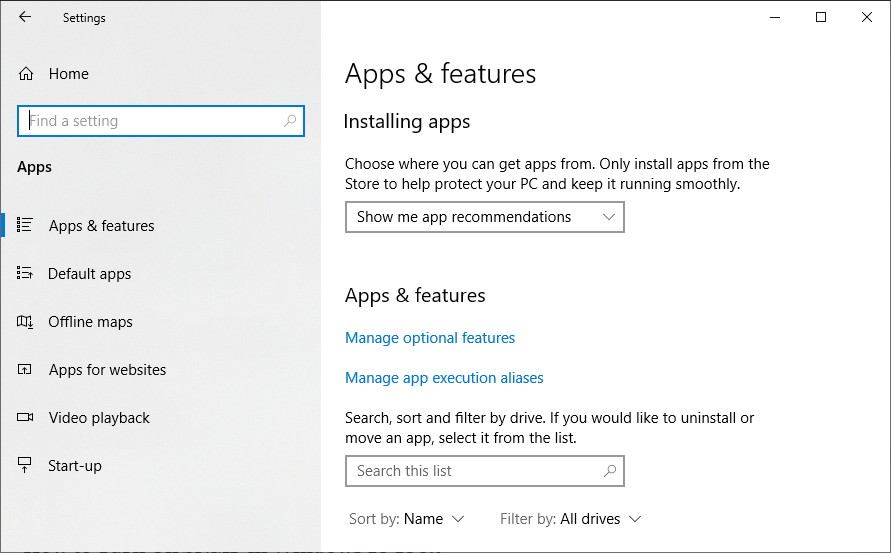
3 Quindi fare clic su Gestisci funzionalità opzionali per aprire la pagina Impostazioni nell’istantanea di seguito.
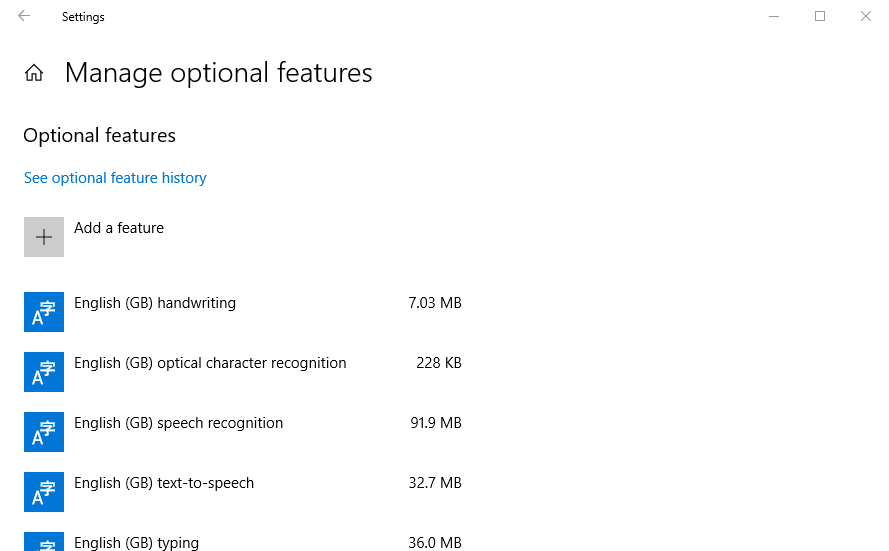
4 Premi il pulsante Aggiungi funzionalità .
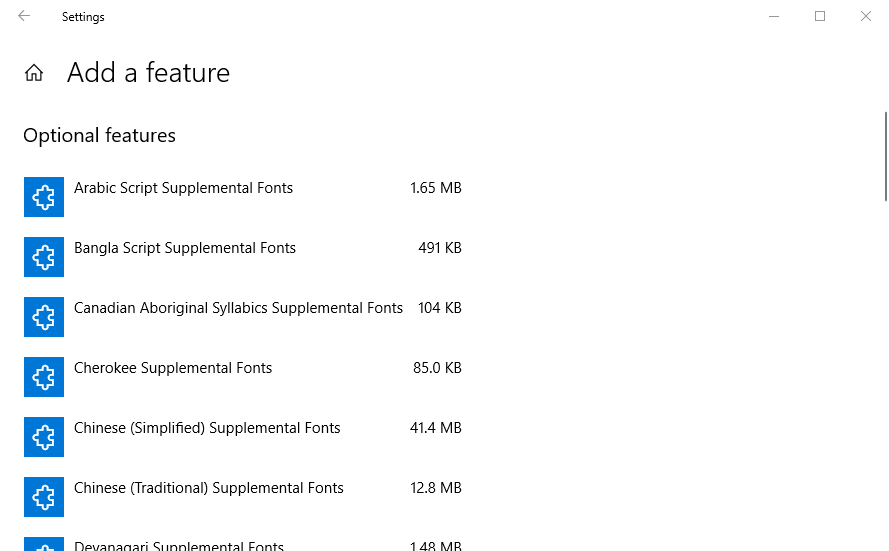
5 Quindi selezionare il protocollo SNMP (Simple Network Management Protocol) e premere il pulsante Installa .
4. Come attivare SNMP in Windows 10 1803
1 Gli utenti che devono abilitare SNMP mancante in Windows 10 1803 o versioni precedenti della build, possono farlo tramite le funzionalità di Windows. Per farlo, apri l’accessorio Esegui.
2 Apri Programmi e funzionalità inserendo “appwiz.cpl” in Esegui e facendo clic su OK .
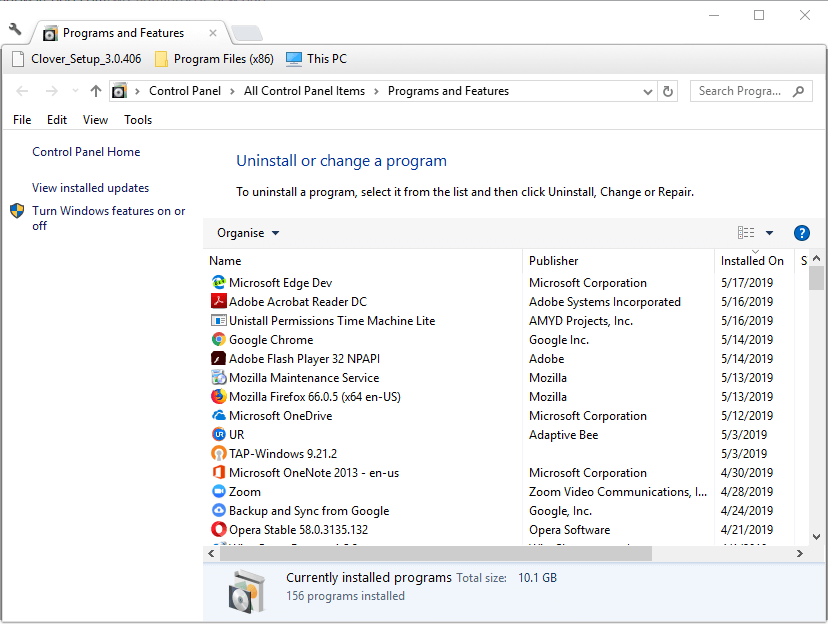
3 Fai clic su Attiva o disattiva le funzionalità di Windows per aprire la finestra nell’immagine direttamente sotto.
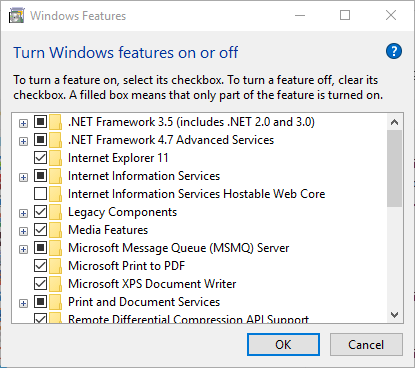
4 Quindi selezionare l’ opzione SNMP (Simple Network Management Protocol) e fare clic sul pulsante OK .
Quindi, è così che gli utenti possono ripristinare un servizio SNMP mancante in Windows 10 1903 e versioni precedenti della build. Quindi gli utenti possono utilizzare SNMP in Windows 10.
