Memoria virtuale insufficiente su Windows 10
La memoria virtuale ti porta dove la tua RAM non può. Come? Fondamentalmente combina la tua RAM con un po ‘di spazio libero sul tuo disco rigido per consentirti di eseguire più programmi e app di quanto potresti normalmente.
Di tanto in tanto, tuttavia, anche la memoria virtuale può esaurirsi, soprattutto quando si esegue software che richiede molte risorse. Fortunatamente, ci sono modi per risolvere questo problema e li abbiamo elencati tutti nell’articolo di seguito.
Cosa causa l’errore di memoria virtuale di Windows 10 troppo basso?
Inizialmente, Windows imposta la dimensione del file pagefile.sys in base alla quantità di RAM di cui dispone il PC.
Supponiamo che tu abbia circa 8 GB di RAM fisicamente sul tuo PC. Ora, la dimensione della memoria virtuale impostata da Windows sarà pari a 2 GB o un sistema a 32 bit e circa 4 GB su un sistema a 64 bit. Quando si affronta l’errore di memoria virtuale di Windows 10 troppo basso, significa che il programma che si sta tentando di utilizzare richiede molte risorse che anche la memoria virtuale non è in grado di gestire.
Come correggere l’errore di memoria virtuale di Windows 10 troppo basso?
1 Estendi la memoria virtuale
2 Ottieni più RAM
3 Disattiva app e programmi che consumano la memoria
4 Scansiona il tuo computer alla ricerca di malware e altre minacce informatiche
5 Ripara il tuo registro
6 Controlla il tuo disco per errori
7 Pulisci i tuoi file e cartelle temporanei
1 Estendi la memoria virtuale
Questo errore può essere facilmente eliminato estendendo la dimensione della memoria virtuale sul sistema. Nei passaggi seguenti, aumenteremo la dimensione di pagefile.sys modificando un po ‘le impostazioni e questo dovrebbe aiutarti a sbarazzarti di questo problema.
Premi il tasto Windows + R e questo avvierà la finestra di dialogo ESEGUI
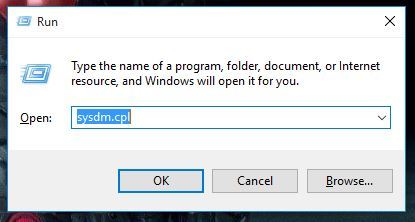
Ora digita sysdm.cpl e questo aprirà la finestra Proprietà del sistema .
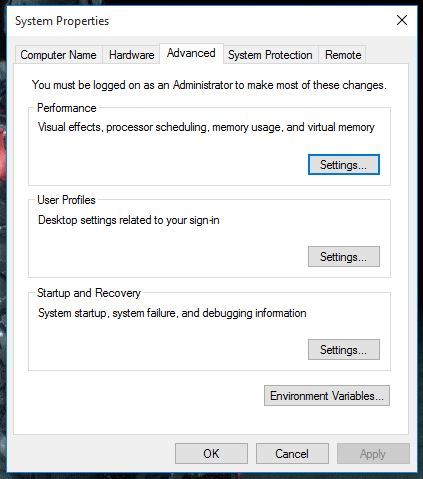
Ora in questa nuova finestra, apri la scheda Avanzate e fai clic sul pulsante Impostazioni nella sezione Prestazioni .
Si aprirà la finestra Opzioni prestazioni e ora è necessario passare alla scheda Avanzate .
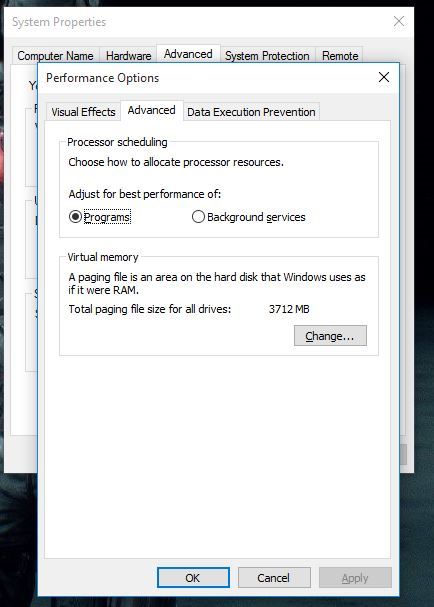
Ora fai clic sul pulsante Cambia nella sezione Memoria virtuale e questo aprirà una nuova finestra.
Ora fai clic sulla casella di controllo in alto che dice Gestisci automaticamente le dimensioni del file di paging per tutte le unità.
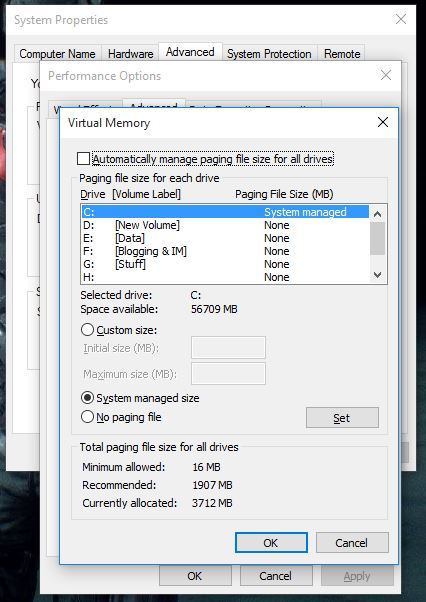
Ora fai clic sul pulsante di opzione Dimensioni personalizzate . Qui puoi impostare una nuova dimensione iniziale di pagefile.sys insieme alla dimensione massima.
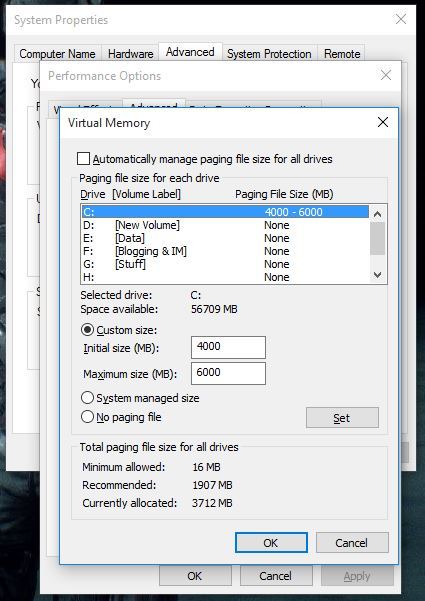
Fare clic su OK, quindi fare clic su Applica nella finestra successiva e ora è necessario riavviare il PC affinché le nuove modifiche abbiano effetto.
Questo dovrebbe risolvere l’errore relativo alla memoria insufficiente su Windows 10. Lo stesso metodo funziona per Windows 7, Windows 8 o Windows 8.1, quindi vai avanti e provalo se stai affrontando un problema del genere.
2 Ottieni più RAM
Bene, solo così tanta memoria virtuale può fare. Inoltre, tieni presente che pagefile.sys utilizza lo spazio del tuo disco rigido per creare una memoria virtuale che è molto più lenta di una RAM effettiv
Già che ci siamo, dai un’occhiata a questi 4 migliori ottimizzatori di RAM per Windows 10 per far funzionare il tuo computer più velocemente.
3 Disabilitare app e programmi che consumano memoria
Problemi di memoria insufficiente possono anche essere attivati ??da alcune app e programmi che semplicemente consumano la memoria del computer. La soluzione più rapida per risolvere questo problema per disattivare questi programmi. Ma prima, devi identificarli.
1 Vai su Start> digita T ask manager > fai doppio clic sul primo risultato
2 Fare clic sulla scheda Processi > selezionare Memoria per filtrare i programmi che utilizzano troppa memoria
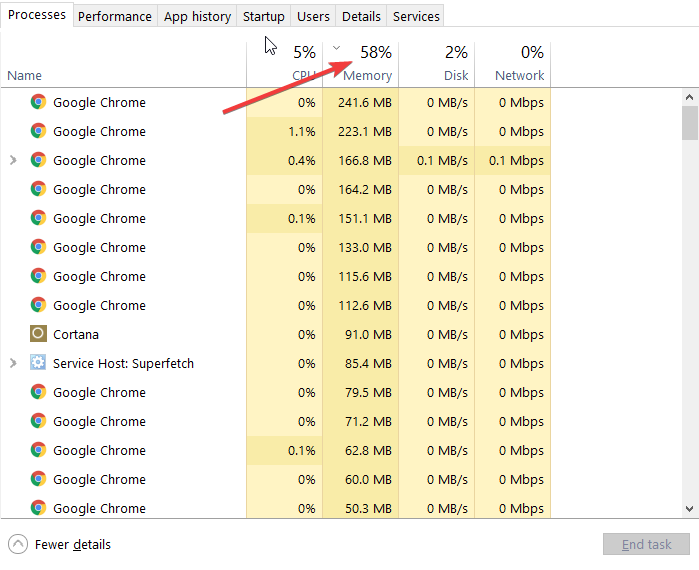
3 Fare clic con il tasto destro sul rispettivo programma> selezionare Termina attività
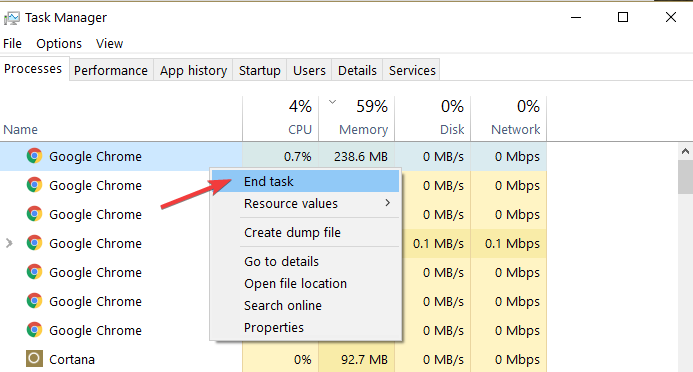
4 Scansiona il tuo computer alla ricerca di malware e altre minacce informatiche
Malware, software di mining e altri programmi simili possono anche mettere a dura prova la memoria del PC. Il problema è che i loro programmi subdoli vengono eseguiti in background e li noti solo quando è troppo tardi oi loro effetti sono diventati fin troppo evidenti.Usa il tuo antivirus preferito per eseguire una scansione completa del sistema. Puoi anche installare uno strumento anti-malware dedicato per un ulteriore livello di protezione.Consigliamo inoltre di installare uno strumento anti-cryptomining che rileva e blocca i minatori di criptovaluta. Questi strumenti utilizzano la potenza di elaborazione del tuo computer per estrarre criptovalute senza il tuo consenso.
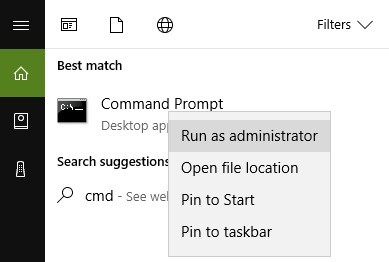
Uno dei migliori strumenti di protezione è considerato Bitdefender. Dopo essere stato il numero mondiale. 1 antivirus , è anche un ottimo blocca malware e protegge anche il tuo traffico e la tua navigazione.
=> Scarica Bitdefender Antivirus
https://bitdefender.f9tmep.net/c/393170/380932/4466?subId1=https://windowsreport.com/windows-10-virtual-memory-too-low/
5 Ripara il tuo registro
Il malware può anche modificare alcune chiavi di registro che potrebbero causare un comportamento insolito del PC. In questo caso, è necessario riparare il registro utilizzando uno strumento dedicato , come CCleaner o rybbubg Controllo file di sistema di Microsoft per verificare la corruzione del file di sistema . Non dimenticare di eseguire prima il backup del registro nel caso in cui qualcosa vada storto in modo da poter ripristinare una versione del sistema operativo funzionante. Ecco come eseguire una scansione SFC :
1 Vai su Start> digita cmd > fai clic con il pulsante destro del mouse su Prompt dei comandi> seleziona Esegui come amministratore
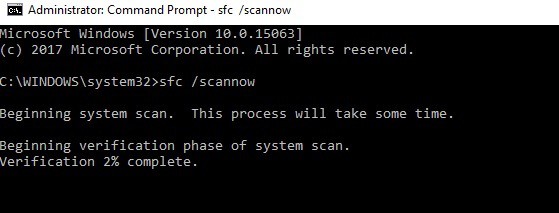
2 Ora digita il comando sfc / scannow
3 Attendi il completamento del processo di scansione, quindi riavvia il computer. Tutti i file danneggiati verranno sostituiti al riavvio.
6 Verificare la presenza di errori sul disco
Windows 10 ti consente di verificare la presenza di errori sul disco utilizzando il prompt dei comandi.
Avvia il prompt dei comandi come amministratore e digita il comando chkdsk C: / f seguito da Invio. Sostituisci C con la lettera della partizione del tuo disco rigido.
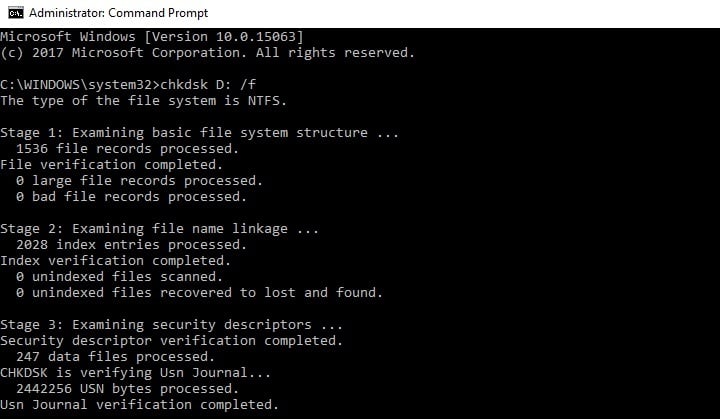
Per riparare errori fisici e logici dopo aver eseguito questo comando, è necessario eseguire anche il comando parametro r .
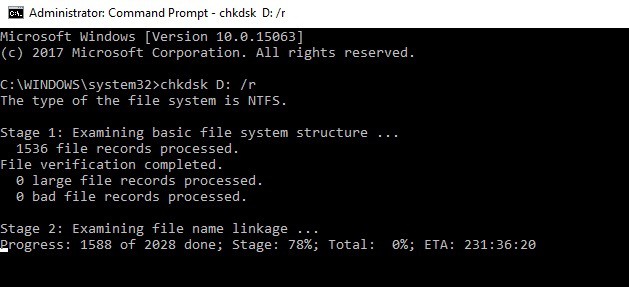
7 Pulisci i file e le cartelle temporanei
Mentre usi il tuo computer o navighi in Internet, il tuo PC accumula vari file non necessari, i cosiddetti file spazzatura. Potrebbero influire sulla velocità di elaborazione, sulla memoria e sulla reattività del computer. Il modo più semplice e veloce per eliminare i file e le cartelle temporanei è utilizzare Pulizia disco .
1 Vai su Start> digita Pulizia disco> avvia lo strumento
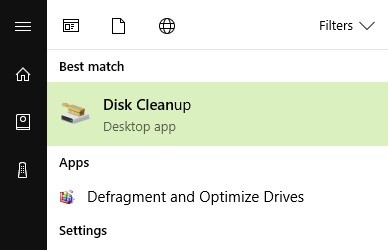
2 Seleziona il disco che vuoi pulire> lo strumento ti dirà quanto spazio puoi liberare
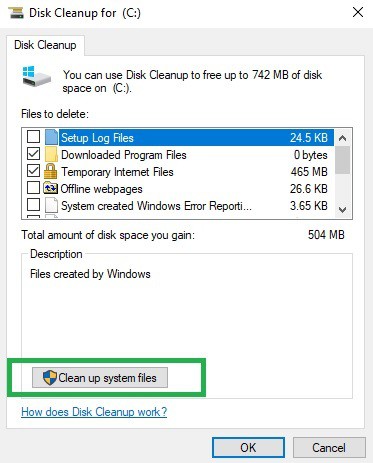
Quindi, se anche dopo aver seguito i passaggi precedenti stai riscontrando lo stesso errore, allora è tempo che tu acquisti un po ‘più di RAM e questo risolverà il problema per te di sicuro!
Fateci sapere l’esito delle vostre indagini premendo la sezione commenti qui sotto.
