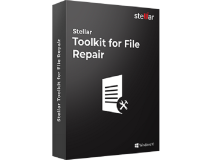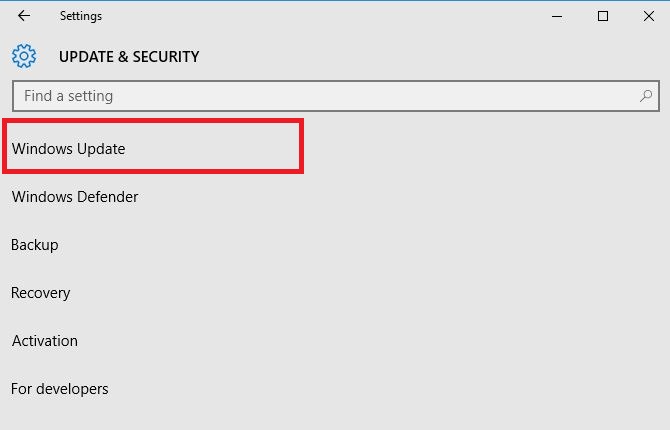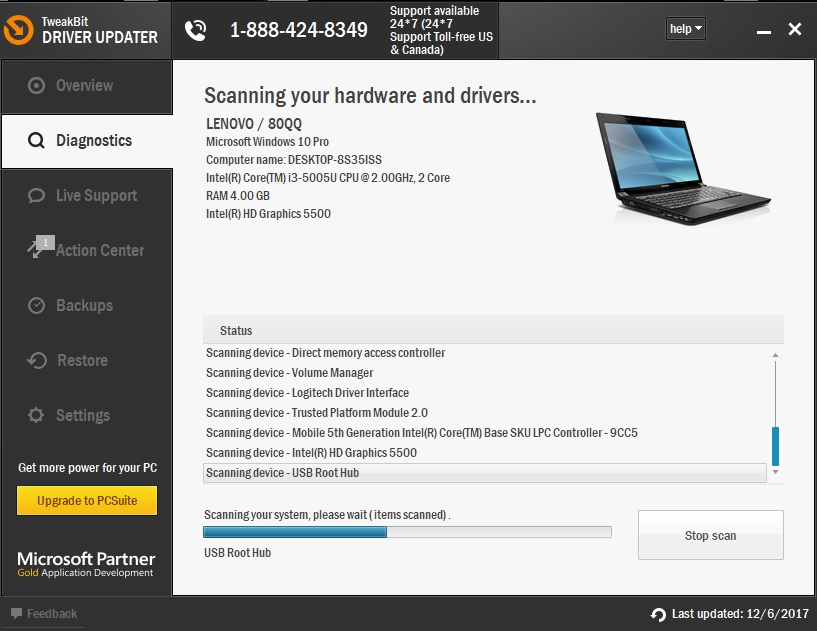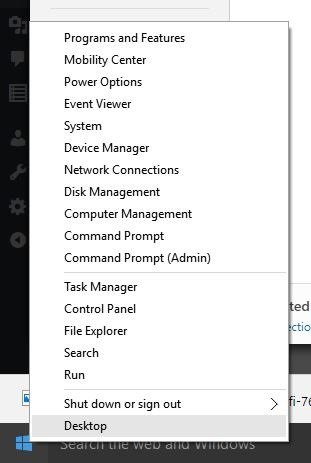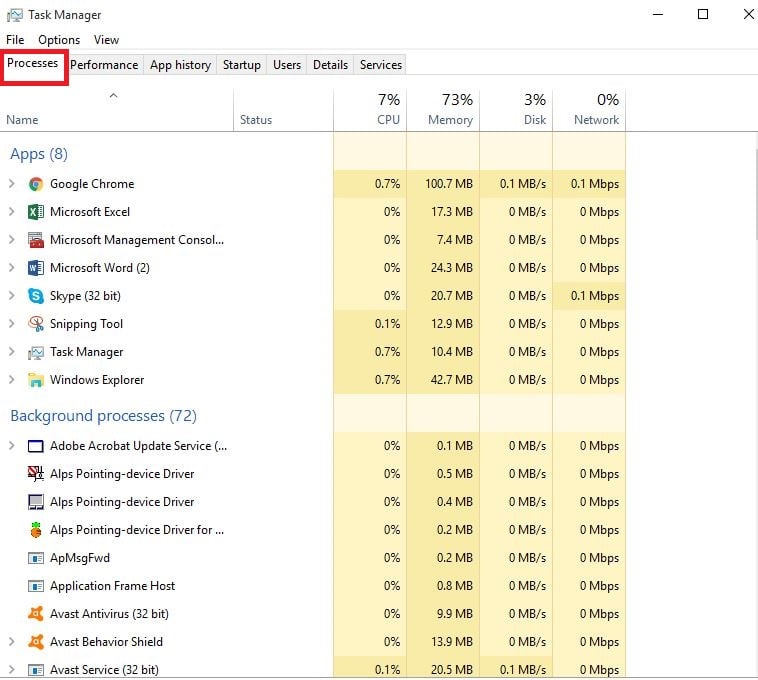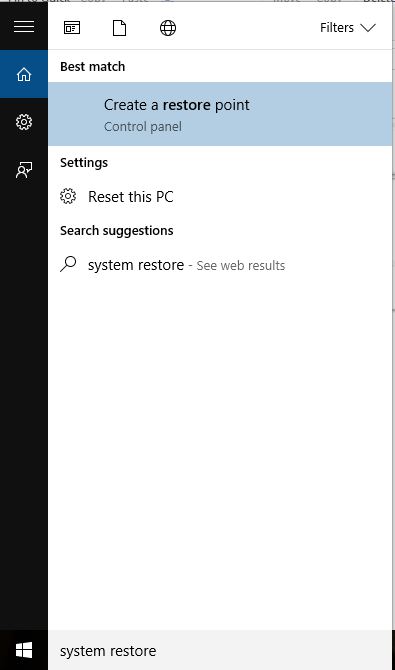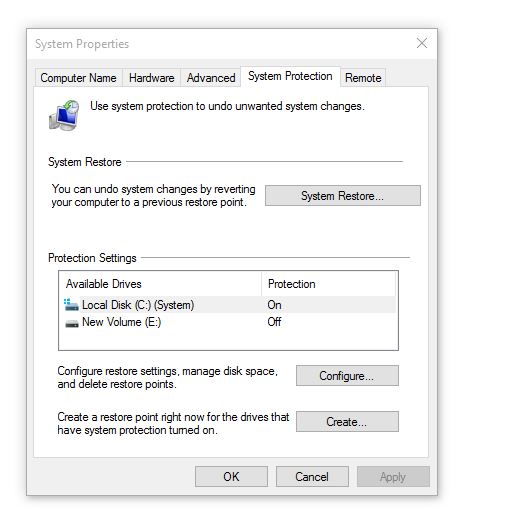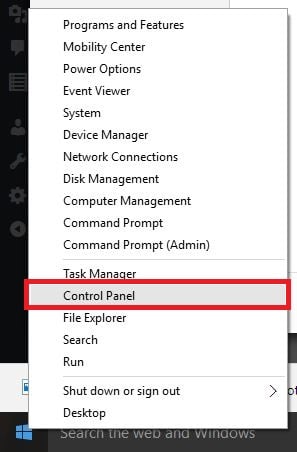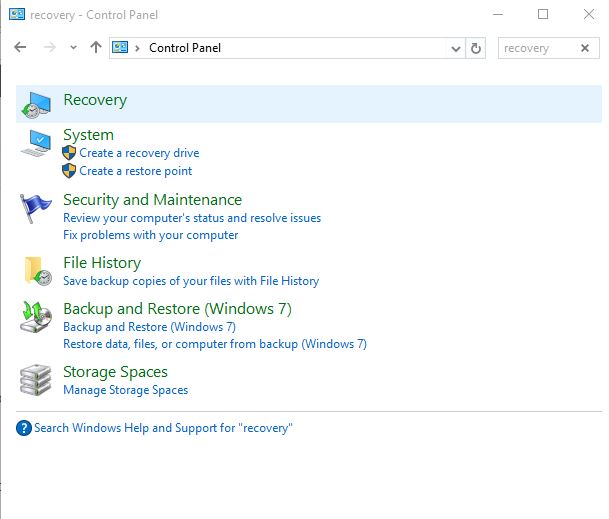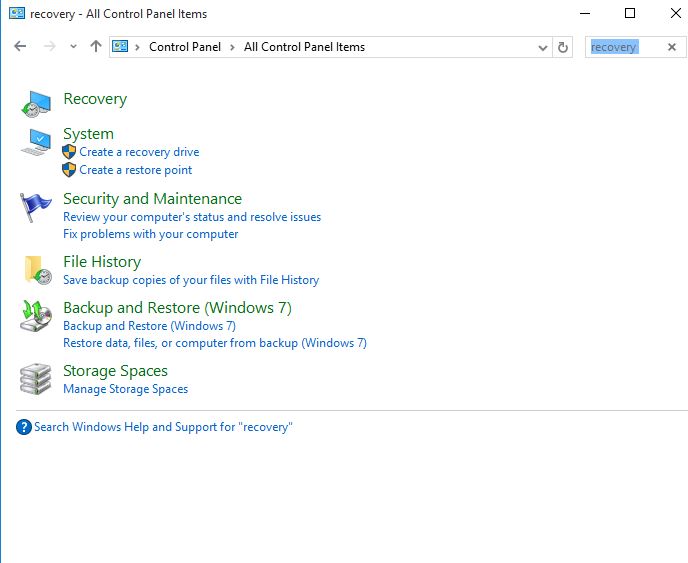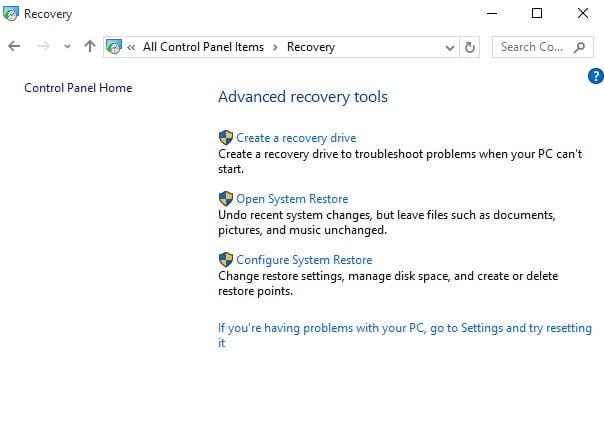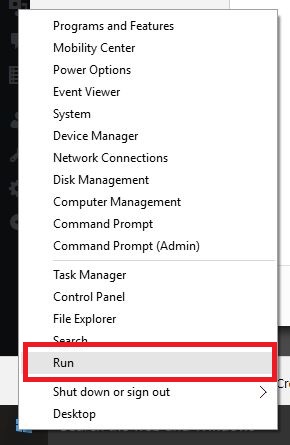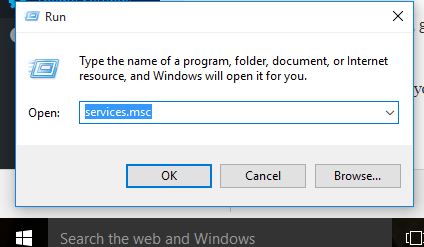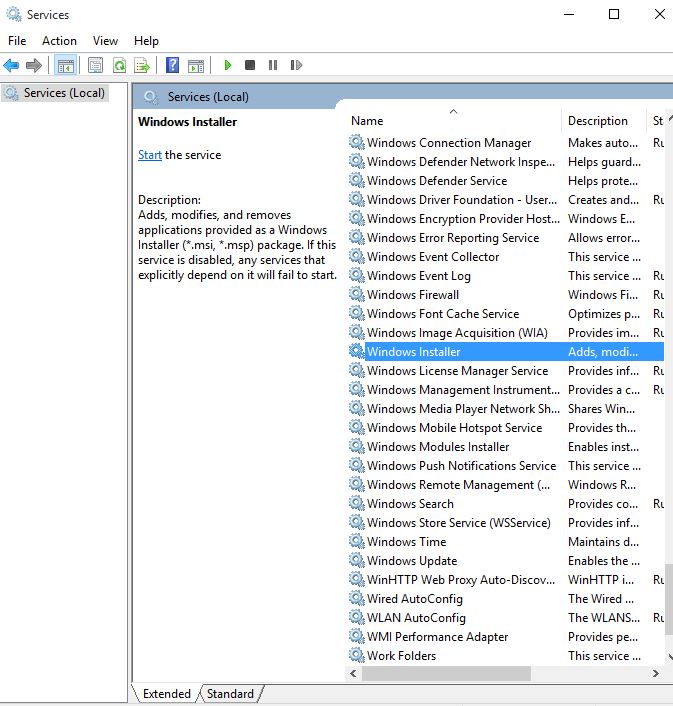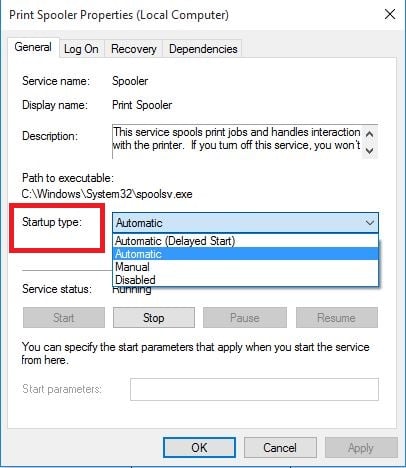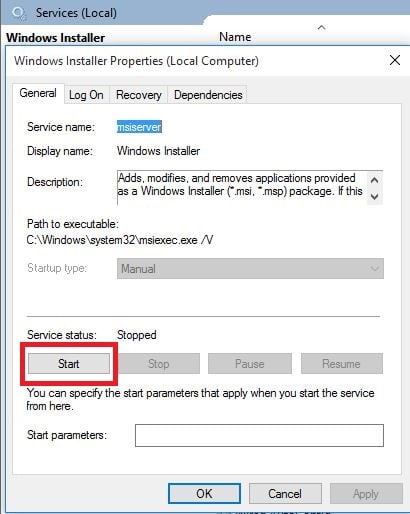FIX: Impossibile riparare Office 2007/2010/2013/2016
SOLUZIONI
-
Installa gli aggiornamenti di Office
-
Esegui un semplice strumento di correzione
-
Ottieni i driver più recenti
-
Controlla se Excel.exe è in esecuzione e termina il processo
-
Disinstallare Silverlight ed eseguire un ripristino del sistema
-
Controlla se Office viene visualizzato nei programmi installati
-
Arresta e riavvia il servizio Microsoft Office
-
Controlla se il precedente client di Office è stato rimosso completamente, quindi reinstalla Office
1. Installa gli aggiornamenti di Office
Prima di utilizzare qualsiasi altra soluzione elencata qui, è importante assicurarsi che Office sia completamente aggiornato sul computer. Se non riesci ancora a riparare Office e vengono visualizzati errori di interruzione del funzionamento dopo l’installazione, prova le soluzioni successive.
2. Eseguire uno strumento di correzione facile
L’impossibilità di riparare Office potrebbe essere il risultato di file di sistema danneggiati e / o connessione Internet lenta. Per la risoluzione dei problemi iniziale, utilizzare uno strumento di correzione rapida e disinstallare completamente Office, quindi provare a reinstallare Office.
Inoltre, puoi sempre utilizzare uno strumento di riparazione di terze parti specializzato nella suite Microsoft Office.
Ad esempio, Stellar Toolkit for File Repair è una soluzione software che risolverà immediatamente ed efficacemente tutti i tuoi problemi di MS Office.
Non importa se hai problemi con Excel, Word, SharePoint o PowerPoint, Stellar Toolkit for File Repair farà il lavoro.
Stellar Tookit per la riparazione dei file
Risolvi i tuoi problemi di Microsoft Office in pochi minuti con l’aiuto di questo strumento di riparazione completo.
3. Ottieni i driver più recenti
-
Fare clic su Start
-
Seleziona Impostazioni
-
Seleziona Aggiorna e sicurezza
-
Seleziona Windows Update
-
Fare clic su Verifica aggiornamenti . Windows installerà automaticamente tutti gli aggiornamenti in sospeso sul tuo computer
Aggiorna automaticamente i driver
Durante l’aggiornamento manuale dei driver, puoi danneggiare il tuo sistema scegliendo e installando le versioni sbagliate. Per evitarlo dall’inizio, consigliamo vivamente di farlo automaticamente utilizzando lo strumento Driver Updater di Tweakbit .
Questo strumento è approvato da Microsoft e Norton Antivirus e ti aiuterà a non danneggiare il tuo PC scaricando e installando le versioni sbagliate dei driver. Dopo diversi test, il nostro team ha concluso che questa è la migliore soluzione automatizzata.
Di seguito puoi trovare una guida rapida su come farlo.
-
-
Scarica e installa TweakBit Driver Updater

-
Una volta installato, il programma inizierà automaticamente la scansione del PC alla ricerca di driver obsoleti.
-
Al termine della scansione, si ottiene un rapporto su tutti i driver problematici rilevati sul PC. Rivedi l’elenco e verifica se desideri aggiornare ogni driver individualmente o tutto in una volta.
-
Per aggiornare un driver alla volta, fare clic sul collegamento Aggiorna driver accanto al nome del driver.
-
Oppure fai semplicemente clic sul pulsante “Aggiorna tutto” in basso per installare automaticamente tutti gli aggiornamenti consigliati.
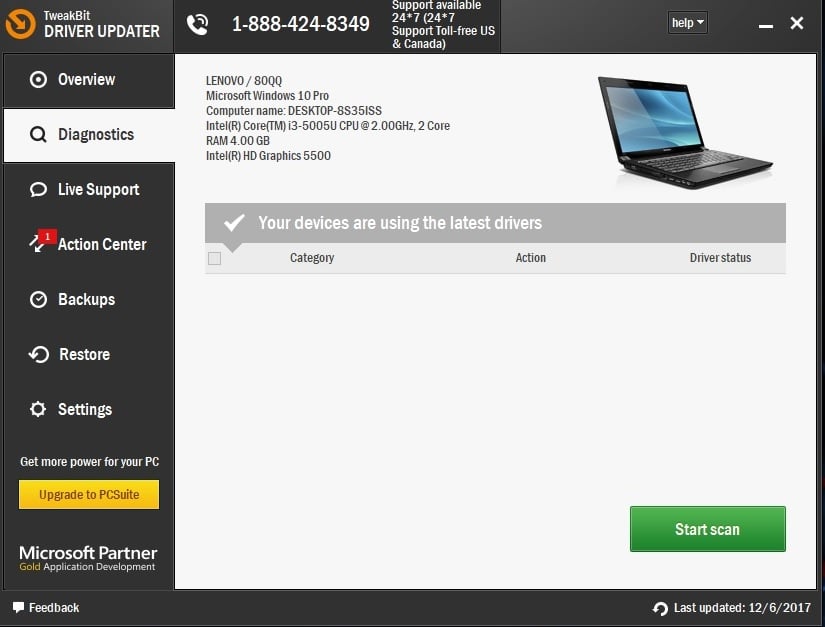
Nota: alcuni driver devono essere installati in più passaggi, quindi dovrai premere più volte il pulsante “Aggiorna” fino a quando tutti i suoi componenti non saranno installati.
-
-
4. Verificare se Excel.exe è in esecuzione e terminare il processo
-
Fare clic con il pulsante destro del mouse su Start
-
Seleziona Task Manager
-
Fare clic sulla scheda Processi
-
Cerca Excel.exe
-
Fare clic con il tasto destro su di esso e fare clic su Termina processo
-
Termina il processo e prova di nuovo la riparazione, quindi controlla se aiuta
5. Disinstallare Silverlight ed eseguire un ripristino del sistema
-
Fare clic con il pulsante destro del mouse su Start
-
Seleziona Programmi e funzionalità
-
Trova Microsoft Silverlight , fai clic con il pulsante destro del mouse e seleziona Disinstalla
-
Riavvia il tuo computer
Dopo aver eseguito i passaggi precedenti, eseguire un ripristino del sistema procedendo come segue:
-
Fare clic su Start
-
Vai alla casella del campo di ricerca e digita Ripristino configurazione di sistema
-
Fare clic su Crea un punto di ripristino nell’elenco dei risultati della ricerca
-
Immettere la password dell’account amministratore o concedere le autorizzazioni se richiesto
-
Nella finestra di dialogo Ripristino configurazione di sistema , fare clic su Ripristino configurazione di sistema, quindi su Scegli un punto di ripristino diverso
-
Fare clic su Avanti
-
Fare clic su un punto di ripristino creato prima di riscontrare il problema
-
Fare clic su Avanti
-
Fare clic su Fine
Per tornare a un punto di ripristino, procedi come segue:
-
Fare clic con il pulsante destro del mouse su Start
-
Seleziona Pannello di controllo
-
Nella casella di ricerca del pannello di controllo, digita Ripristino
-
Seleziona Recupero
-
Fare clic su Apri Ripristino configurazione di sistema
-
Fare clic su Avanti
-
Scegli il punto di ripristino relativo al programma / app problematico, al driver o all’aggiornamento
-
Fare clic su Avanti
-
Fare clic su Fine
6. Verificare se Office viene visualizzato nei programmi installati
-
Fare clic con il pulsante destro del mouse su Start
-
Seleziona Programmi e funzionalità
-
Trova Office nell’elenco e prova a riparare l’installazione
7. Arrestare e riavviare il servizio Microsoft Office
-
Fare clic con il pulsante destro del mouse su Start
-
Seleziona Esegui
-
Digitare servizi. msc
-
Nell’elenco dei servizi , fare doppio clic su Windows Installer
-
Nella finestra di dialogo Proprietà di Windows Installer vai a Tipo di avvio e fai clic su Automatico
-
Fare clic su Start> Applica> OK per avviare l’installazione del software
8. Verificare se il client di Office precedente è stato rimosso completamente, quindi reinstallare Office
-
Fare clic con il pulsante destro del mouse su Start
-
Seleziona Programmi e funzionalità
-
Fare clic su Disinstalla un programma
-
Assicurati che nell’elenco non sia visualizzato alcun Microsoft Office.
-
Usa lo strumento di correzione rapida per disinstallare completamente Office
-
Reinstallare Office e vedere se aiuta
Nota: se il problema persiste dopo gli aggiornamenti di Windows, controllare driver specifici come la scheda grafica o video, la stampante, la tastiera e il mouse. È possibile scaricare i driver o installarli direttamente dal sito Web del produttore del dispositivo.