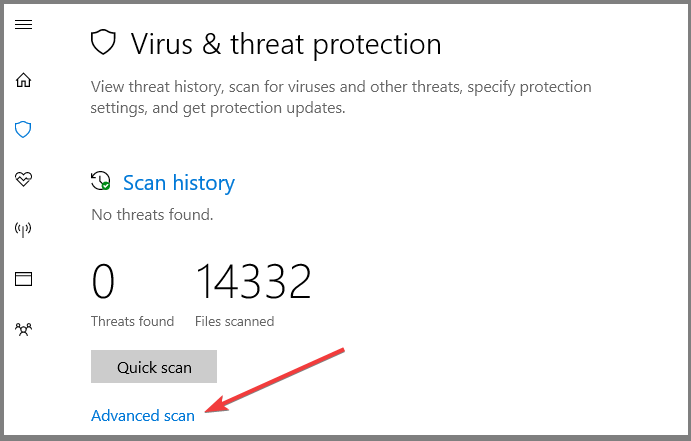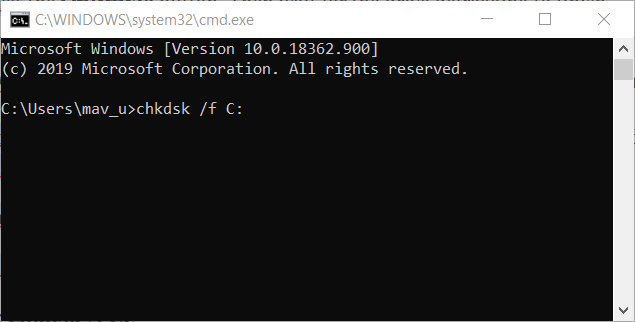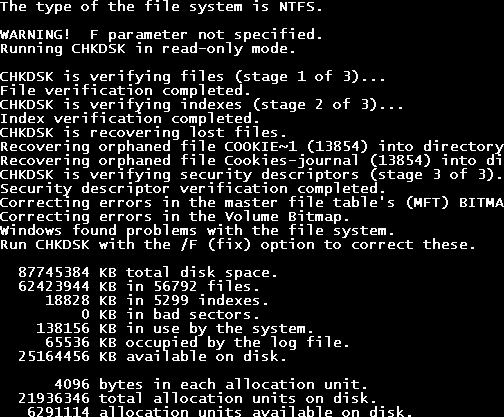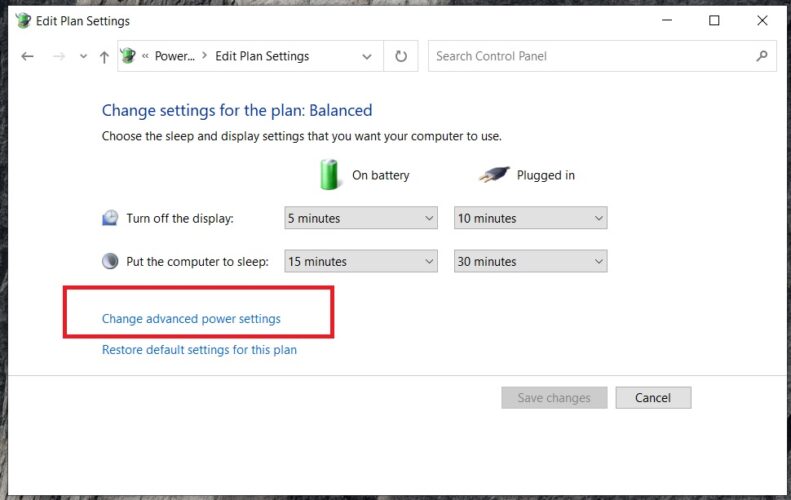Come posso riparare il disco rigido secondario se blocca il PC?
1. Aggiorna il driver HDD
-
Premi il tasto Windows + X e vai a Gestione dispositivi .
-
Trova la sezione Unità disco e fai doppio clic su di essa.
-
Fare clic con il pulsante destro del mouse sul driver del secondo disco rigido e scegliere Aggiorna driver .
-
Riavvia il PC e collega il secondo disco rigido in seguito.
In alternativa, puoi utilizzare strumenti di terze parti per aggiornare i driver al fine di prevenire rischi come l’installazione della versione sbagliata del driver. Si consiglia vivamente la DriverFix tool aggiornare i driver in modo da evitare i danni permanenti al vostro PC, scaricando le versioni dei driver sbagliati.Questo fantastico software è stato sviluppato in modo che tu non debba preoccuparti di scaricare e installare manualmente i driver.
Per mantenere il PC e i componenti hardware sicuri e funzionanti in modo efficiente, è necessario installare sempre i driver più recenti.
2. Eseguire una scansione completa del sistema
-
Vai su Start, digita defender e avvia Windows Defender.
-
Nel riquadro di sinistra, seleziona l’ icona dello scudo .
-
Fare clic sull’opzione di scansione avanzata .
-
Seleziona l’ opzione Scansione completa per avviare una scansione completa del sistema antimalware.
Virus e malware possono causare il blocco del secondo disco rigido durante il funzionamento. Esegui una scansione completa del sistema sul tuo PC per rimuovere ogni possibile corruzione di virus.Puoi utilizzare l’antivirus Windows Defender integrato di Windows come menzionato sopra. In alternativa, potresti prendere in considerazione la scansione dell’intero contenuto del secondo disco rigido con un software antivirus di terze parti. Consigliamo Bitdefender Antivirus Plus , un programma antivirus affidabile che protegge il tuo PC da virus, trojan, malware, spyware e altri pericoli di Internet come il ransomware. Questo fantastico software utilizza tecnologie avanzate di intelligenza artificiale per anticipare, rilevare e bloccare istantaneamente anche le minacce più recenti.
3. Eseguire CHKDSK sul disco rigido
-
Vai su Start e digita prompt dei comandi .
-
Fai clic destro su di esso e seleziona Esegui come amministratore .
-
Digita CHKDSK C: / F (Sostituisci C con la lettera di unità del secondo disco rigido, ad esempio E)
-
Digita CHKDSK E: / R e premi Invio .
-
Riavvia il PC e collega il secondo disco rigido in seguito.
4. Ripara il registro del PC
-
Vai su Start e digita cmd .
-
Fare clic con il pulsante destro del mouse su Prompt dei comandi e selezionare Esegui come amministratore .
-
Digita il comando sfc / scannow .
-
Riavvia il tuo PC.
-
Tutti i file danneggiati verranno sostituiti al riavvio.
5. Verificare le connessioni da PC a HDD
-
Scollega l’HDD dal tuo PC.
-
Pulire tutte le porte e il cablaggio che collegano l’HDD al PC e viceversa.
-
Ricollegare l’HDD al PC.
A volte, il cavo dell’adattatore che collega l’HDD al sistema potrebbe essere difettoso. Potresti considerare di sostituire il cavo dell’adattatore o seguire i passaggi sopra indicati per controllare i collegamenti.
6. Modificare le opzioni di alimentazione
-
Vai su Start , digita opzioni di alimentazione e premi Invio .
-
Fai clic su Modifica le impostazioni del piano .
-
Fare clic su Modifica impostazioni di alimentazione avanzate e selezionare Disco rigido .
-
Al termine dello spegnimento del disco rigido, selezionare il tempo massimo per impedire che il disco rigido si spenga.