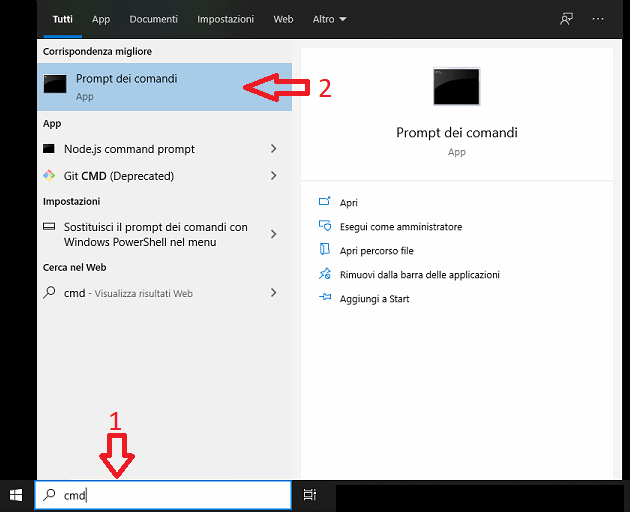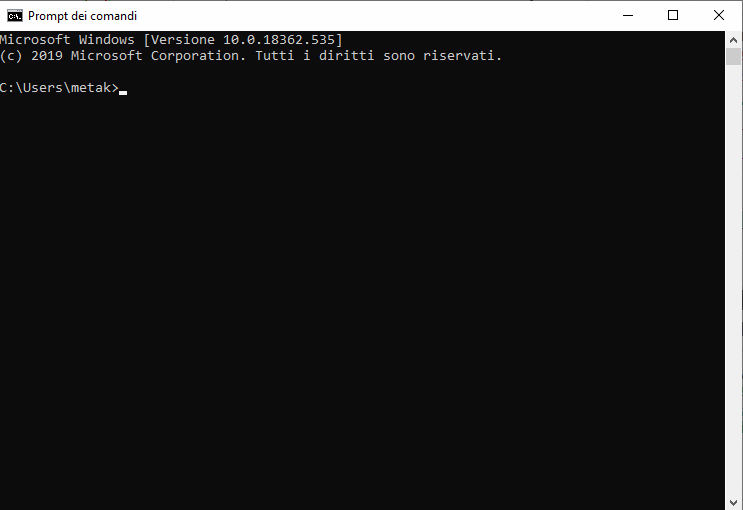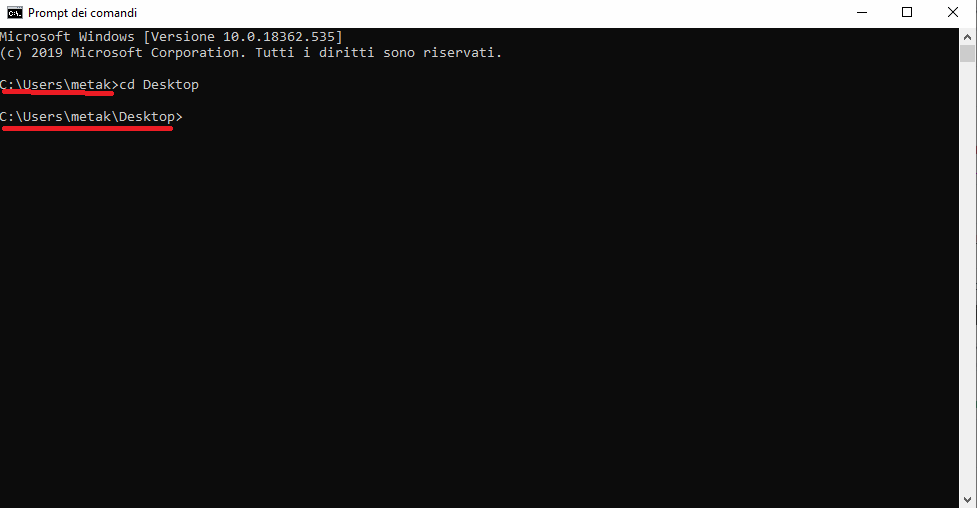Il comando cmd e’ il prompt dei comandi
Il prompt dei comandi (chiamato anche cmd.exe, diretto successore del vecchio command.com) è un programma interno a Microsoft Windows avente un’interfaccia grafica stile MS‑DOS (Microsoft Disk Operating System). È ufficialmente denominato “processore dei comandi di Windows”, ma a volte viene anche chiamato shell dei comandi o prompt cmd, o facendo riferimento al già citato nome del file che lo rappresenta (cmd.exe).
Eseguendo il prompt, Windows apre una finestra (con sfondo nero) dove è possibile digitare dei comandi da fare interpretare al sistema operativo. Il termine Prompt dei comandi si riferisce anche alla parentesi angolare chiusa (>, coincidente con il segno di maggiore) che indica che l’interfaccia della riga di comando è pronta per accettare comandi.
Come aprire il Prompt dei Comandi
Il Prompt dei Comandi può essere aperto in diversi modi:
-
tramite il collegamento situato nel menu Start o nel menu App (a seconda della versione di Windows)
-
tramite il comando Esegui (accessibile anche con la scorciatoia di tastiera WIN + R), digitando cmd
-
aprendolo dalla posizione originale in C:\Windows\system32\cmd.exe