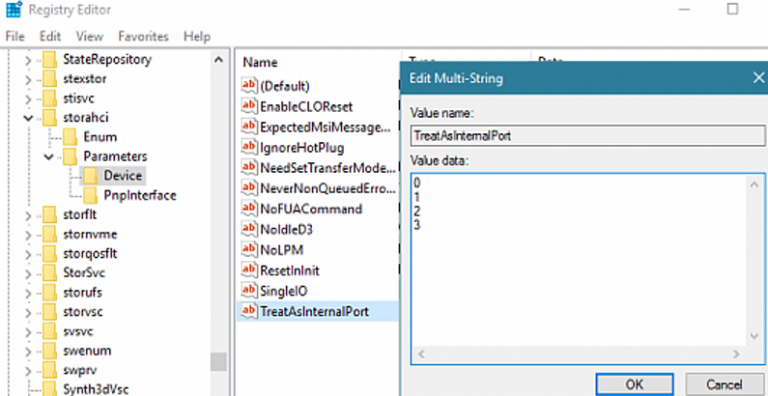Fonte : https://www.informaticapertutti.com/
In alcuni casi, Windows 10, 8.1 e 7 potrebbero riconoscere un’unità SSD interna o SATA come dispositivo rimovibile (supporto). Di conseguenza, viene visualizzata l’icona di rimozione sicura per il disco nella barra delle applicazioni (come se si trattasse di una comune unità flash USB).

Ovviamente, non sarai in grado di espellere l’unità SATA, su cui è installato Windows, al volo, ma potresti rimuovere accidentalmente il disco SATA aggiuntivo. Un altro svantaggio di tali unità ” rimovibili ” è che in Windows 7 e 8.1 non è possibile creare più partizioni su di esso (questo è possibile solo in Windows 10 1703 o più recente).
Questo problema è correlato all’utilizzo di driver comuni sia per dischi rigidi SATA interni che esterni eSATA in Windows – Controller SATA AHCI standard . Quando si collegano queste unità, il sistema operativo verifica se la modalità HotPlug (rimozione dell’unità a caldo) è supportata. Questa funzione è sempre supportata se il controller funziona in modalità AHCI. Teoricamente, le unità SATA che funzionano in questa modalità devono essere visualizzate nell’icona Rimozione sicura dell’hardware sulla barra delle applicazioni. Tuttavia, la maggior parte dei fornitori di chipset integra la funzione di occultamento automatico delle unità SATA interne nei propri driver o nel software aggiuntivo.
Installazione del driver del controller SATA
Se il tuo SATA / SSD interno viene visualizzato nell’elenco Rimozione sicura dell’hardware, dovresti provare a installare un driver del controller più adatto. Prova a trovare l’ultima versione del driver di un controller del disco rigido sul sito Web della scheda madre o del produttore del computer. Installa anche il driver nativo per il chipset della tua scheda madre (Intel Rapid, RST e AHCI Driver, Intel Matrix Storage Manager, ecc.).
Impostazioni del controller SATA nel BIOS
Nelle impostazioni avanzate di alcune versioni BIOS / UEFI, è possibile disabilitare la modalità HotSwap o HotPlug per il controller. Assicurati che questa funzione sia disponibile per il tuo computer. Inoltre, puoi cambiare la modalità del controller da AHCI a IDE, ma perderai tutti i vantaggi di AHCI.
TreatAsInternalPort: come configurare la modalità SATA tramite il registro?
È possibile disabilitare la rimozione sicura delle unità interne sui controller NVidia tramite il registro.
Esegui regedit.exe e vai alla chiave di registro HKEY_LOCAL_MACHINE \ SYSTEM \ CurrentControlSet \ Services \ nvata.
Creare un parametro DWORD con il nome DisableRemovable e il valore 1 (notare che al posto di nvata potrebbe esserci la chiave reg nvatabus ).
Inoltre, esiste un modo universale per impostare l’attributo del disco “Porta interna” per la porta del controller specifica nel registro.
Prima di tutto, devi rilevare il numero di bus del controller che utilizza il tuo disco rigido. Per farlo, apri Gestione dispositivi ( devmgmt.msc ), trova la tua unità nell’elenco delle unità disco e apri le sue proprietà. Ricorda il numero di bus e il numero di porta del tuo disco ( ID di destinazione ).
Nel mio esempio, i numeri di bus e porta sono 0.
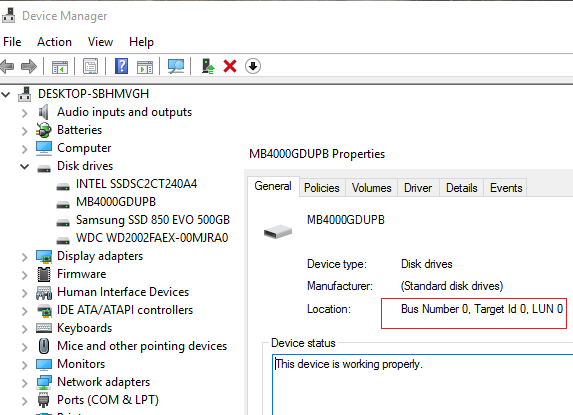
In Windows 7 , è possibile contrassegnare la porta del controller come interna utilizzando il parametro di registro TreatAsInternalPort. Per farlo, esegui regedit.exe e vai alla chiave reg HKLM \ SYSTEM \ CurrentControlSet \ Services \ msahci \ Controller (n) \ Channel (N) , dove (n) è il numero del controller tramite il quale è collegata l’unità e (N) è il numero del canale del controller (porta).
In questa chiave del Registro di sistema, crea un parametro DWORD con il nome TreatAsInternalPort e il valore 1.
Questo dovrebbe essere fatto per tutte le unità SATA che si desidera contrassegnare come interne. Ad esempio, hai 2 controller di unità nel tuo computer. Il primo ha due unità SATA collegate e un’altra unità SATA è collegata al secondo controller. Per contrassegnarli come unità interne, esegui questi comandi:
reg add “HKLM\SYSTEM\CurrentControlSet\Services\msahci\Controller0\Channel0” /f /v TreatAsInternalPort /t REG_DWORD /d 0x00000001
reg add “HKLM\SYSTEM\CurrentControlSet\Services\msahci\Controller0\Channel1” /f /v TreatAsInternalPort /t REG_DWORD /d 0x00000001
reg add “HKLM\SYSTEM\CurrentControlSet\Services\msahci\Controller1\Channel0” /f /v TreatAsInternalPort /t REG_DWORD /d 0x00000001
Dopo aver apportato le modifiche, è necessario riavviare il computer.
Si noti che i numeri assegnati ai dischi (visualizzati in diskpart o diskmgmt.msc) non corrispondono sempre ai numeri di canale SATA o RAID.
In Windows 10 / 8.1 , il driver StorAHCI viene utilizzato al posto di MSAHCI, quindi la posizione del parametro TreatAsInternalPort nel registro è diversa.
Vai alla chiave
HKLM \ SYSTEM \ CurrentControlSet \ Services \ storahci \ Parameters \ Device ,
crea un parametro multi-stringa (REG_MULTI_SZ) TreatAsInternalPort e in ogni stringa specifica il numero di porta del tuo controller SATA che desideri contrassegnare come interno.
Ad esempio, per contrassegnare tutte le unità da 0 a 3 come interne, impostare il seguente valore del parametro TreatAsInternalPort:
0
1
2
3