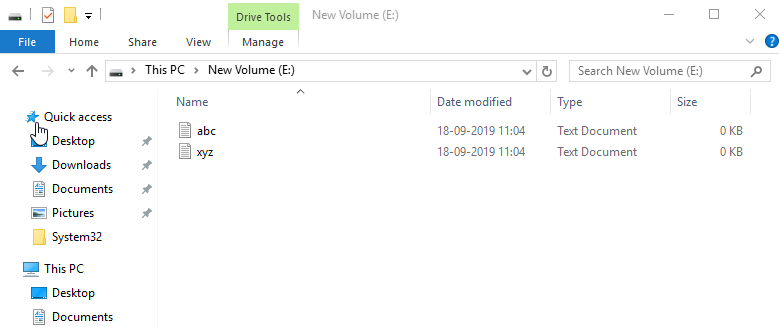Microsoft Hyper-V, nome in codice Viridian conosciuto anche come Windows Server Virtualization, è un native hypervisor; con esso è possibile creare macchine virtuali su sistemi basati su processori x86-64 che eseguono Windows.
Introdotto con le versioni a 64 bit di Windows Server 2008 e Windows 8 (x64), Hyper-V sostituisce Windows Virtual PC come componente hardware virtualization nell’edizione client di Windows NT. Un server che esegue Hyper-V può essere configurato per esporre macchine virtuali individualmente verso uno o più networks.
Hyper-V è stato rilasciato la prima volta insieme a Windows Server 2008, ed è disponibile senza costi aggiuntivi da Windows Server 2012 e Windows 8. La versione standalone Windows Hyper-V Server è gratuita, ma dispone della sola interfaccia a linea di comando.
Installazione del ruolo Hyper V:
Avvia Aggiunta guidata ruoli e funzionalità
In Seleziona ruoli server, selezionare il segno di spunta Hyper-V. Accetta l’installazione delle funzionalità in Pop-Up.
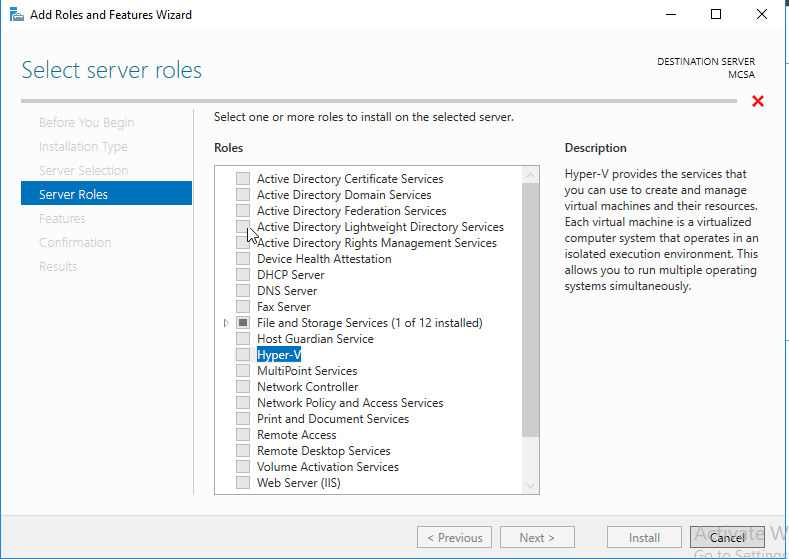
Non selezionare nulla in Virtual Switch poiché può essere creato anche in seguito.
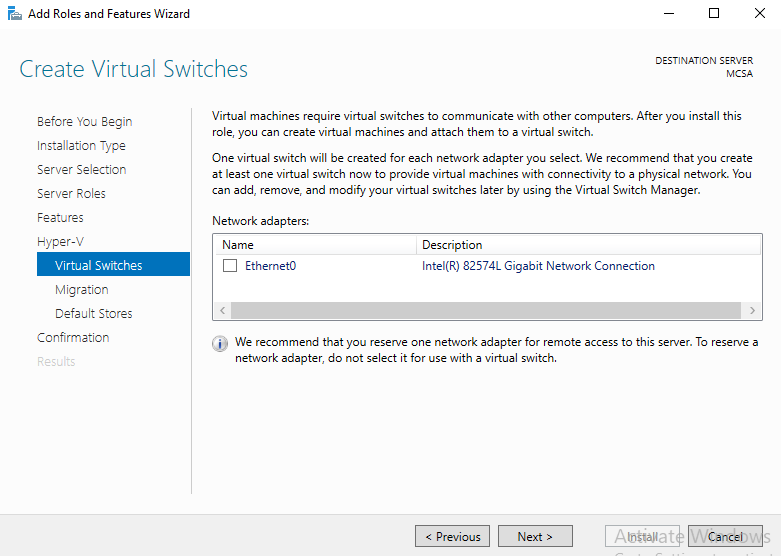
Nella pagina Migrazione non selezionare nulla per ora poiché il protocollo di autenticazione può essere configurato in un secondo momento una volta creata la macchina virtuale.
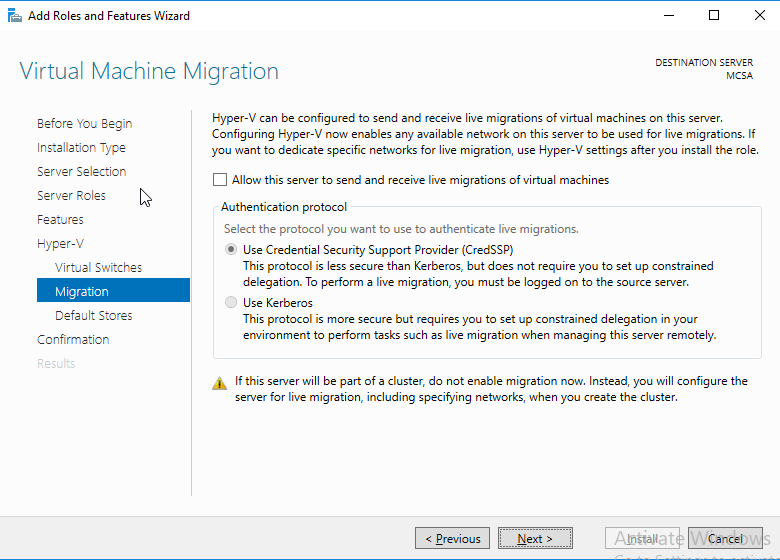
Consente di vedere la posizione predefinita in quanto è la pagina Archivi predefiniti oppure è possibile selezionare Posizione di archiviazione se si dispone di SAN o NAS dedicati.

Nella selezione Conferma installazione, selezionare il segno di spunta al riavvio del server di destinazione e confermare nel popup.
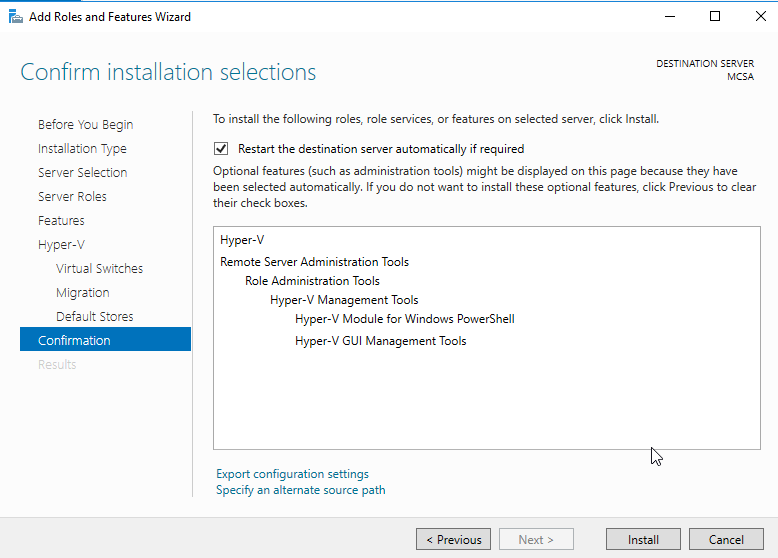
Verrà avviata l’installazione del ruolo e il computer verrà riavviato automaticamente.
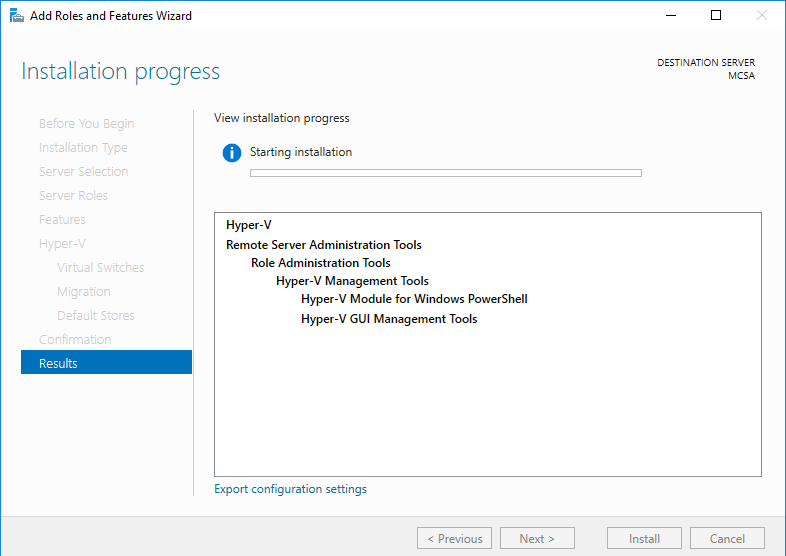
Dopo aver aggiornato le funzionalità di Windows, il computer si riavvierà di nuovo.

Accedere al sistema, vedremo il messaggio di installazione riuscita.
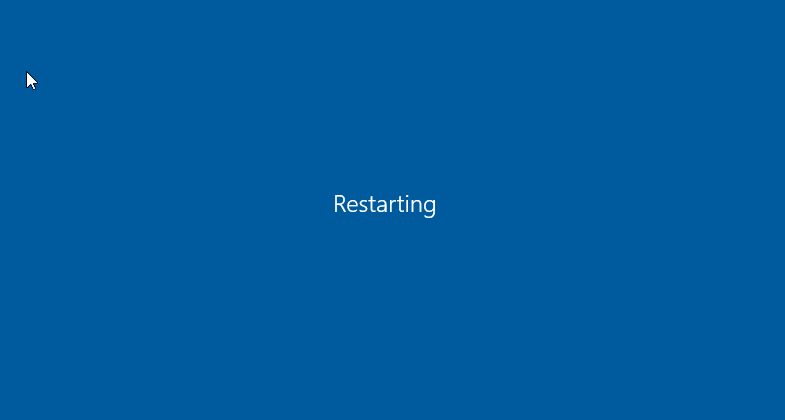
Installazione della macchina virtuale su Hyper-v Host
In Dashboard, apri Strumenti, seleziona Hyper-V Manager.
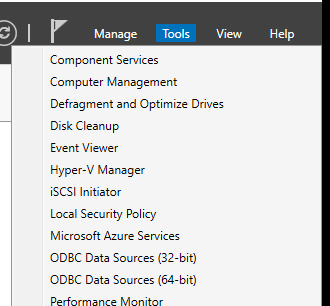
Nel riquadro azioni selezionare Nuovo.
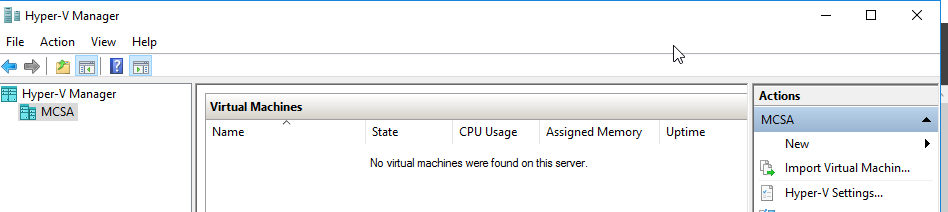
Nell’elenco a discesa selezionare Macchina virtuale.
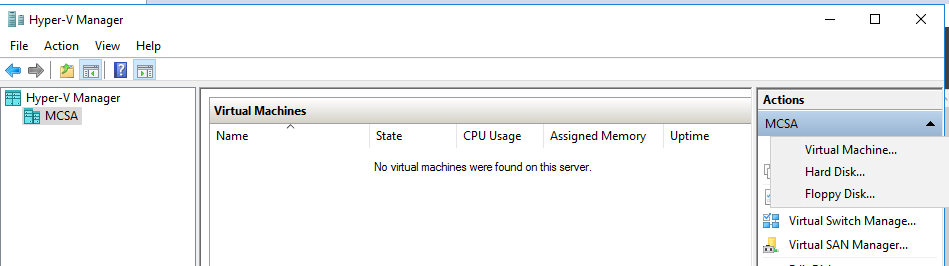
Nella pagina Specifica nome e percorso, specificare il nome per la macchina virtuale.
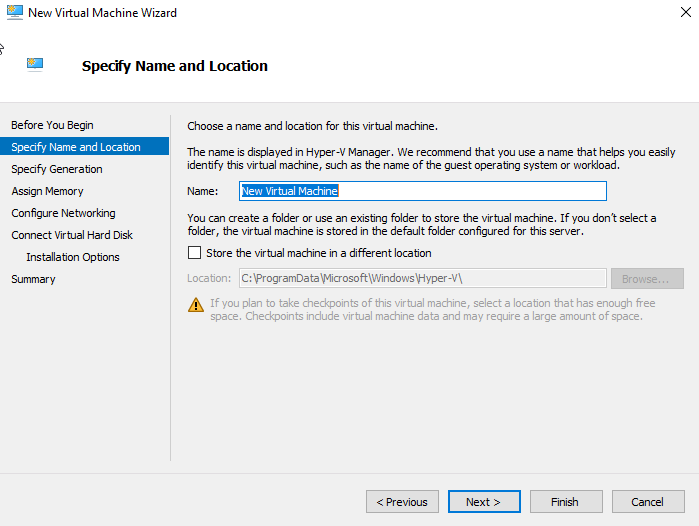
Seleziona la generazione 2 se desideri installare un nuovo sistema operativo con nuove funzionalità. Se desideri installare una versione precedente come Windows 7 o Server 2008, seleziona Generazione 1.

Assegna 1024 memoria di avvio, puoi selezionare in base alle tue esigenze.

Nella configurazione della rete, lascia che sia Non connesso. Verrà configurato in seguito secondo i requisiti.
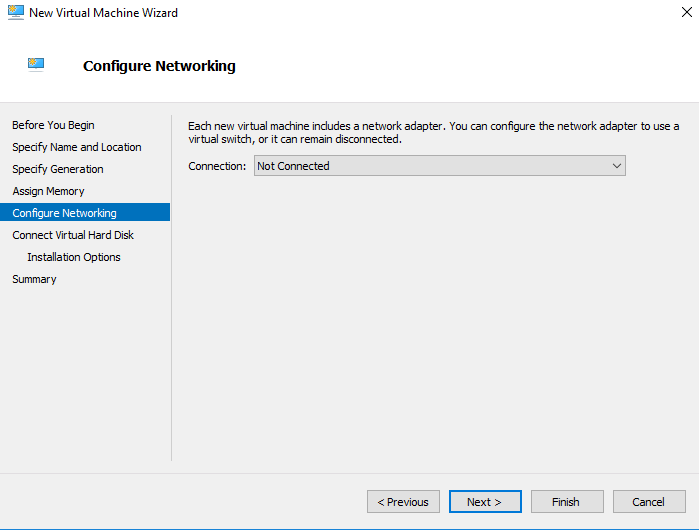
Nella pagina Connetti disco virtuale Specificare il nome, la posizione e le dimensioni del disco rigido per l’installazione del sistema operativo.
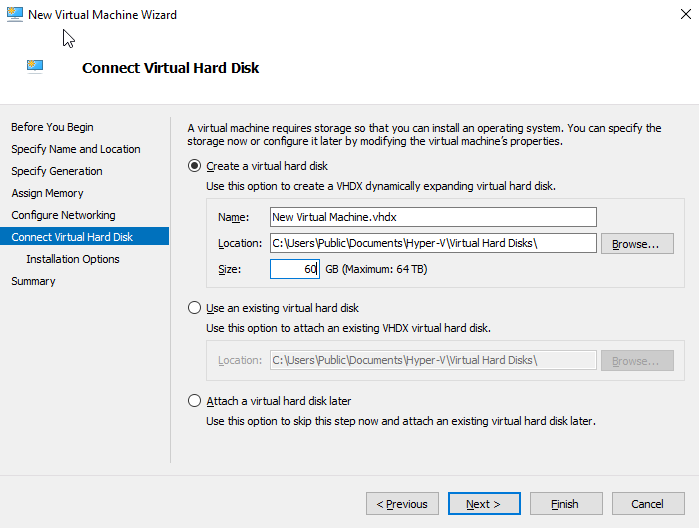
Nell’opzione di installazione, è possibile selezionare il file immagine ISO del sistema operativo o selezionare l’opzione Installa sistema operativo in seguito.
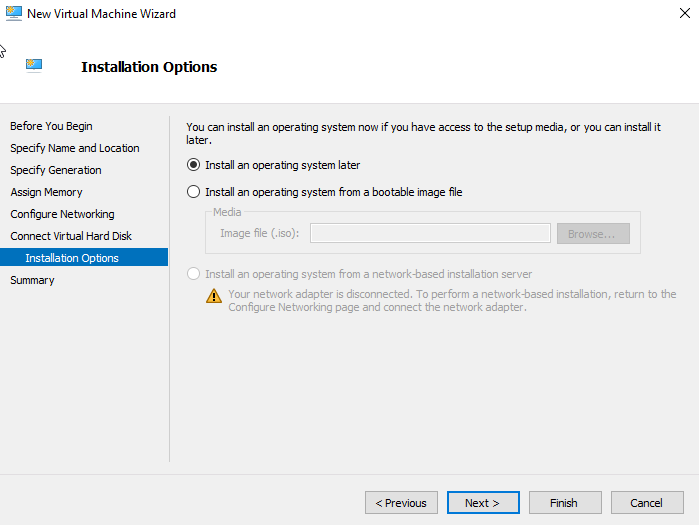
Fare clic su Fine nella pagina finale. Verrà creata la macchina virtuale.
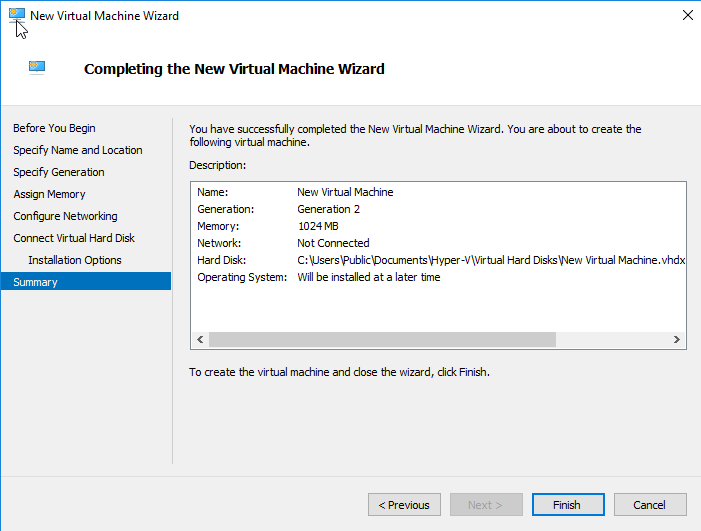
Una volta che la macchina è stata creata, vai alla pagina della macchina virtuale, fai clic con il tasto destro sulla macchina virtuale che abbiamo creato e seleziona l’impostazione.
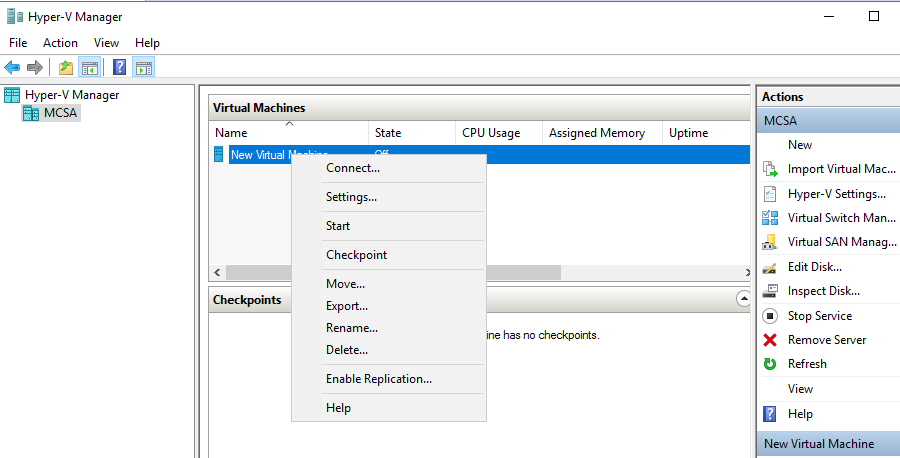
Vai al controller SCSI e seleziona DVD Drive e aggiungi.
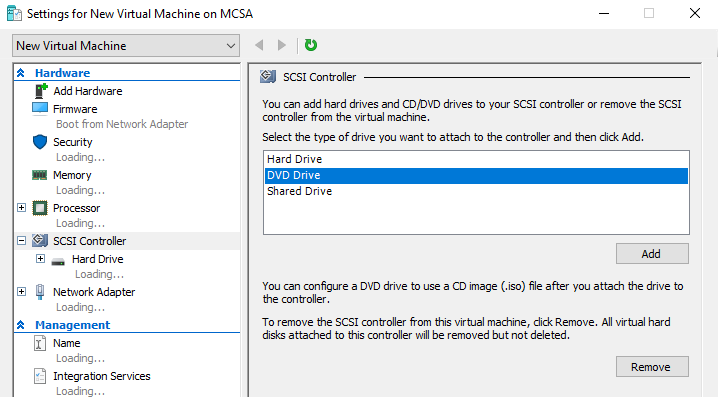
Nell’opzione Unità DVD selezionare il file immagine utilizzando il pulsante Sfoglia.
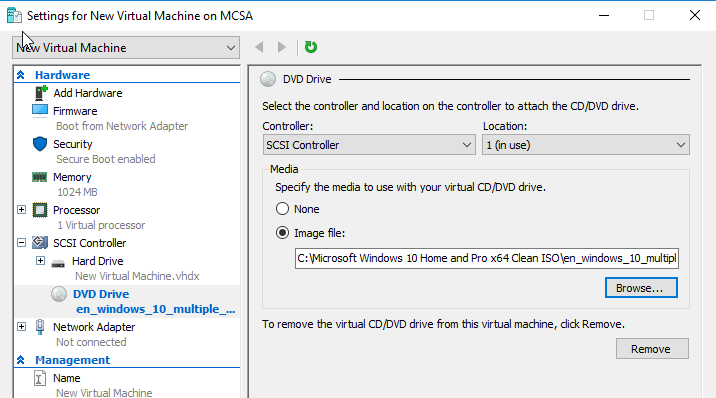
In Firmware option, Boot order selection, Move DVD Drive to first position Fare clic su OK.
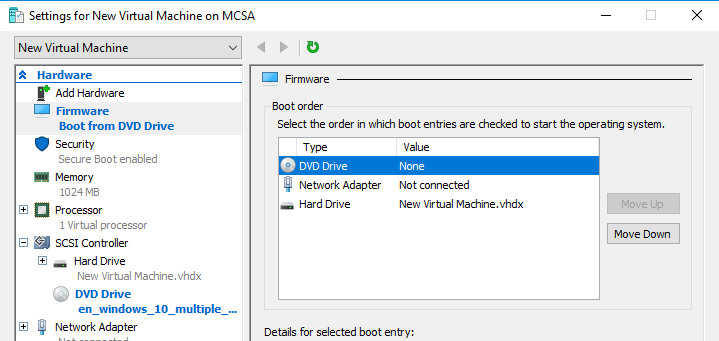
Ancora una volta fai clic con il pulsante destro del mouse su Macchina virtuale e seleziona Connetti.
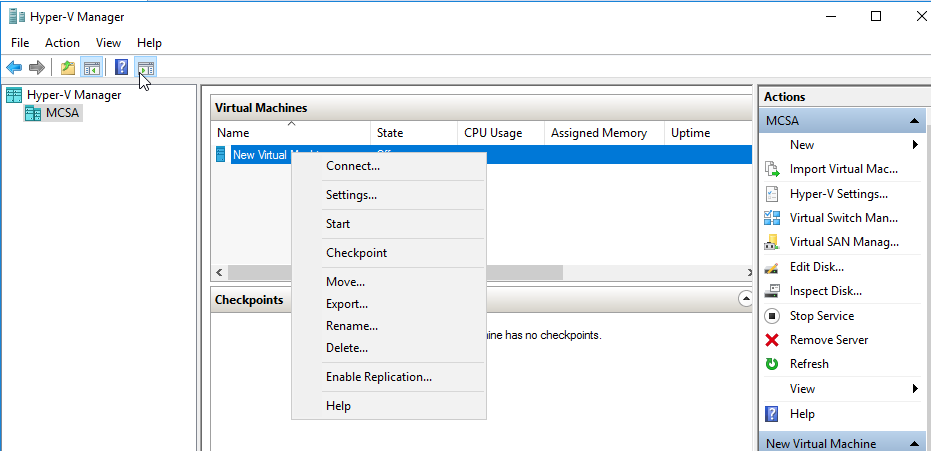
Si aprirà la connessione alla macchina virtuale, premere il pulsante Start.
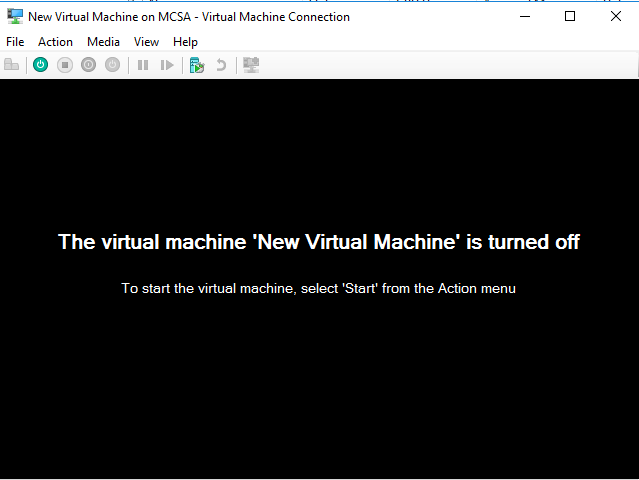
Fare clic su Mouse all’interno della console e premere un tasto qualsiasi sulla tastiera per avviare l’installazione di Windows.
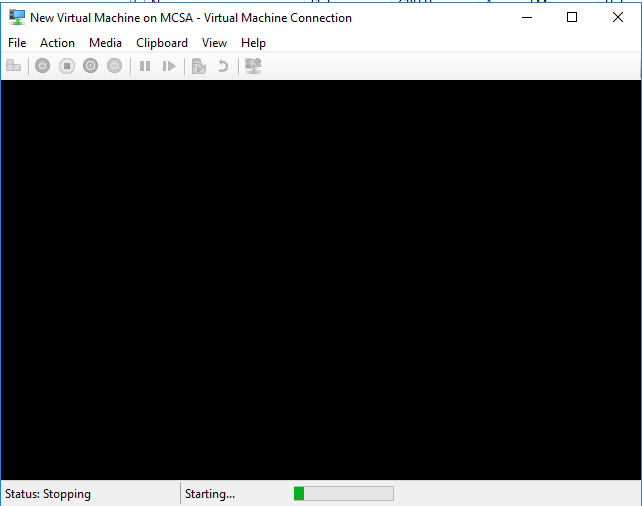
Dopo aver installato il sistema operativo, la tua macchina virtuale sarà pronta e funzionante.
Creazione di una rete per la macchina virtuale “
La macchina virtuale che abbiamo creato è ora connessa alla rete come puoi vedere nella scheda di rete in basso. Selezionare il gestore di switch virtuali nel riquadro delle azioni.
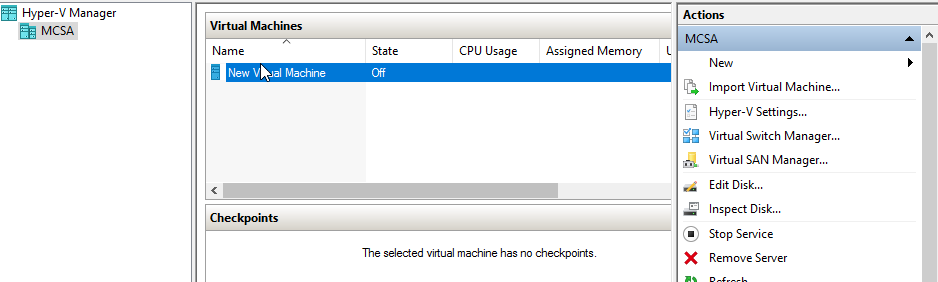
Seleziona il tipo di interruttore. Abbiamo selezionato Esterno perché vogliamo connettere le nostre macchine virtuali anche a macchine esterne alla macchina host. Premi crea Virtual Switch.
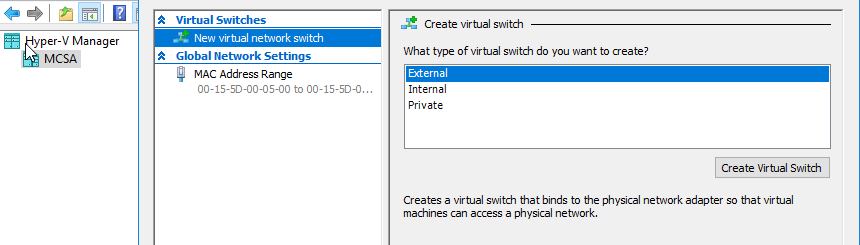
Specifica il nome dello switch. Se nella macchina sono disponibili più schede LAN, è possibile selezionare su quale rete si desidera creare lo switch virtuale.
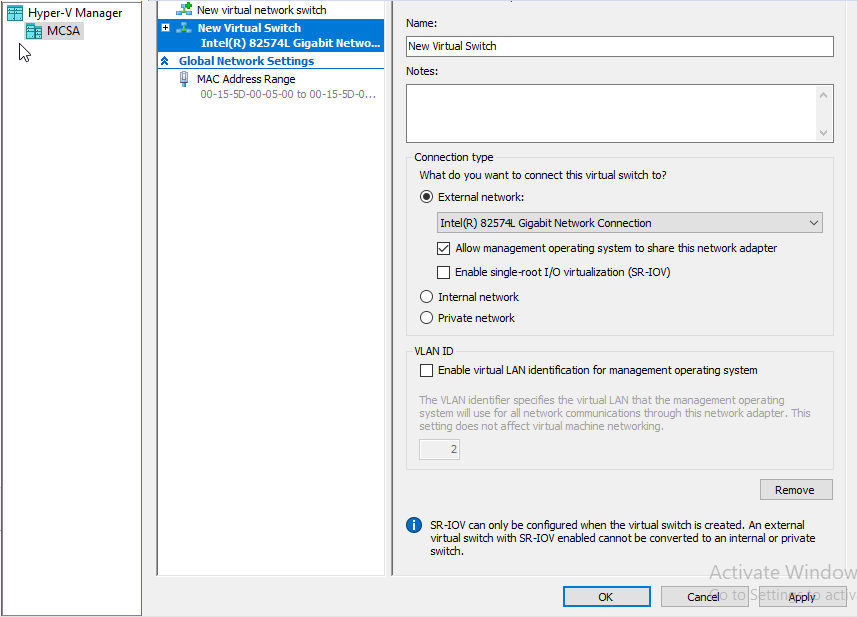
Verrà visualizzato un messaggio informativo, selezionare Sì. La creazione dello switch virtuale richiederà del tempo.
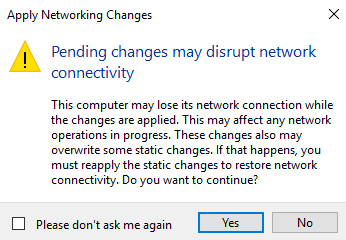
Una volta che lo switch è stato creato, puoi vedere la connessione vEthernet in Connessioni di rete. Tutta la configurazione dell’ip verrà trasferita all’adattatore virtuale.
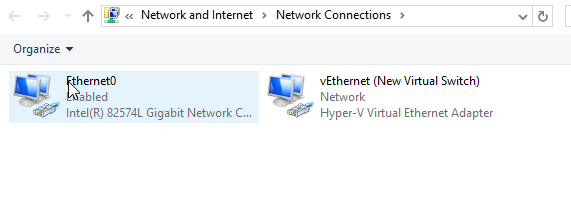
Seleziona la macchina virtuale che hai creato, fai clic con il tasto destro e vai alle impostazioni
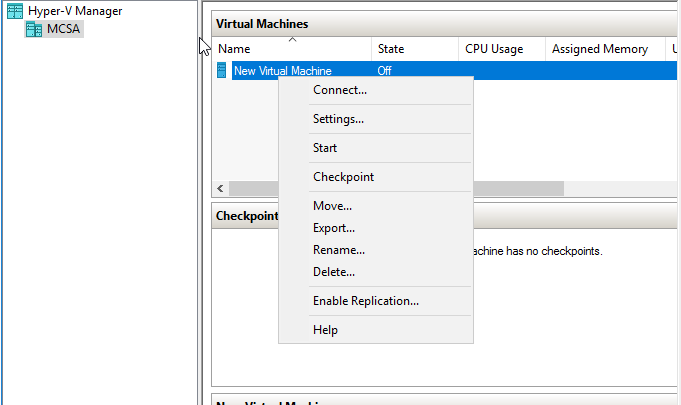
Seleziona la scheda di rete e in Virtual Switch seleziona lo switch appena creato.
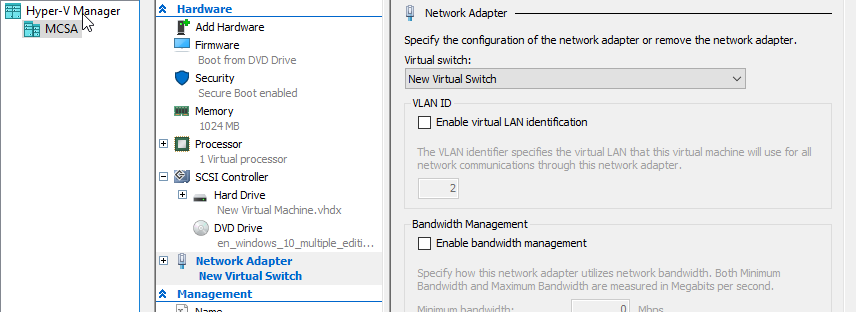
Ora nella scheda Rete in basso possiamo vedere lo stato della rete ok.
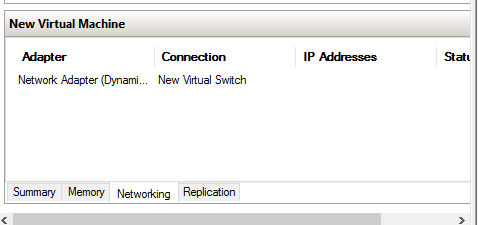
Aggiunta di spazio di archiviazione alla macchina virtuale:
Il primo spazio di archiviazione verrà configurato sul sistema operativo host (macchina di base)
Aprire la gestione del disco sul sistema operativo host. Vai al menu azioni seleziona Crea VHD.
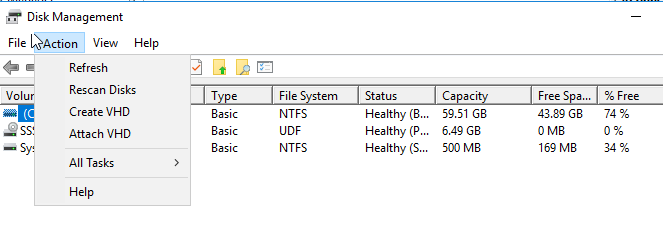
Possiamo specificare la dimensione del disco rigido virtuale maggiore della dimensione fisica disponibile. La posizione può essere selezionata secondo necessità.
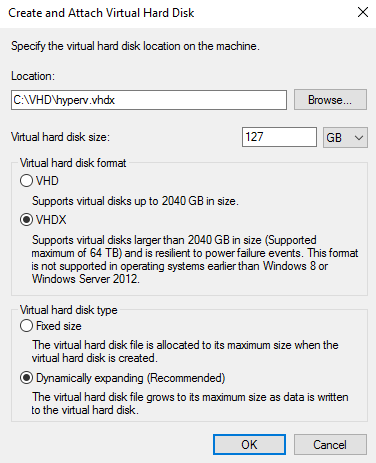
Una volta creato il disco, inizializzare il disco e creare un nuovo volume in modo che possa essere utilizzato per memorizzare i dati.
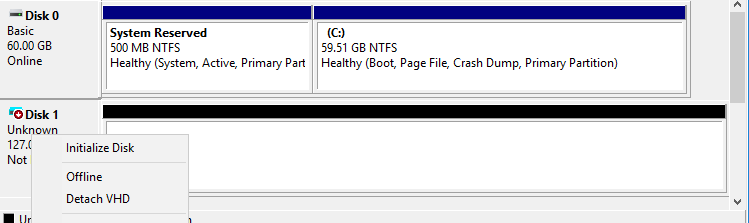
Ora memorizza alcuni dati sull’unità che abbiamo appena creato.
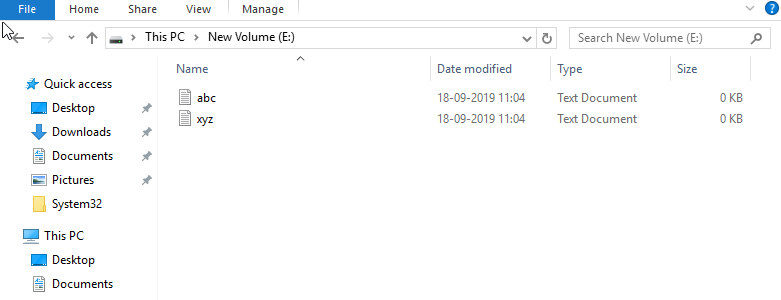
Ora rendi offline il disco rigido virtuale dalla macchina di base.
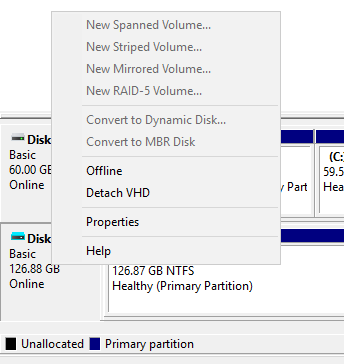
Vai alla macchina virtuale che abbiamo creato, fai clic destro su di essa e vai alle impostazioni.

Seleziona controller SCSI, disco rigido e seleziona AGGIUNGI.
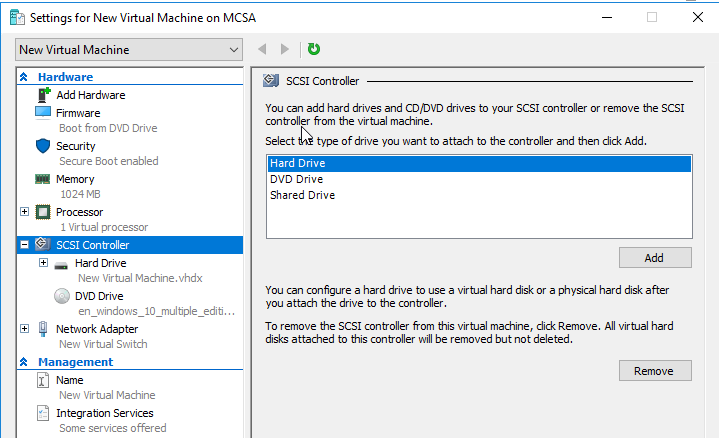
Seleziona disco rigido fisico: premi applica e ok per aggiungere il disco virtuale alla macchina virtuale.
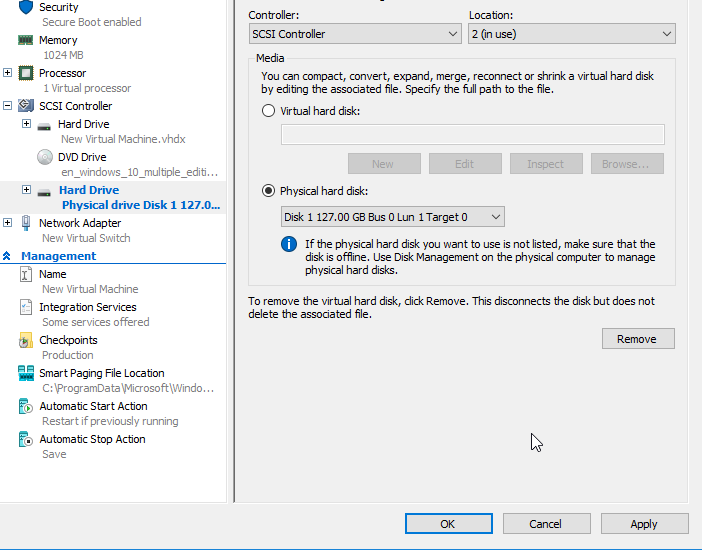
Apri Gestione disco nel sistema operativo Guest. Puoi vedere il disco offline. Porta il disco in linea.
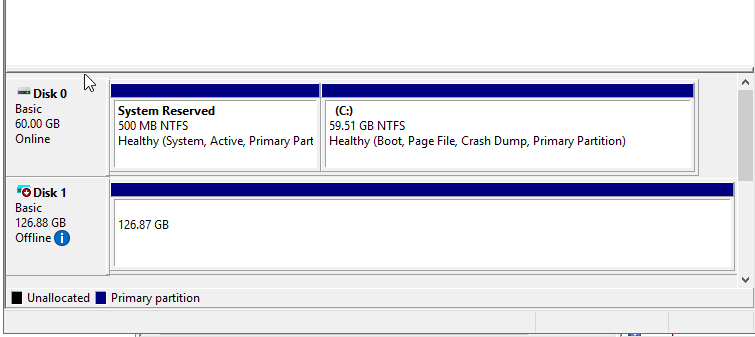
Ora, puoi vedere i dati creati sul disco nel sistema operativo host ora disponibili all’interno della macchina virtuale.