Come fare per disattivare un programma all’avvio di Windows: gli strumenti e i vari approcci per procedere riconoscendo quali elementi sono effettivamente da rimuovere.
Ogni volta che Windows viene caricato, il sistema operativo avvia una serie di applicazioni e servizi di terze parti. Il loro numero è direttamente proporzionale alla quantità di programmi che s’installano. Ecco perché è importante non installare mai troppe applicazioni sullo stesso sistema ed è bene appoggiarsi eventualmente alle soluzioni per la virtualizzazione (Virtualbox e VMware Player) per provare nuovi programmi prima di installarli su una macchina che si usa per scopi produttivi.
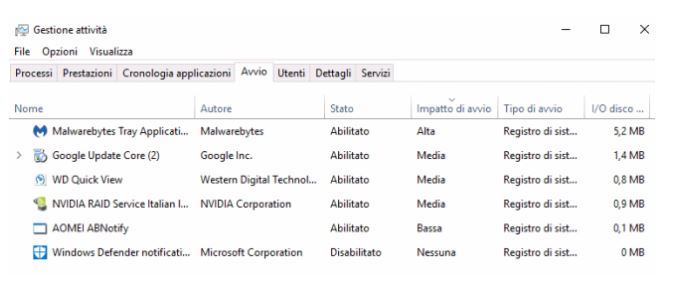
Come fare per controllare e disattivare i programmi all’avvio di Windows?
Come stabilire quali applicazioni possono essere rimosse con sicurezza e quali devono essere invece mantenute?
Rimuovere i programmi in esecuzione automatica in Windows 10 e in Windows 8.1
Sia Windows 10 che Windows 8.1 integrano uno strumento che permette di disattivare i programmi all’avvio e che è sicuramente di più semplice e immediato utilizzo rispetto alla storica utilità MSCONFIG di Windows 7 e versioni precedenti del sistema operativo.
Così come accadeva con MSCONFIG, però, anche in Windows 10 e in Windows 8.1 i programmi in esecuzioni automatica vengono disattivati e non rimossi completamente.
Usando la combinazione di tasti CTRL+MAIUSC+ESC, in Windows 10 e Windows 8.1 verrà aperta la finestra Gestione attività o Task Manager.
Cliccando sulla scheda Avvio, si ha la possibilità di verificare i programmi in esecuzione automatica in Windows nonché il loro impatto sulla procedura di caricamento del sistema operativo.
Come rimuovere i programmi in esecuzione automatica
Cliccando con il tasto destro sulla riga di intestazione (quella contenente i nomi delle colonne: Nome, Autore, Stato, Impatto di avvio) e attivando le voci CPU all’avvio, Tipo di avvio, I/O disco all’avvio, In esecuzione e Riga di comando, si possono trarre informazioni fondamentali su ciascun programma caricato all’avvio di Windows.
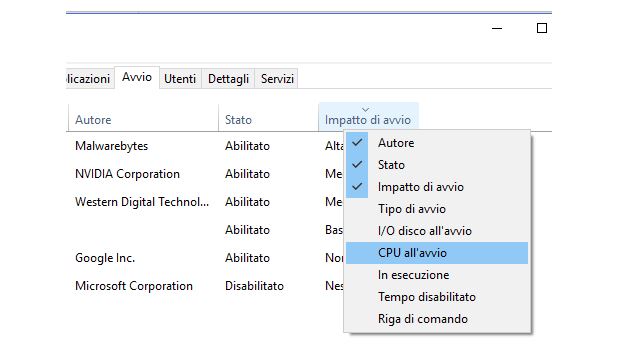
In particolare, è possibile sapere per quanto tempo (in millisecondi) il caricamento del programma all’avvio di Windows impegni il processore (CPU), il quantitativo di dati letti e scritti su disco (I/O disco) e se l’applicazione fosse o meno ancora in esecuzione sul sistema.
Osservando quanto indicato in corrispondenza di Riga di comando, è infine possibile stabilire il nome esatto dell’eseguibile che viene caricato all’avvio di Windows, la cartella in cui esso è memorizzato e gli eventuali parametri che vengono impiegati per caricare il file.
Cliccando con il tasto destro su qualunque voce presente nella scheda Avvio quindi scegliendo Apri percorso file, ci si potrà immediatamente portare nella cartella che contiene l’elemento selezionato. Nella finestra di Esplora file che Windows aprirà, il file verrà automaticamente evidenziato.
Con un clic col tasto destro, selezionando il comando Disabilita, si potrà disabilitare il programma all’avvio di Windows.
Né il file corrispondente né il programma da cui dipende verranno così eliminati: semplicemente, Windows si asterrà dal caricare l’applicazione a partire dal successivo avvio della macchina.
È importante evidenziare, però, che la scheda Avvio del Task Manager di Windows 10 e Windows 8.1 si limita ad offrire la possibilità di disattivare i programmi all’avvio di Windows ma non permette di disattivare i servizi caricati al momento del boot del sistema operativo (vedere più avanti).
I servizi installati sul sistema vengono enumerati nella scheda Servizi del Task Manager ma qui non è possibile impedirne il caricamento all’avvio o disporne la rimozione.
Disattivare programma all’avvio in Windows 7 e precedenti
In Windows 7 e versioni precedenti di Windows, l’utilità integrata che permette di disattivare i programmi all’avvio si chiama MSCONFIG.
Essa può essere eseguita premendo la combinazione di tasti Windows+R quindi digitando msconfig.
Facendo riferimento alla scheda Avvio, si potrà fare esattamente quanto permesso dal Task Manager di Windows 10 e di Windows 8.1.
Per disattivare l’esecuzione automatica di uno o più programmi all’avvio di Windows, basta togliere il segno di spunta dalla casella corrispondente.
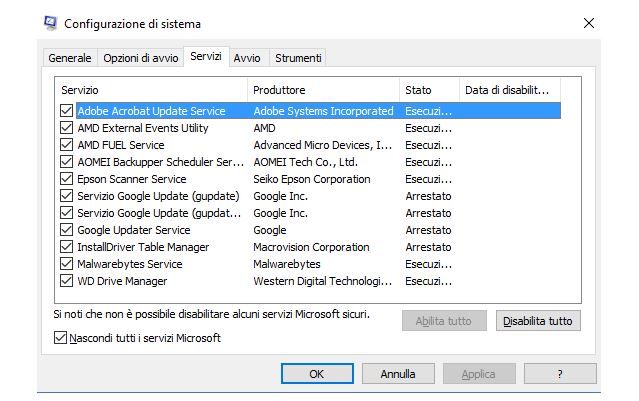
Disattivare i servizi caricati all’avvio di Windows
Driver e programmi di terze parti talvolta dispongono anche il caricamento automatico di servizi all’avvio di Windows.
Un servizio di Windows è un programma eseguibile che svolge compiti specifici e che è progettato per non dover richiedere l’intervento dell’utente. Di solito i servizi vengono caricati all’avvio di Windows in modo del tutto automatico e restano in esecuzione in background per tutto il tempo in cui si usa il sistema operativo.
Gran parte dei servizi sono fondamentali per il corretto funzionamento del sistema operativo e sono installati a abilitati sin dal primo momento in cui si carica Windows.Ed è proprio per questo motivo che dal Task Manager di Windows 8.1 e di Windows i servizi non possono essere in alcun modo eliminati.
Altri servizi, però, non sono essenziali e possono contribuire a provocare un rilevante rallentamento della macchina.
Indipendentemente dalla versione di Windows utilizzata (quindi anche in Windows 8.1 e in Windows 10), con MSCONFIG – cliccando sulla scheda Servizi – è possibile farsi un’idea dei servizi che vengono caricati all’avvio di Windows.
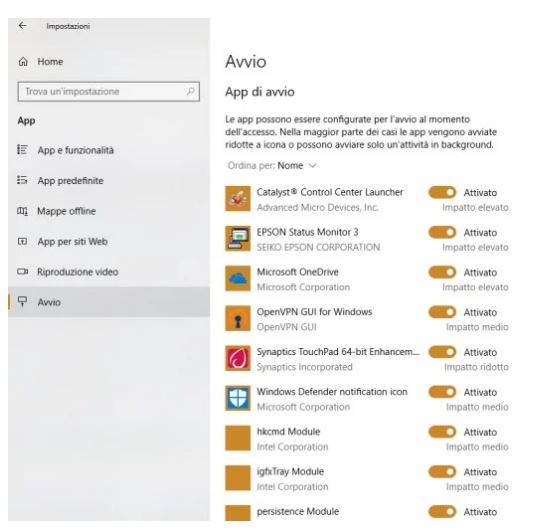
Il suggerimento è quello di attivare la casella Nascondi tutti i servizi Microsoft per stabilire quali servizi di terze parti sono stati installati sul sistema.
Questi controlli aiutano moltissimo anche a stabilire quali programmi – superflui – possono essere disinstallati usando la finestra Programmi e funzionalità del pannello di controllo di Windows (a partire da Windows 10 Creators Update – versione 1703 -, digitare App e funzionalità nella casella di ricerca di Windows; App e funzionalità comprende anche le routine di disinstallazione delle app in stile Windows Store, le “applicazioni universali” di Windows 10).
Disattivare i programmi caricati all’avvio con Windows 10 April 2018 Update
Con il rilascio di Windows 10 April 2018 Update (Windows 10 Aggiornamento di aprile 2018), il sistema operativo si arricchisce di una funzionalità ancora più semplice da usare per disattivare i programmi in esecuzione automatica.
Per accedervi basta premere la combinazione di tasti Windows+I, selezionare App quindi Avvio dalla colonna di sinistra.
Come rimuovere i programmi in esecuzione automatica
Qui si può facilmente disattivare il caricamento automatico di uno o più programmi all’avvio di Windows e verificarne l’impatto sulla procedura di boot del sistema, esattamente com’è possibile fare ricorrendo al Task Manager.
Come rimuovere programmi in esecuzione automatica con Autoruns
Il software che più preferiamo per disattivare o rimuovere i programmi in esecuzione automatica in Windows si chiama Autoruns. (clicca per scaricarlo )
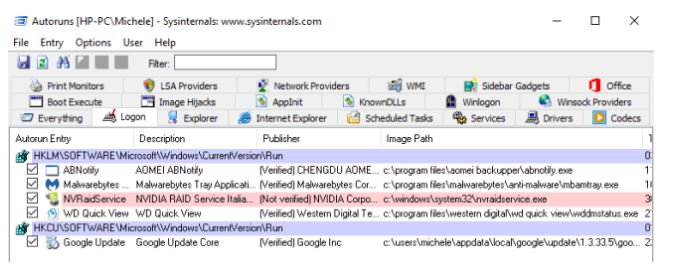
Nonostante la sua interfaccia apparentemente poco rassicurante, Autoruns è un vero e proprio gioiello nella gestione dei programmi e dei servizi all’avvio di Windows.
Innanzi tutto, per poter apportare modifiche alla configurazione di Windows, Autoruns deve essere eseguito con i diritti di amministratore: si dovrà quindi fare clic con il tasto destro del mouse sul file Autoruns64.exe o Autoruns.exe a seconda che si utilizzi, rispettivamente, una versione a 64 bit o 32 bit di Windows quindi selezionare il comando Esegui come amministratore.
Come rimuovere i programmi in esecuzione automatica
Dopo aver avviato Autoruns, suggeriamo di cliccare sulla scheda Logon: qui si troveranno gli stessi elementi rappresentati dal Task Manager e dall’utilità MSCONFIG nella scheda Avvio.
Con un’importante differenza: Autoruns evidenzia con il colore rosa quegli elementi che sono sprovvisti di firma digitale (non viene attestata con certezza l’identità dello sviluppatore).
Autoruns, però, diversamente rispetto al Task Manager e a MSCONFIG, indica anche quei programmi all’avvio di Windows che usano strategie meno comuni per eseguirsi in automatico. Suggeriamo quindi di verificare il contenuto delle schede Winlogon, App Init, Boot Execute e Scheduled Tasks.
In quest’ultima scheda, Autoruns raccoglie le “attività pianificate” che sono configurate in Windows: l’impostazione di un’attività programmata viene spesso sfruttata dai programmi per auto-eseguirsi a intervalli prestabiliti.
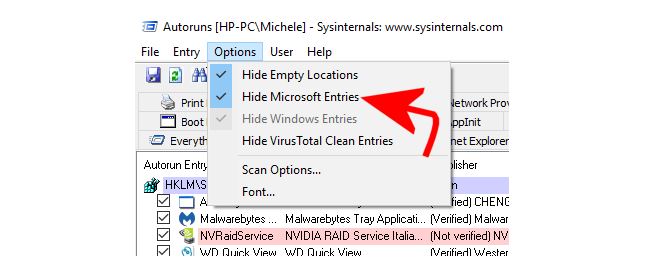
Cliccando su Explorer si possono controllare quali elementi sono stati eventualmente aggiunti alla shell di Windows ossia all’interfaccia di Esplora file.
Anche in questo caso, le voci in rosa sono quelle sprovviste di firma digitale. Un componente aggiuntivo per Esplora file mal realizzato può essere responsabile del crash dell’interfaccia all’apertura oppure eseguendo particolari operazioni (tasto destro, copia di file,…).
Per evitare di concentrare l’attenzione su elementi di sistema, consigliamo di accedere al menu Options di Autoruns e attivare la voce Hide Microsoft entries.
Come rimuovere i programmi in esecuzione automatica
Per disattivare il caricamento di qualsiasi elemento, è sufficiente disattivare la casella corrispondente. La loro rimozione (da effettuarsi solo quando si è certi di che cosa si sta facendo…), invece, è possibile cliccando con il tasto destro quindi selezionando Delete.
Sempre il menu contestuale (tasto destro), offre i comandi Jump to entry e Jump to image che, rispettivamente, consentono di portarsi in corrispondenza del valore del registro che provoca il caricamento dell’elemento selezionato (viene avviato l’Editor del registro o REGEDIT) e di aprire la cartella contenente il file.
Preziose indicazioni sull’identità degli elementi che si caricano automaticamente all’avvio di Windows possono essere tratte sul sito Should I block: basta indicare il nome del file d’interesse nella casella di ricerca in alto a destra quindi cliccare su Search.
In caso di dubbio (alcuni file possono avere lo stesso nome di altri), si può sottoporre l’elemento a scansione su VirusTotal quindi copiare quanto indicato in corrispondenza della voce SHA256 (CTRL+C).
Come rimuovere i programmi in esecuzione automatica
La firma SHA-256 dovrà essere quindi incollata nel campo Search del servizio Should I block (CTRL+V).
In questo modo, si otterrà una “risposta univoca” sull’identità del file indicato. Should I block indica con chiarezza se fosse consigliabile o meno procedere alla rimozione del programma dall’avvio di Windows.
Per ogni file, inoltre, il servizio riporta una descrizione sommaria del file, il nome del produttore, quante risorse di sistema utilizza, i diritti richiesti, i thread aperti, i moduli aperti e utilizzati, la distribuzione per sistema operativo e per nazione (quanto è popolare in Italia e negli altri Paesi).
Il ritorno di HijackThis, compatibile anche con Windows 10 e con tutte le versioni del sistema operativo a 64 bit
Di recente uno sviluppatore autonomo ha fatto risorgere dalle sue ceneri lo storico progetto HijackThis, applicazione gratuita che raggruppa tutti gli elementi caricati all’avvio di Windows a seconda della loro specifica categoria. Di fatto HijackThis si comporta in maniera molto simile ad Autoruns ma tutti i componenti software vengono presentati in un’unica lista, con una sigla iniziale che fa riferimento all’identità di ciascuno di essi.
Il codice sorgente di HiJackThis Fork v3 è stato pubblicato su GitHub quindi chiunque può verificarlo in proprio. L’unico difetto del nuovo HijackThis, lo stesso del predecessore, è che non nasconde in modo predefinito alcuni componenti caricati all’avvio del sistema certamente legittimi.
A nostro avviso sarebbe stato opportuno evidenziare diversamente i riferimenti a OneDrive (nelle sezioni O21 e O21-32), le attività programmate che sono certamente benigne come l’updater di Chrome, di BitLocker, di Acrobat, delle stampanti (sezione O22) oltre ai servizi di sistema noti e assolutamente da tenere in piedi (O23)
Per tutti i dettagli su HiJackThis Fork v3, suggeriamo di fare riferimento all’articolo HiJackThis: risorge il noto strumento per risolvere problemi sul sistema in cui spieghiamo passo passo le novità del programma e le sue principali funzionalità.
