Vmplayer e Virtualbox li ho installati entrambi su Ubuntu 16,04 e convivono tranquillamente, inizialmente provato per curiosità.
Con Vmware è possibile cambiare la cartella dove conservare le macchine virtuali, anche in un’altra partizione, sia EXT4 che NTFS.
Per par condicio va detto che si può fare anche con Virtualbox.
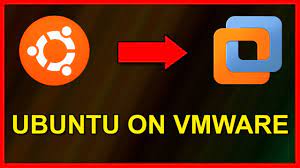
Vmware player però non può esportare macchine virtuali (ci vorrebbe la versione Pro a pagamento). Si può installare una ISO direttamente su Vmware oppure per esportare una VM da Virtualbox a Vmware occorre scegliere il fomato vmdk (ovf), poi da Vmware importare: File-> open a Virtual machine .
Personalmente trovo che su VMware Player , Windows XP ci giri meglio che su Virtualbox, non so dirvi per gli altri Windows (non li ho provati).
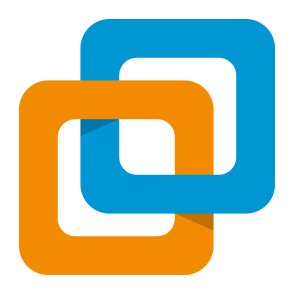
Qui di seguito la descrizione e gli slides per procedere
VMware Workstation è un’applicazione molto utile che ti offre la possibilità di installare molti sistemi operativi su una sola macchina. Puoi cambiare velocemente sistema operativo mentre stai usando quello di VMware Workstation. Ubuntu è un programma gratuito, veloce e facile da usare che ti permette di utilizzare l’utile linea di comando di Linux.
1 Se non hai VMware Workstation, vai su VMWARE16 per scaricarlo.
Se inoltre non hai Ubuntu, vai su questo sito web http://www.ubuntu.com/getubuntu/download per scaricarlo gratuitamente. Per scaricare VMware dovrai registrarti.
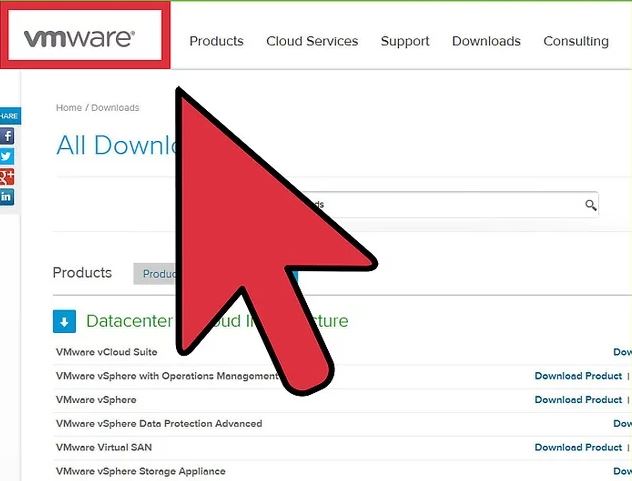
2
Esistono diverse versioni del programma per Windows 7 (6, 6.5 e 7). Scegli quella adatta al tuo computer.
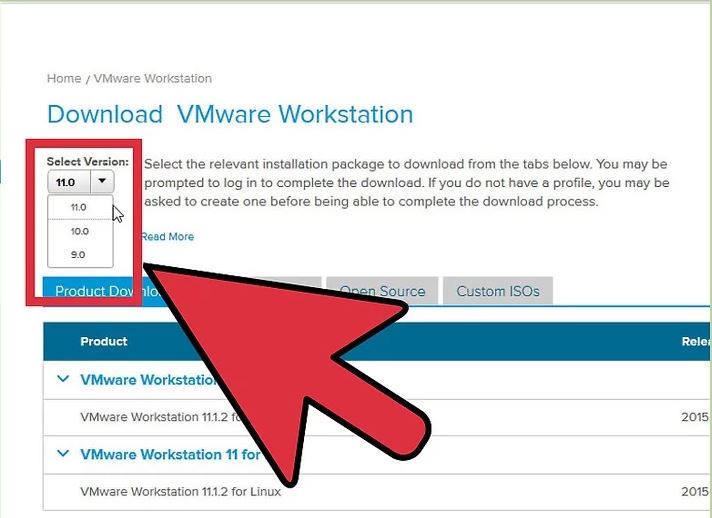
3 Fai doppio click sul file di installazione di VMware che hai scaricato, per eseguirlo.
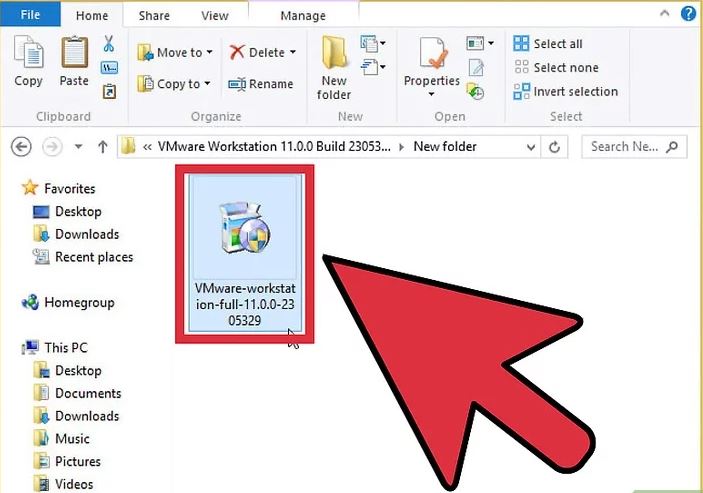
4 Fai click su “Avanti” per procedere con l’installazione.
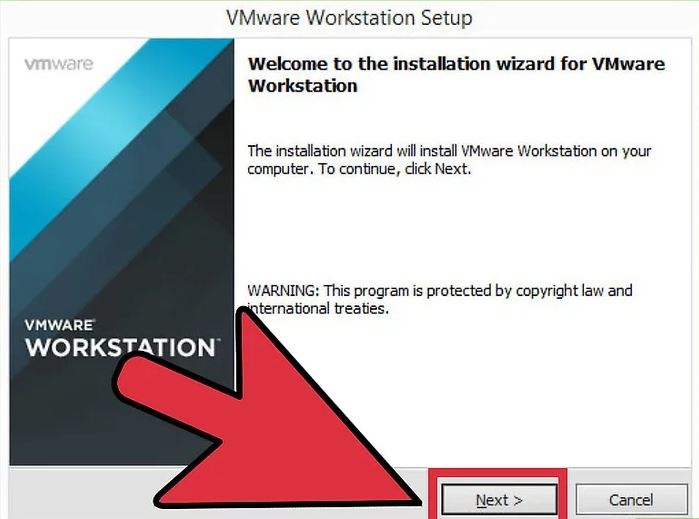
5 Continua a fare click su “Avanti” finché non vedrai questa schermata. Significa che il programma è in esecuzione.
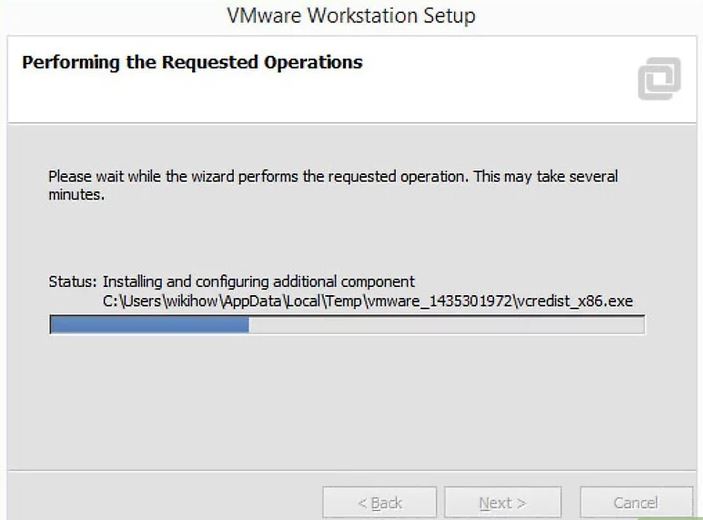
6 Rimarrà in esecuzione fino alla comparsa di questa schermata, poi dovrai fare click su “Fine”.
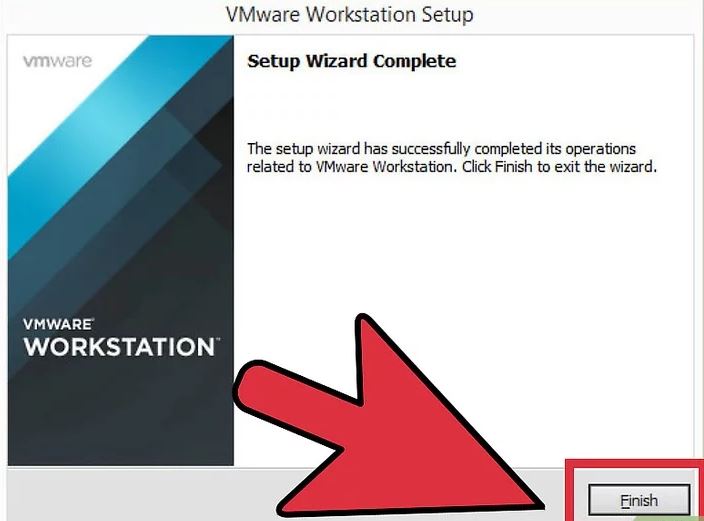
7 Dopo questi passaggi, fai doppio click sull’icona VMware Workstation sul tuo desktop. Facendo click su File > Nuovo > Macchina Virtuale… comparirà questa schermata, poi dovrai fare click su Tipica > Avanti.
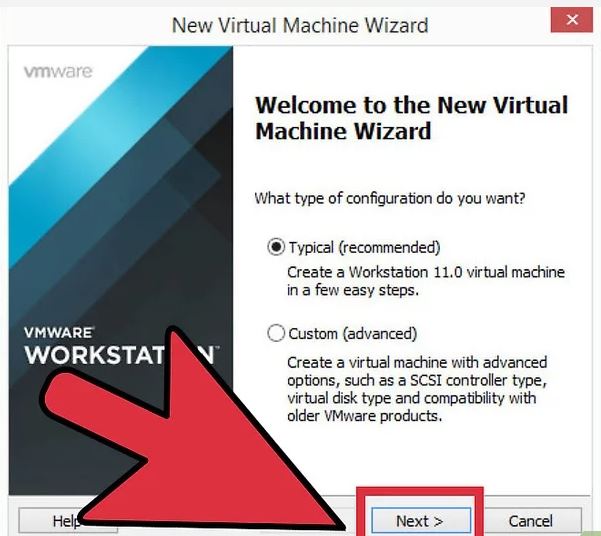
8 Se il sistema operativo che vuoi installare si trova su un CD o un DVD, scegli Installa disco. Altrimenti, scegli il programma con l’estensione ISO.
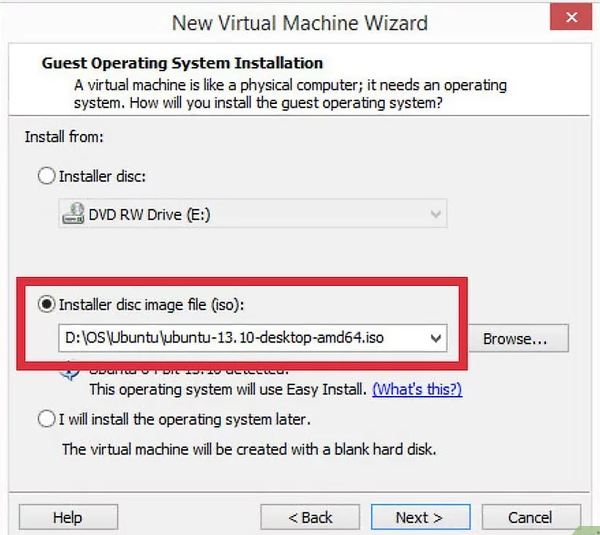
9 Continua a premere “Avanti” per continuare, e avrai la possibilità di scegliere la cartella dove salvare Ubuntu. Fai click su “Avanti”.
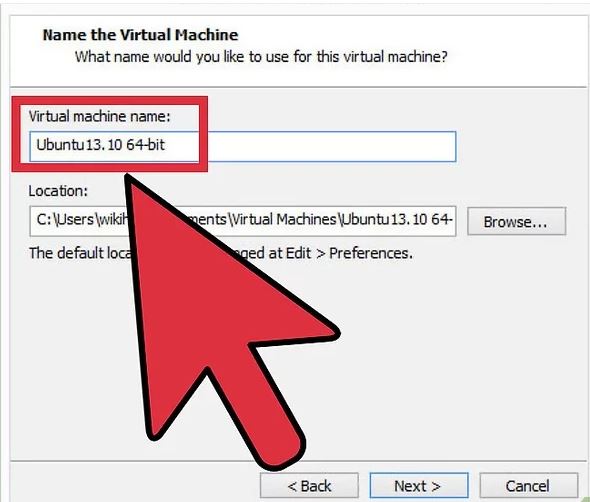
10
Imposta la dimensione massima del disco su 8 GB e seleziona l’opzione “Salva disco virtuale come singolo file” poi fai click su “Avanti“.
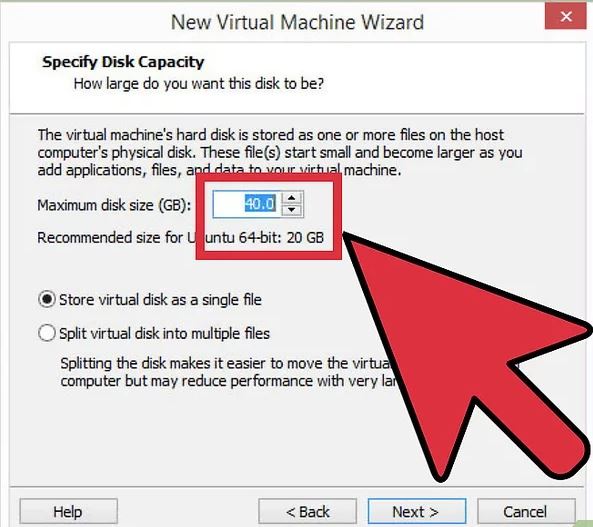
11 Dovrai creare il nome utente e la password per Ubuntu.
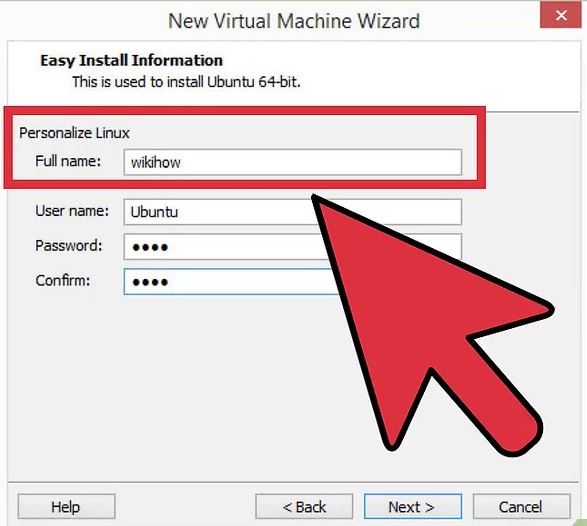
12 Continua a premere “Avanti” finché non vedrai questa immagine.
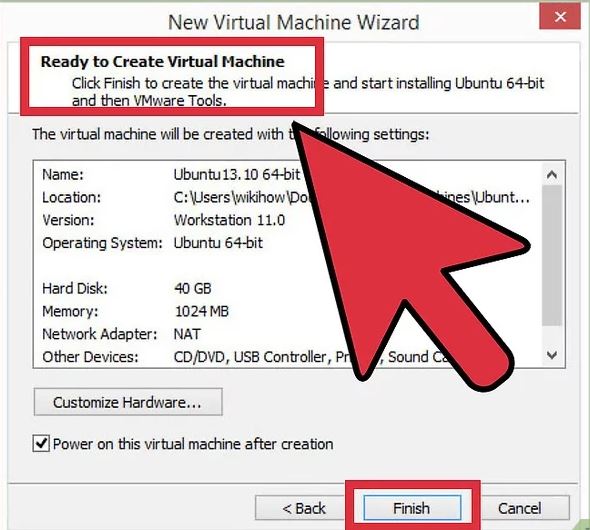
13 Premi Fine per terminare la creazione della nuova Macchina Virtuale.
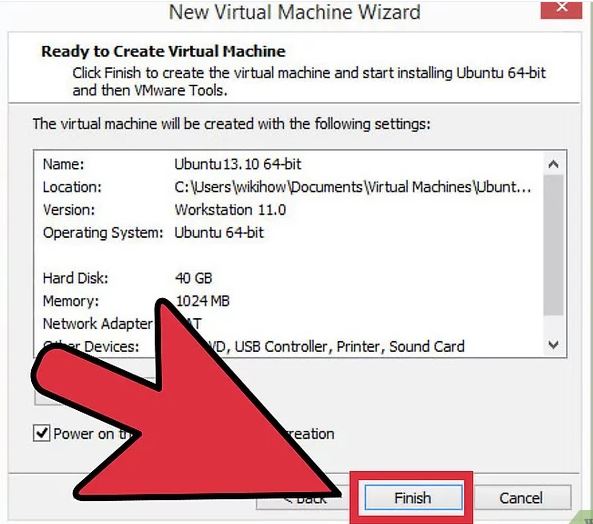
14 La macchina si riavvierà automaticamente e vedrai questa schermata.
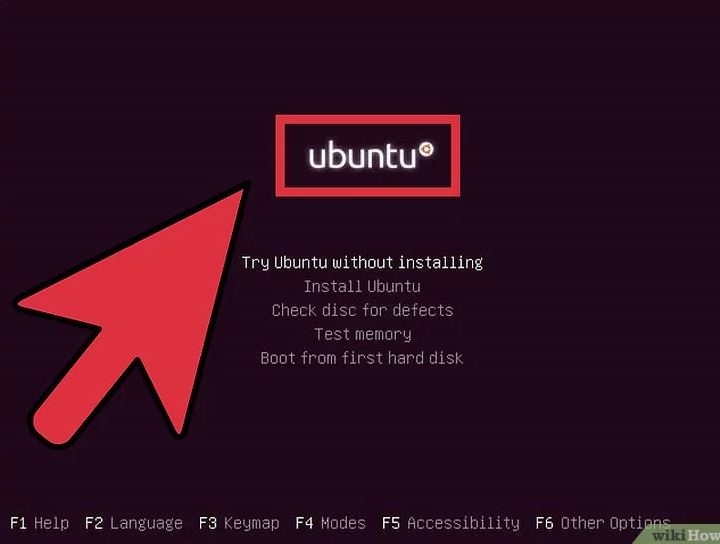
15 Comparirà la schermata di installazione. Attendi pazientemente il termine dell’operazione.
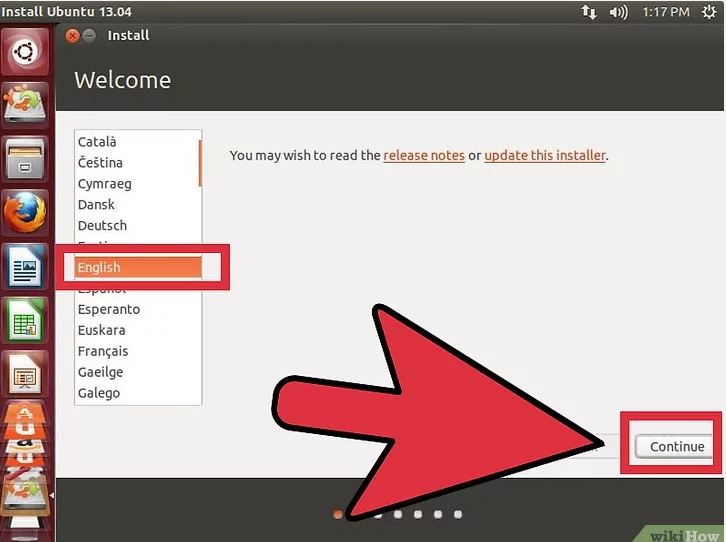
16 Dopo il termine dell’installazione, vedrai la schermata seguente e dovrai digitare il nome utente e la password che hai creato in precedenza.
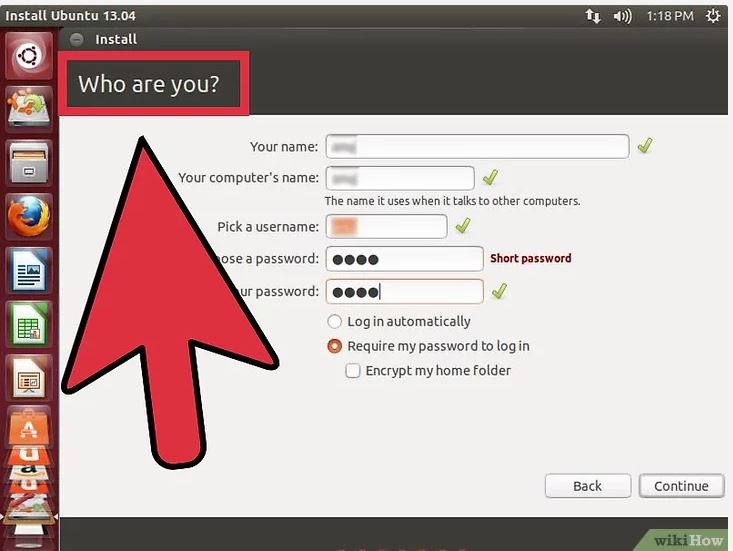
17 Finalmente, hai terminato l’impostazione del tuo sistema operativo Ubuntu.
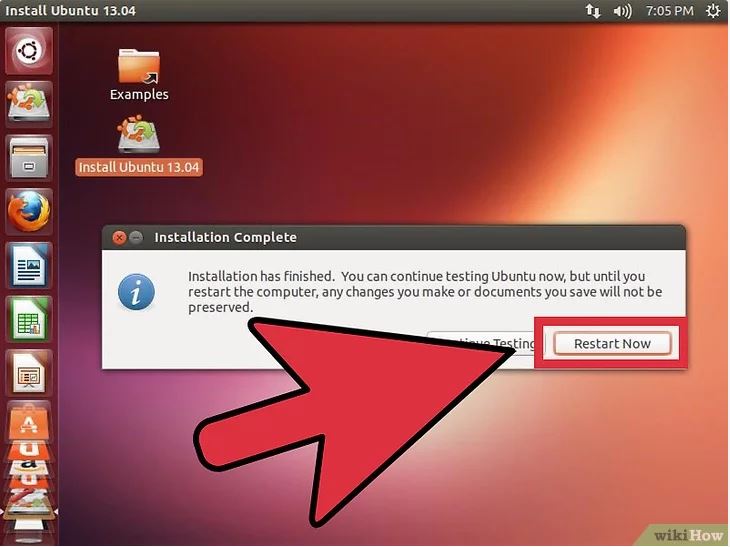
ECCO A VOI IL VIDEO
