Quando acquisti delle cuffie Bluetooth, quasi sicuramente stai cercando un dispositivo da usarecon il cellulare senza l’impedimento dei fili. Poter ascoltare la musica mentre stai camminando, o vedere un video di Youtube, senza doverti preoccupare del cavo audio rappresenta una comodità quasi senza rivali.
Ma non è tutto! Devi sapere che la tecnologia Bluetooth è oggi incredibilmente diffusa e quasi tutti i dispositivi che utilizziamo la supportano. Console come la PS4 , televisori e smart tv, ma anche computer e portatili sono alcuni dei device ai quali oggi puoi collegare le tue cuffie Bluetooth, per fruire dei tuoi contenuti in modo sempre più libero. In questa guida ti mostrerò proprio come connettere le cuffie Bluetooth a un PC dotato di sistema operativo Microsoft Windows.
Scopriamo insieme come fare!
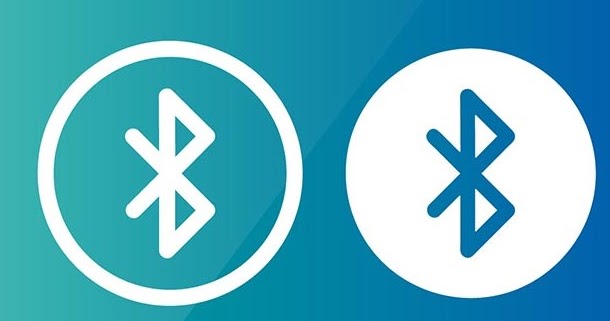
PC con Windows 10: come collegare le cuffie Bluetooth
Windows 10, insieme ai suoi vari aggiornamenti, è l’ultima versione del famoso sistema operativo sviluppato da Microsoft.Non solo è ottimizzato per tantissime tipologie di computer, dal PC fissi ai notebook fino ai convertibili, ma Windows 10 dispone anche di un ottimo supporto ai driver e ha una buona compatibilità con quasi tutte le cuffie Bluetooth presenti sul mercato. L’attenzione alla semplicità e all’immediatezza dell’OS si riflette completamente nelle procedure per il collegamento di una qualsiasi cuffia Bluetooth. Infatti, con Windows 10 e un computer che sia dotato di chip Bluetooth, dovrai soltanto seguire alcuni semplici passi.
1 Attiva il Bluetooth sul PC
Per attivare la rete wireless Bluetooth, cerca sulla barra delle applicazioni di Windows un’icona che ha la forma di un fumetto quadrato. Dovresti trovarla in basso a destra: fai un clic con ilmouse. Se hai a disposizione un Tablet o un Microsoft Surface, fai tap sull’icona. A destra, ti si aprirà la barra laterale del “Centro Notifiche” di Windows 10. Puoi notare in alto le notifiche e, in basso, dei pulsanti che gestiscono le principali funzioni del computer.
Cerca la voce “Bluetooth” e attivala cliccandoci su.
2 Accendi le cuffie Bluetooth e rendile individuabili
Tutte le cuffie dotate di tecnologia Bluetooth consentono, con uno o più tasti, di avviare la procedura di ricerca di altri dispositivi.Nella maggior parte dei modelli, ti basterà tenere premuto il tasto d’accensione fino a quando non sentirai una voce che dice “Ready to pair” o un LED che si illumina.
3 Connetti i due dispositivi
Siamo arrivati alla fase finale della procedura. Per connettere le tue cuffie Bluetooth al computer, torna nel “Centro Notifiche” e stavolta fai un click o un tap sulla voce “Connetti”. Ti si aprirà un elenco con i possibili dispositivi nel range della rete Bluetooth che hai attivato: seleziona le tue cuffie e attendi qualche secondo. Se tutto è andato come previsto, non dovrai fare altro. Anzi, il PC e le cuffie si collegheranno
ogni volta che avranno il Bluetooth attivato e sono nel range della rete.
Come collegare le cuffie BT ad altre versioni di Windows
Windows 10 è un sistema operativo estremamente user friendly, ma non tutti hanno un computer che dispone di questa versione.
Per fortuna, anche Windows 8.1 e Windows 7 supportano la tecnologia Bluetooth e quindiammettono la possibilità di collegare le tue cuffie Bluetooth al PC. Ricorda però di controllare prima che il tuo computer abbia un chip Bluetooth.

Collega le cuffie Bluetooth a Windows 8.1
Sebbene Windows 8.1 sia per certi versi simile a Windows 10, la procedura di collegamento è un po’ più macchinosa. Nulla per cui preoccuparti: si tratta soltanto di qualche step in più. Queste saranno le operazioni che dovrai compiere:
-Accendi le cuffie Bluetooth e rendile individuabili, nello stesso modo che abbiamo visto per il sistema operativo Windows 10;
-Seleziona “Start”, in basso a sinistra nel menu delle applicazioni, e digita “Bluetooth“: comparirà la voce “Impostazioni Bluetooth” nell’elenco dei risultati di ricerca;
– Cliccando sulla voce, entrerai nella sezione delle impostazioni riguardante questo tipo di rete: attiva il Bluetooth e seleziona le tue cuffie, facendo poi click su “Associa”.
Se tutto è andato per il verso giusto, la procedura di collegamento è terminata. In caso contrario, segui le istruzioni a schermo e il gioco è fatto.
Collega le cuffie Bluetooth a Windows 7
Microsoft Windows 7 è ormai un sistema operativo abbastanza datato per quanto riguarda l’interfaccia utente, le possibilità di connessione e il supporto ai driver. Tuttavia, fino a qualche tempo fa era la migliore versione disponibile di un sistema operativo Microsoft, e in più aveva la compatibilità con il supporto a una rete Bluetooth. Dopo aver appurato che l’hardware del tuo PC consente la connessione Bluetooth, segui questi semplici passi:
-Accendi le tue cuffie e rendile pronte alla procedura di pairing;
-Clicca su “Start” e digita “Dispositivi e Stampanti”: clicca sulla voce corrispondente;
-Cerca in alto a sinistra la voce “Aggiungi Dispositivo” e fai click, poi “Seleziona il dispositivo”;
-Dopo aver trovato il nome delle tue cuffie Bluetooth, seleziona “Avanti” e attendi qualche secondo per terminare il pairing.
-Alcune curiosità sul Bluetooth in Windows
Le operazioni che ti ho descritto fin qui non valgono soltanto per le cuffie Bluetooth.
Certo, fra i tantissimi dispositivi dotati di questa tecnologia le cuffie sono senza dubbio quelli più utilizzati. Ma lo stesso procedimento serve anche per collegare al computer tastiere e mouse, casse audio e altri tipi di periferiche. Ciò avviene per le particolari caratteristiche della tecnologia Bluetooth, che permette di creare una rete master/slave che ha determinati privilegi. Inoltre, collegare diversi device al PC è possibile anche se questo non possiede un chip Bluetooth, tramite un qualsiasi adattatore Bluetooth. Si tratta di una sorta di chiavetta da inserire in uno degli ingressi USB del computer e che ti permetterà di aggirare qualsiasi limite dell’hardware.
Conclusioni
Come hai visto, le cuffie Bluetooth sono utilissime anche quando collegate al tuo PC fisso o al notebook. Che tu voglia guardare dei video su Youtube, una serie su Netflix o anche solo videogiocare un po’, ti consentono di farlo in totale relax e senza disturbare nessuno.
Oggi esistono tantissimi modelli di cuffie Bluetooth, praticamente per tutte le tasche e i possibili usi: si tratta ormai di un dispositivo irrinunciabile per la fruizione multimediale.
Associazione e connessione con un computer (Windows 10)
L’associazione è il processo necessario per creare un collegamento tra dispositivi BLUETOOTH e consentire la connessione senza fili. È necessario associare un dispositivo alle cuffie, per poter stabilire una connessione BLUETOOTH per la prima volta.
Prima di iniziare una procedura di associazione, verificare che:
- Il computer è dotato di funzionalità BLUETOOTH che supporta connessioni per riproduzione musicale (A2DP).
- Il computer si trovi a non più di 1 m dalle cuffie.
- Le cuffie siano sufficientemente cariche.
- Le istruzioni per l’uso del computer siano a portata di mano.
- A seconda del computer, l’adattatore BLUETOOTH incorporato deve essere attivo. Per sapere se un adattatore BLUETOOTH è incorporato o meno, e per sapere come attivarlo, consultare le istruzioni operative in dotazione con il computer.
- Attivare la modalità di associazione sulle cuffie.Quando si associano le cuffie a un dispositivo per la prima volta dopo l’acquisto o dopo aver inizializzato le cuffie (le cuffie non dispongono di informazioni per l’associazione), tenere premuto il pulsante
 per circa 2 secondi mentre le cuffie sono spente. Le cuffie passano automaticamente alla modalità di associazione.Quando si associa un secondo dispositivo o un dispositivo successivo (le cuffie dispongono delle informazioni di associazione di altri dispositivi), tenere premuto il pulsante
per circa 2 secondi mentre le cuffie sono spente. Le cuffie passano automaticamente alla modalità di associazione.Quando si associa un secondo dispositivo o un dispositivo successivo (le cuffie dispongono delle informazioni di associazione di altri dispositivi), tenere premuto il pulsante  per circa 7 secondi.
per circa 7 secondi. Verificare che l’indicatore lampeggi alternativamente in blu e in rosso dopo aver rilasciato il pulsante.Si ascolta la guida vocale che dice “BLUETOOTH pairing” (Associazione BLUETOOTH).
Verificare che l’indicatore lampeggi alternativamente in blu e in rosso dopo aver rilasciato il pulsante.Si ascolta la guida vocale che dice “BLUETOOTH pairing” (Associazione BLUETOOTH).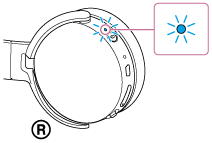
- Riprendere il computer dalla modalità di sospensione.
- Registrare le cuffie tramite il computer.
- Fare clic sul pulsante [Start], quindi [Settings].
- Fare clic su [Devices].
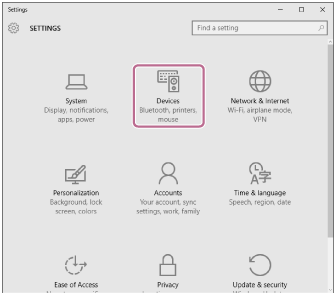
- Fare clic sulla scheda [Bluetooth], quindi fare clic sul pulsante [Bluetooth] per attivare la funzione BLUETOOTH.
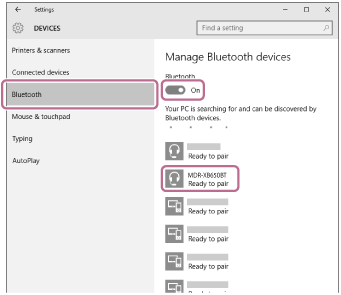
- Selezionare [MDR-XB650BT], quindi fare clic su [Pair].
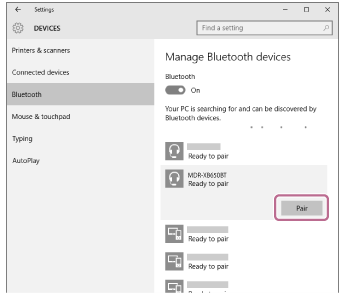
Se viene richiesto di immettere il codice di accesso (*) sul display del computer, immettere “0000”.
Le cuffie e il computer sono associati e connessi tra loro.
Si ascolta la guida vocale che dice “BLUETOOTH connected” (BLUETOOTH connesso).
Se sul display non viene visualizzato il testo [MDR-XB650BT], eseguire di nuovo la procedura a partire dal punto 3.
*Il codice di accesso potrebbe essere chiamato “passcode”, “codice PIN” o “password”.
Nota
- Se l’associazione non viene stabilita entro 5 minuti circa, la modalità di associazione viene annullata e le cuffie si spengono. In questo caso, ricominciare dal punto 1.
- Una volta che i dispositivi BLUETOOTH sono stati associati, non è necessario associarli di nuovo, tranne che nei casi seguenti:
- Le informazioni di associazione sono state eliminate dopo una riparazione o in casi analoghi.
- Le cuffie sono già associate con 8 dispositivi e si desidera associarne un altro.
Le cuffie possono associarsi a un massimo di 8 dispositivi. Se si associa un nuovo dispositivo dopo che ne sono già associati 8, quello connesso per primo viene sostituito da quello nuovo. - Se le informazioni di associazione delle cuffie sono state eliminate dal dispositivo BLUETOOTH.
- Se le cuffie vengono inizializzate, tutte le informazioni di associazione vengono eliminate.
In questo caso, eliminare le informazioni di associazione con le cuffie dal dispositivo BLUETOOTH, quindi eseguire nuovamente l’associazione.
- Le cuffie possono associarsi a più dispositivi, ma possono riprodurre musica proveniente da solo un dispositivo associato alla volta.
Suggerimento
- La procedura indicata sopra rappresenta un esempio. Per i dettagli, consultare le istruzioni per l’uso in dotazione con il computer.
Se hai ancora dei dubbi su come collegarle al computer, scrivimi pure nei commenti!
