Il tuo sistema operativo nasconde per impostazione predefinita dati specifici, quindi lascia che ti aiutiamo a visualizzare facilmente cartelle e file nascosti in Windows 11.
Il trucco consiste nell’usare l’opzione Mostra file, cartelle e unità nascosti, come descritto di seguito. Inoltre, sentiti libero di sfruttare le impostazioni avanzate di Esplora file per raggiungere il tuo obiettivo quando si tratta di file nascosti protetti.
Cose da tenere a mente su cartelle e file nascosti
Windows 11 nasconde per impostazione predefinita determinate cartelle e file, ma ciò non significa che siano andati persi per sempre.
Poiché non puoi vederli in termini normali, ciò non significa che non consumino spazio su disco sul tuo PC.
L’opzione File e cartelle nascosti è l’ideale per ridurre il disordine visibile.
Alcuni software antivirus potrebbero impedire la modifica degli attributi dei file di sistema nascosti critici.
Tieni presente che alcuni software di terze parti installati sul tuo PC potrebbero nascondere tali file dietro una password, senza utilizzare l’attributo nascosto.
Come posso visualizzare cartelle e file nascosti in Windows 11?
- Usa l’ opzione Mostra file, cartelle e unità nascosti
1 Dalla barra delle applicazioni del desktop, premi sull’icona Esplora file per aprirlo.
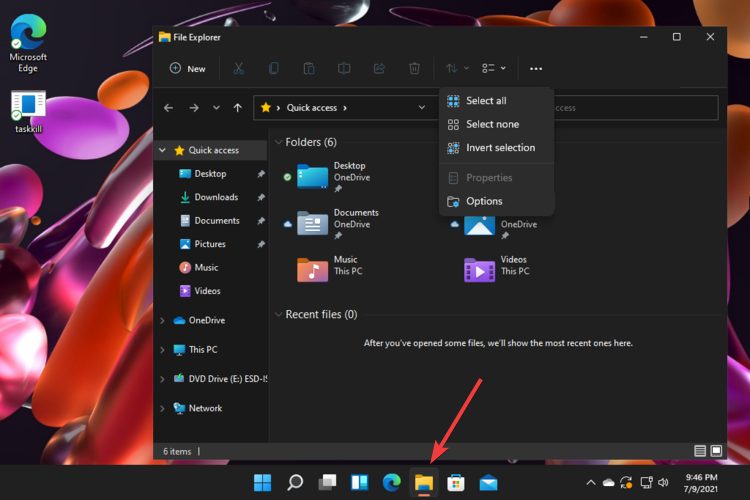
2 Per accedere a più opzioni di Esplora file, fai clic sui tre punti orizzontali , quindi seleziona Opzioni .
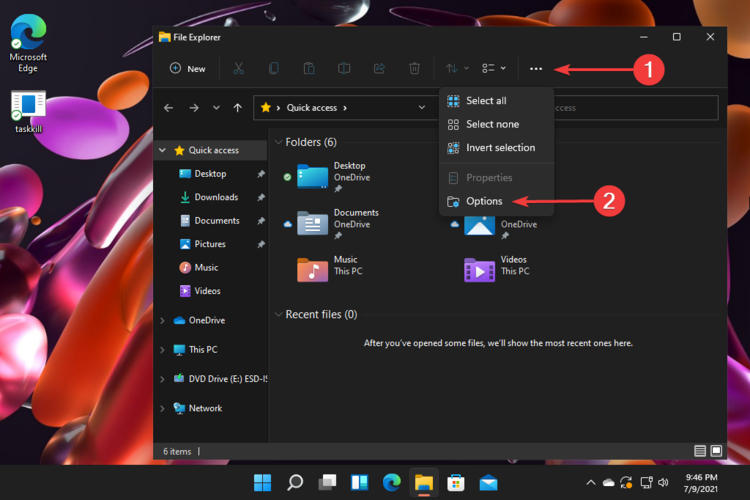
3 Seleziona la scheda Visualizza , quindi cerca File e cartelle nascosti ed espandila.
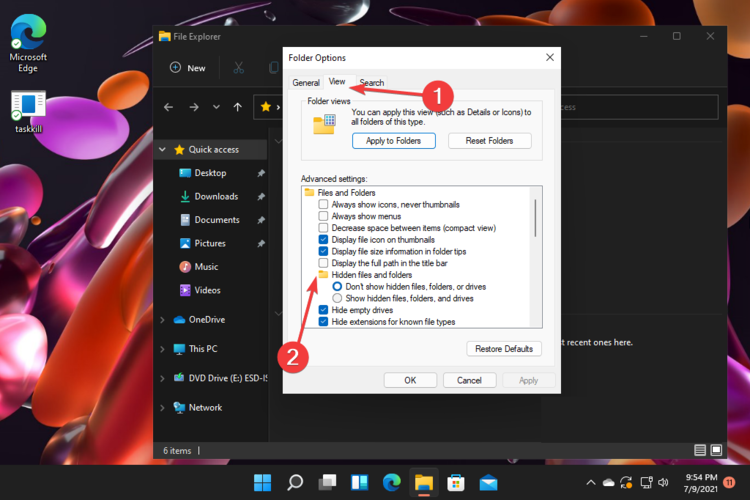
4 A questo punto, devi deselezionare la sezione Non mostrare file, cartelle o unità nascosti , quindi selezionare Mostra file, cartelle e unità nascosti .
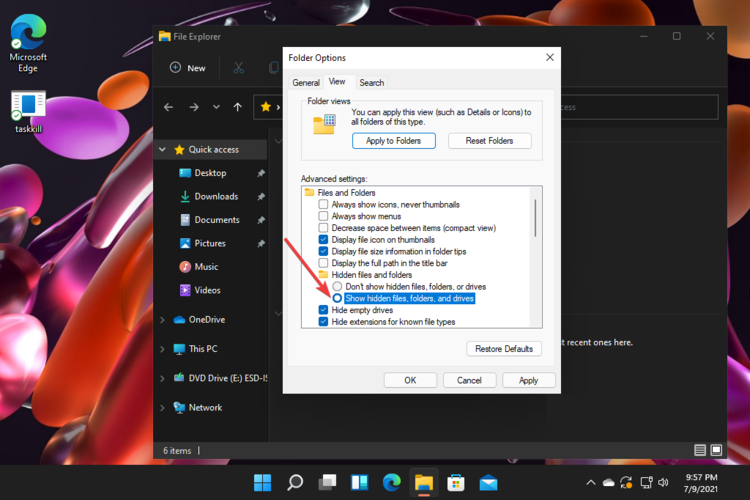
5 Fare clic su Applica , quindi su OK e uscire dalla finestra.
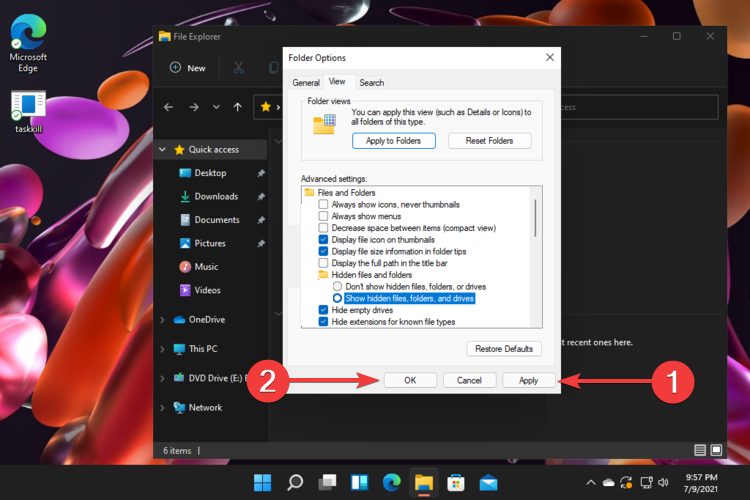
Come puoi vedere chiaramente, questa è una procedura facile da applicare che dovresti provare se vuoi visualizzare cartelle e file nascosti in Windows 11.
Devi solo sfruttare le impostazioni di Esplora file e lasciare che l’ opzione Mostra file, cartelle e unità nascosti faccia la sua magia.
NOTA
Applicando i passaggi precedenti, puoi facilmente visualizzare l’opzione File e cartelle nascosti. Tuttavia, ti ricordiamo che oltre ai normali elementi nascosti, il tuo sistema operativo include anche i file del sistema operativo protetti.
2 Togliere il segno Nascondi file protetti di sistema Opzione
1 Apri Opzioni Esplora file , seguendo i primi due passaggi elencati nel metodo precedente.
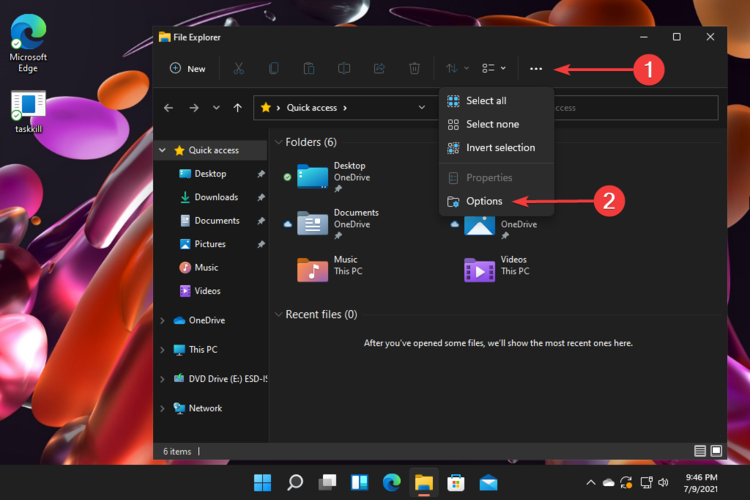
2 Deseleziona l’opzione Nascondi file protetti del sistema operativo (consigliato) .
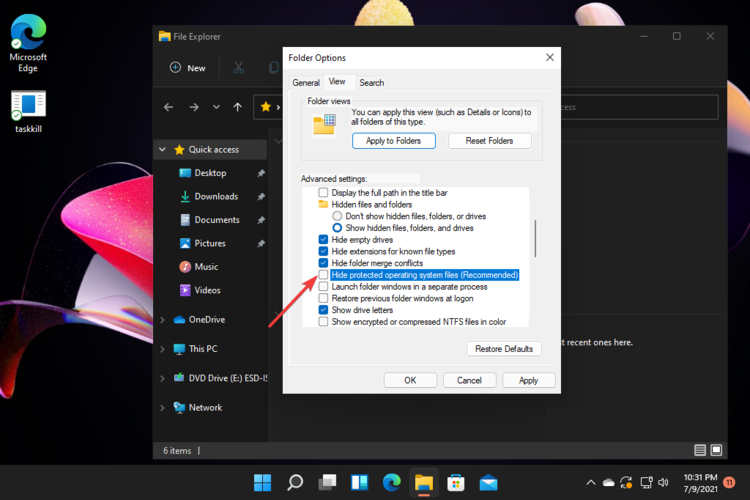
3 Fare clic su Applica , quindi su OK ed esci.
Come rivelato in precedenza, quando mostri cartelle e file nascosti, Windows continuerà a nascondere i file protetti del sistema operativo. Potresti riconoscerli facilmente poiché includono l’ attributo di sistema .
L’eliminazione o la modifica di tali file potrebbe avere un enorme impatto sul sistema. Applica la procedura di cui sopra se hai bisogno di accedervi per una buona ragione e precisamente come dato, altrimenti rischi di danneggiare il tuo sistema operativo.
Nascondi le cartelle e i file non nascosti
Per farlo facilmente, accedi alle opzioni avanzate di Esplora file come hai appreso da questo articolo, quindi seleziona nuovamente Non mostrare file, cartelle o driver nascosti .
Questo soddisferà sicuramente le tue esigenze se cambi idea dopo averle mostrate. È lo stesso processo presentato nella prima soluzione, ad eccezione dei passaggi finali.
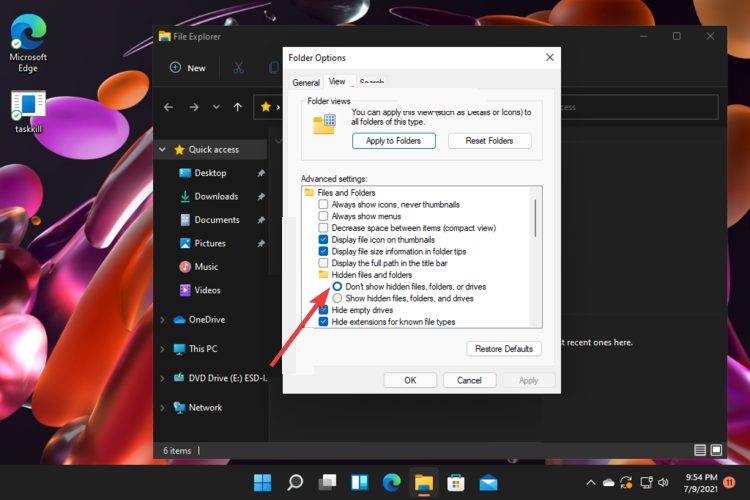
Quindi, hai visto quanto è semplice visualizzare cartelle e file nascosti in Windows 11. Inoltre, per aggiornare le tue conoscenze sul nuovo design del sistema operativo, non esitare a controllare una revisione completa della build di Windows 11 22000.65 .
Per qualsiasi altro pensiero o domanda, non esitare a lasciare un commento nella sezione sottostante. Ci piacerebbe sentire la tua opinione su questa procedura, in particolare, e sul sistema operativo che è sotto i riflettori in questi giorni.
