FSearch è un’applicazione di ricerca di file veloce e leggera per Linux che consente agli utenti di trovare rapidamente file e directory sul sistema. Può essere installato su diverse distribuzioni Linux. Ecco come utilizzarlo:
Installazione di FSearch:
- Ubuntu o derivate:bashCopy code
sudo add-apt-repository ppa:christian-boxdoerfer/fsearch-daily sudo apt-get update sudo apt-get install fsearch-trunk - Fedora:bashCopy code
sudo dnf install fsearch - Arch Linux:bashCopy code
sudo pacman -S fsearch
Utilizzo di FSearch:
- Apri FSearch:
- Puoi avviare FSearch dal menu delle applicazioni o usando il terminale con il comando
fsearch.
- Puoi avviare FSearch dal menu delle applicazioni o usando il terminale con il comando
- Interfaccia Utente:
- Una volta aperto, l’interfaccia utente di FSearch è abbastanza intuitiva. Troverai una casella di ricerca al centro della finestra.
- Ricerca di un file o una directory:
- Digita il nome del file o della directory che stai cercando nella casella di ricerca.
- Filtri di ricerca:
- FSearch supporta filtri avanzati che ti consentono di specificare il percorso, il tipo di file, e altre opzioni per restringere la ricerca.
- Risultati della ricerca:
- I risultati della ricerca vengono visualizzati immediatamente sotto la casella di ricerca. Fare clic su un risultato per aprire la directory in cui si trova il file.
- Opzioni di visualizzazione:
- Puoi anche scegliere tra diverse opzioni di visualizzazione, come la visualizzazione ad albero o la visualizzazione piatta.
- Preferenze:
- Puoi accedere alle preferenze di FSearch per configurare opzioni aggiuntive come il tipo di file da includere o escludere dalla ricerca.
- Shortcut da tastiera:
- FSearch supporta anche alcune scorciatoie da tastiera per facilitare la navigazione e l’utilizzo dell’applicazione.
FSearch è uno strumento efficiente per la ricerca di file su sistemi Linux e può essere particolarmente utile per coloro che preferiscono una soluzione di ricerca file basata su GUI.
Come impostare e utilizzare FSearch
Una volta ultimata l’installazione di FSearch sul sistema Linux, è necessario costruire un database con il contenuto della macchina in uso. Esattamente come avviene con Everything in ambiente Windows.
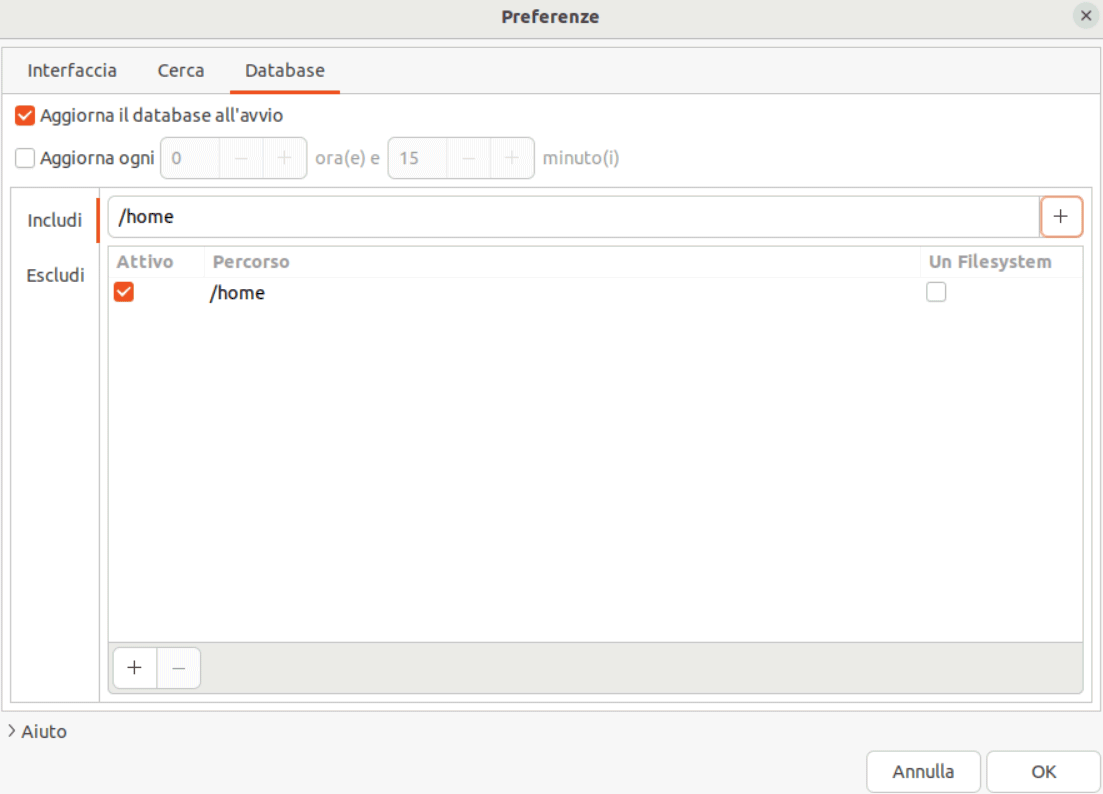
Al fine di predisporre il database, è sufficiente cliccare sul menu Modifica, selezionare la voce Preferenze, quindi la scheda Database e infine spuntare la casella Aggiorna il database all’avvio in modo da richiedere l’aggiornamento automatico del contenuto del database di FSearch.
Con un clic su Includi quindi su “+”, si può aggiungere una locazione di memoria che l’applicazione di ricerca deve prendere in considerazione e indicizzare in automatico. Specificando la directory /home, è possibile fare in modo che FSearch prenda in considerazione la cartella che, tipicamente, ospita la maggior parte dei file dell’utente.
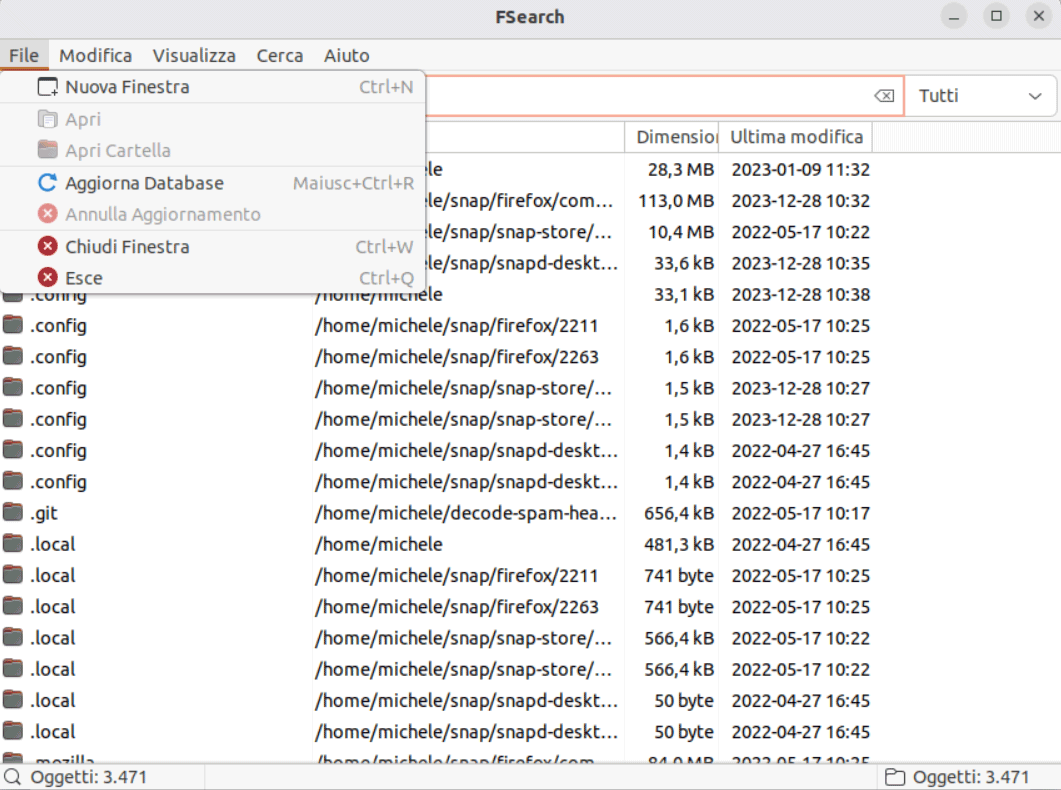
Cliccando su OK quindi accedendo al menu File e infine scegliendo Aggiorna database, è possibile effettuare il processo di aggiornamento del database.
Ricerca in tempo reale di file e cartelle su Linux
Iniziando a digitare qualunque stringa nella casella di ricerca in alto, FSearch mostra in tempo reale i risultati aggiornati che corrispondono alla query digitata.
Per filtrare i risultati così ottenuti, basta fare clic sul menu a tendina Tutti in alto a destra e optare, eventualmente, per Cartelle, File, Applicazioni, Archivi, Audio, Documenti, Immagini, Video, a seconda della tipologia di contenuto che si sta cercando.
Con un clic sul menu Cerca, Abilita Regex (espressioni regolari), si può abilitare le regular expression e servirsi di una sintassi di ricerca davvero potente, utile per individuare in un battito di ciglia gli elementi che interessano a livello di file system.
Per accedere rapidamente alla medesima funzionalità, si può usare anche la scorciatoia da tastiera CTRL+R.
