Per potenziare un PC non c’è bisogno di comprarlo nuovo, spesso basta sostituire soltanto uno o due componenti hardware per dare nuova vita al nostro vecchio PC.
Per potenziare un PC non c’è bisogno di comprarlo nuovo, spesso basta sostituire soltanto uno o due componenti hardware per dare nuova vita al nostro vecchio PC.
Capire quali aggiornamenti hardware hanno più impatto sulle prestazioni del PC è sempre buono, questo ci servirà a potenziare il nostro vecchio PC ora e anche in futuro. Queste sostituzioni di pezzi hardware si possono fare sia su un PC fisso che su un portatile. Oggi vedremo come fare su un PC fisso.

1. SOSTITUIRE L’HARD DISK CON UN SSD
Se nel nostro PC abbiamo un hard disk classico, sostituirlo con un SSD è in assoluto la cosa più efficace per potenziare un PC. Un SSD è sempre una memoria fissa come l’hard disk, ma ha una costruzione diversa: invece di avere un piatto magnetico che gira, è un chip di memoria flash, come la RAM, capace però di tenere i dati in memoria anche se non c’è corrente, ossia anche quando il computer è spento.
Un PC con un SSD è capace di avviarsi in una decina di secondi, a differenza di un classico hard disk che può impiegare anche un minuto, inoltre un SSD può caricare i programmi molto più velocemente; quindi questo fa essere un SSD il disco perfetto per installarci il sistema operativo.
2. POTENZIARE LA RAM
L’aggiunta di memoria RAM è l’aggiornamento più semplice per un PC e si può fare senza difficoltà tecniche. Fino a qualche anno fa quando su PC economici avevamo a disposizione solo 2gb di RAM, potenziarla era un passo obbligato. Oggi, invece, conviene farlo se si ha un PC con 4gb di RAM. La RAM massima supportata su Windows 32 bit infatti è 4 GB quindi aumentarla serve a poco. Innanzitutto per conoscere cosa abbiamo all’interno del nostro PC dobbiamo scaricare questo programma, HWiNFO il migliore in circolazione.Fatto questo apriamo il programma e visualizzeremo la finestra in foto; per capire che RAM abbiamo concentriamoci sulla voce cerchiata nella foto, soprattutto sul piccolo cerchio blu. Qui vediamo che ci sono 8gb di RAM DDR4, quindi l’ultima generazione. Molto importante è capire di quale generazione sia, dal DDR2 al DDR4.
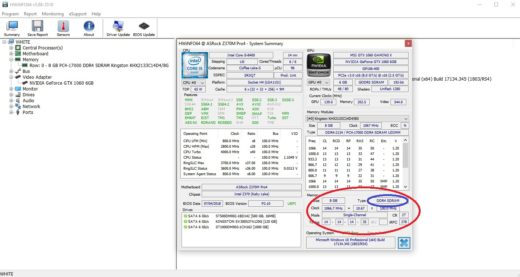
Una volta controllato che tipo di RAM abbiamo nel PC, per vedere quanti slot sono disponibili, basta svitare il pannello laterale del PC e controllare gli slot RAM affianco al processore, come vediamo nella foto sopra; di solito sono 4 slot, di cui 1 o 2 occupati.
Se bisogna cambiare la RAM, si deve estrarre quella già montata spingendo delicatamente verso il basso le linguette su entrambi i lati insieme. La memoria dovrebbe iniziare a liberarsi e la si può tirare su piano piano, prima da un lato e poi dall’altro.

Per inserire la RAM, aprire lo slot spostando le linguette e spingere la RAM delicatamente ma con forza, fino a che non si infila nello spazio dedicato. Una volta finito, richiudere tutto, accendere il computer, riaprire HWiNFO e verificare che Windows riconosca la RAM installata.
CONSIGLIAMO
Crucial RAM CT8G4DFRA266 8GB DDR4 2666 MHz CL19 Memoria
Crucial RAM CT8G4SFRA266 8GB DDR4 2666 MHz CL19 Memoria Laptop
Corsair Vengeance LPX Memorie per Desktop a Elevate Prestazioni, 8 GB (1
