PROBLEMA:
Come risolvere quando Windows 11 non rileva le cuffie
Risolvi i problemi per cui Windows non riesce a trovare le tue cuffie
Hai problemi a far funzionare le tue cuffie con il tuo PC, laptop o tablet Windows 11?
Questa guida analizzerà tutte le cause più comuni dei bug delle cuffie di Windows 11 offrendo anche un gran numero di soluzioni e correzioni comprovate per aiutarti a registrare, connettere e riprodurre correttamente l’audio.
Perché il mio PC non rileva le mie cuffie?
Le cuffie che non vengono rilevate da un PC con Windows 11 possono essere il risultato di una serie di fattori che vanno da conflitti Bluetooth e anomalie del sistema operativo alle impostazioni errate selezionate e persino danni fisici alle cuffie stesse.
Driver e firmware obsoleti sono anche cause comuni della mancata registrazione corretta delle cuffie in Windows 11.
SOLUZIONE:
Come posso risolvere Windows che non rileva le mie cuffie?
Nella maggior parte dei casi, i problemi delle cuffie di Windows 11 possono essere risolti in modo relativamente rapido eseguendo i seguenti controlli e correzioni in ordine dal più semplice al più complesso. Ecco cosa devi fare per far funzionare nuovamente le tue cuffie con il tuo PC.
1 Controlla le impostazioni del volume. Usa i pulsanti fisici del volume sul tuo dispositivo Windows 11, i tasti del volume sulla tastiera o i controlli del volume nella barra delle applicazioni per aumentare il volume. Potresti aver disattivato l’audio senza nemmeno rendertene conto.

2 Accendi le cuffie. È sorprendentemente facile dimenticare che molte cuffie moderne hanno il proprio pulsante di accensione o interruttore integrato che deve essere acceso prima che il dispositivo possa connettersi al tuo PC Windows.

3 Spegnere altri altoparlanti, cuffie e auricolari. Windows 11 potrebbe avere problemi a connettersi a più dispositivi audio contemporaneamente, quindi prova a disconnettere qualsiasi altro hardware audio che hai collegato, indipendentemente dal fatto che siano collegati tramite USB o connessi tramite Bluetooth.

4 Ispezionare il cavo delle cuffie. Mentre indossi le cuffie e le colleghi al computer con l’audio in riproduzione, fai scorrere delicatamente le dita da un’estremità all’altra del cavo, raddrizzando eventuali pieghe. Se si sente elettricità statica improvvisa o scoppi di suono, significa che il cavo è danneggiato. Se possibile, prova a utilizzare un altro cavo per la connessione.

5 Utilizzare la modalità aereo per spegnere gli altri dispositivi collegati. Le tue cuffie potrebbero essere effettivamente collegate al tuo smartphone, tablet, smart TV o console di gioco. Disattivali o disabilita temporaneamente le loro impostazioni wireless o attiva la modalità aereo.
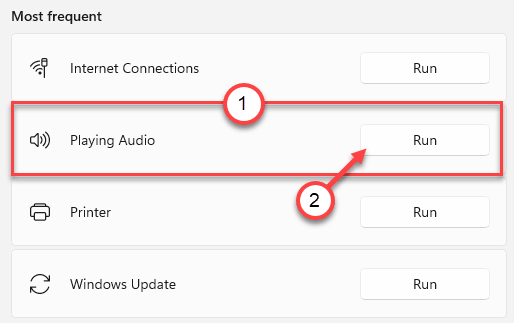
6 Chiudi e riapri l’app. Tieni le cuffie collegate al PC, chiudi l’app audio e riaprila. A volte le app di Windows rilevano dispositivi audio come le cuffie solo quando vengono aperti, non mentre sono già in esecuzione.

7 Controlla i controlli audio in-app. I lettori multimediali e i browser Web possono avere le proprie impostazioni e controlli che influiscono sull’uscita audio.

8 Se disponi di AirPods o altri auricolari che si accendono automaticamente, potrebbero essere connessi a Surface, laptop o PC Windows 11. Conservali sempre nella custodia di ricarica in modo che non si attivino accidentalmente.

9 Utilizzare il mixer del volume di Windows 11. Apri Impostazioni > Sistema > Audio > Mixer volume e seleziona le tue cuffie dal menu a discesa Dispositivo di uscita.

10 Ricarica le tue cuffie. Se stai cercando di utilizzare il Bluetooth o altre cuffie wireless ma non ricevi alcun suono, prova a caricare la batteria. Potrebbero non avere alcun potere.
11 Prova con un’altra porta USB. Se colleghi le cuffie tramite USB, prova a collegarle a un’altra porta USB sul laptop o computer Windows 11.
12 Scollegare altri dispositivi USB. È possibile che il tuo dispositivo Windows 11 non disponga di energia sufficiente per eseguire tutti i tuoi vari accessori USB.

13 Riavvia Windows 11. Un riavvio rapido potrebbe risolvere il problema.
14 Aggiorna Windows 11. Un sistema operativo Windows può risolvere una serie di problemi tecnici e anche migliorare le prestazioni.
15 Aggiorna le tue app di Windows. Apri Microsoft Store e controlla gli aggiornamenti dell’app. Le tue app di Windows 11 potrebbero causare conflitti tra loro.
16 Rimuovere le cuffie e poi riaggiungerle. Se utilizzi le cuffie Bluetooth, apri l’app Impostazioni di Windows 11 e rimuovile dall’elenco dei dispositivi Bluetooth. Quindi riaggiungili.
17 Aggiorna il firmware e i driver delle cuffie. Alcune cuffie con funzionalità avanzate come l’eliminazione del rumore richiedono aggiornamenti del firmware che devono essere scaricati e installati tramite il sito Web del produttore o un’app.
18 Il sito Web di aggiornamento per le cuffie Bose è notoriamente pieno di bug sui dispositivi Windows. È meglio evitarlo e utilizzare invece l’app per smartphone per installare gli aggiornamenti.
19 Esegui uno strumento di risoluzione dei problemi. Apri Impostazioni > Sistema > Altri strumenti per la risoluzione dei problemi ed esegui gli strumenti per la risoluzione dei problemi relativi a Riproduzione audio e Registrazione audio. Questi eseguiranno la scansione del tuo PC alla ricerca di problemi relativi all’audio e li correggeranno.
20 Aggiorna i driver di Windows. Verifica se sono disponibili aggiornamenti per i driver relativi alle cuffie o ai dispositivi audio.
21 Controlla le tue cuffie con un altro dispositivo. Verifica se le tue cuffie funzionano con un altro computer o tablet o smartphone. Se non funzionano con nient’altro, potrebbero essere rotti o danneggiati e necessitano di riparazione o sostituzione.
Perché le mie cuffie non si registrano?
Le cuffie cablate di base di solito devono essere collegate a un PC Windows 11 per funzionare, ma la registrazione delle cuffie Bluetooth wireless spesso richiede diversi passaggi e controlli aggiuntivi.
Le cose possono diventare ancora più complicate quando si utilizzano cuffie Bluetooth wireless più premium. Quando si configurano queste cuffie in Windows 11, vale la pena seguire le istruzioni specifiche del produttore (che possono comportare passaggi più complessi rispetto ad altre marche).
FAQ
Perché Windows 10 non rileva le mie cuffie?
Se le tue cuffie non funzionano in Windows 10, controlla il jack audio e assicurati che ci sia una connessione pulita. Assicurati che gli altoparlanti esterni siano collegati e accesi e controlla e regola i controlli del volume delle cuffie. Assicurati che le tue cuffie non siano disattivate e di aver impostato il dispositivo di output corretto. Potrebbe anche esserci un problema con il volume di una singola app o i livelli di bilanciamento del suono.
Che cos’è Windows Sonic per cuffie?
Windows Sonic è un elemento sonoro spaziale aggiunto a Windows 10 che dà l’effetto di più altoparlanti sparsi per la stanza quando indossi le cuffie. È un modo per gli utenti di avere un’esperienza di suono surround senza hardware e spese aggiuntive.
Come collego le cuffie Bluetooth a un PC Windows 10?
Per connettere le cuffie Bluetooth a un PC Windows 10, assicurati che il tuo computer disponga di Bluetooth, quindi assicurati che le cuffie siano in modalità rilevamento. Sul computer, accedi alle impostazioni Bluetooth e altri dispositivi, quindi seleziona Stampanti e scanner > Bluetooth e altri dispositivi e scegli Aggiungi Bluetooth o altro dispositivo. Segui le istruzioni per completare il processo di associazione.
