Come cancellare le code di stampa e annullare le stampe in corso su Windows se bloccate o in attesa
Uno dei motivi più frequenti per cui la stampante non stampa è il blocco del processo di stampa che lascia in coda uno o più documenti ed impedisce a quelli nuovi di essere stampati.
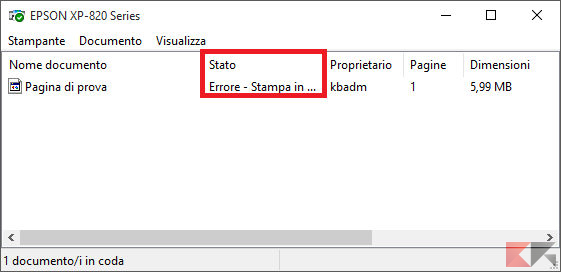
Questo problema può dipendere da un errore su quel particolare file che si voleva stampare oppure da un intasamento dovuto a troppi click veloci sul tasto di stampa.
Il processo di stampa, infatti, recepisce il comando della stampa dato dall’utente e procede all’operazione stampando un file alla volta, mettendo quelli successivi in coda.
Se allora, per impazienza o fretta, si preme il tasto stampa più volte senza attendere l’elaborazione del file e prima di sentire gli ingranaggi della stampante muoversi, questa può bloccarsi e rimanere appesa oppure stampare lo stesso documento più e più volte con spreco di fogli e inchiostro.
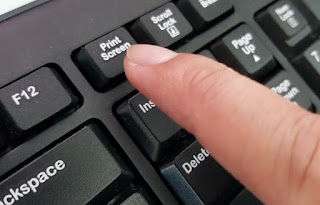
La prima soluzione che può venire in mente per affrontare questo problema è spegnere la stampante e riaccenderla, cosa che però non serve a niente perchè la coda di stampa resta in memoria.
Onde evitare questo tipo di problemi, quando per sbaglio si richiede al pc una stampa non voluta oppure se resta bloccata, bisogna sapere come annullare ed eliminare una stampa e cancellare questa coda in Windows 10.
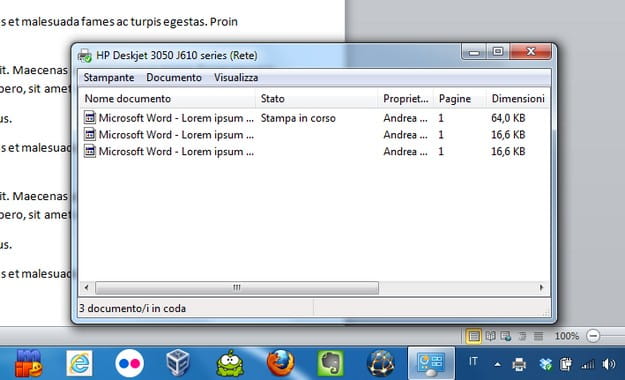
La coda di stampa non è altro che la lista di documenti che compare premendo con il tasto sinistro del mouse sulla piccola icona della stampante vicino all’orologio.
Essa include i file che devono essere ancora elaborati e stampati. Il primo modo per cancellare le stampe in attesa o bloccate è, quindi, quello di premere su uno dei file con il tasto destro e poi su elimina. Un altro modo per arrivare a questa finestra è di aprire, dal menu Start, cercare Dispositivi e Stampanti, poi premere col tasto destro del mouse sull’icona della nostra stampante e poi su “Visualizza stampa in corso” per vedere la coda di stampa e tutti i lavori in corso della stampante.
Dalla finestra della coda di stampa, si può anche premere col tasto destro su uno spazio vuoto e poi cliccare su “elimina tutti i documenti“.
Può però capitare che il file non sparisce e rimane in coda anche premendo elimina perchè c’è un errore nel processo di stampa, chiamato spooler di stampa.
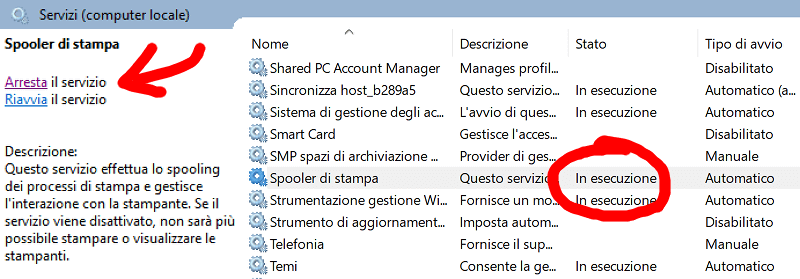
Riavviare lo spooler di stampa è quindi il primo passo per risolvere errori di stampe bloccate, in modo da annullare i documenti attualmente in attesa e svuotare la coda di stampa.
Per interrompere il servizio Spooler di stampa ed eliminare la cache temporanea che Windows utilizza per i lavori della stampante in modo manuale si dovrebbe aprire la sezione dei Servizi di Windows.
Aprire quindi il menu Start, digitare la parola “servizi” ed aprire il programma Servizi oppure, dalla casella Esegui del menu Start, digitare ed eseguire il comando services.msc . Nel riquadro a destra della finestra Servizi, trovare e cliccare due volte sul servizio “spooler di stampa” per aprire la finestra delle proprietà.
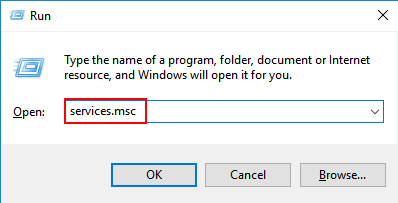
Nella scheda “Generale“, cliccare sul pulsante “Stop“. Senza chiudere la scheda dello spooler di stampa, aprire ora Esplora risorse e la cartella %windir%\System32\spool\PRINTERS all’interno della quale ci sono i file in coda di stampa che si possono ora cancellare manualmente come si farebbe con qualsiasi file.
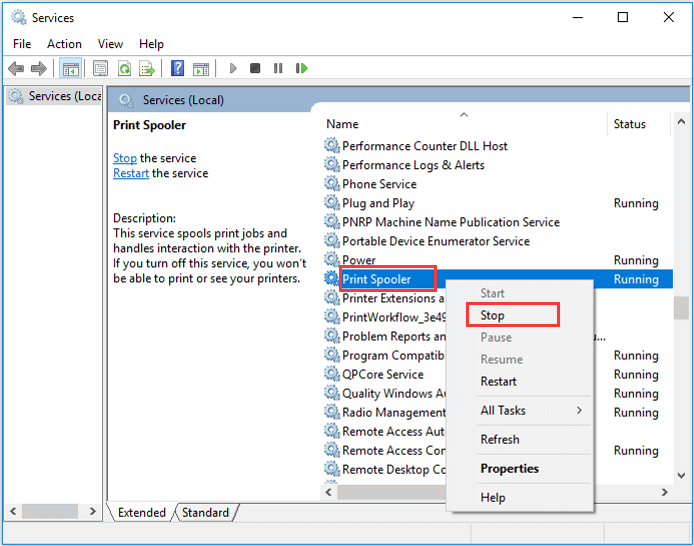
Dopo aver cancellato tutto da questa cartella, si può riavviare lo spooler di stampa premendo il tasto Avvia nella scheda dei servizi.
Per rendere più veloce e automatica questa procedura, si può creare un piccolo file batch.
Premere quindi sullo spazio vuoto del desktop per creare un nuovo documento di testo.
All’interno scrivere:
net stop spooler del /Q /F /S "%windir%\System32\spool\PRINTERS\*.*" net start spooler
E salvare il file sul desktop premendo su File > Salva con nome, scrivendo come nome “annulla_stampa.bat” e sotto premendo su Salva come > Tutti i file.
A questo punto, per ottenere lo stesso risultato della procedura sopra illustrata ed eliminare tutti i file che erano in attesa di essere stampati, si deve premere col tasto destro sul file annulla_stampa.bat ed eseguirlo come amministratore.
In alcune stampanti, come le HP e le Epson, si possono anche annullare i processi di stampa in corso premendo il pulsante Stop o Ferma, che di solito ha il disegno di una croce rossa.
Un buon programma gratuito free per gestire la stampante e i documenti da stampare e anche per eliminare le code della stampa, è Print Service Manager che funziona con quasi tutti i modelli di stampanti.
DOWNLOAD PRINT SERVICE MANAGER
