Come entrare nel router per controllare lo stato e modificare impostazioni da PC, MAc e Smartphone
Il router è l’apparecchio che ci consente di collegare un gran numero di dispositivi alla nostra rete Internet ed è ormai da tempo coincidente con il modem di casa (tutti i modem forniti dagli operatori funzionano come router).
I computer in nostro possesso si collegano alla rete creata dal router tramite connessione wireless oppure via cavo Ethernet, così da avere i parametri d’accesso e navigare su Internet.
In qualsiasi caso, qualsiasi sia il router che si sta usando, può essere necessario accedere alle impostazioni di controllo del router per cambiare ad esempio la password del WiFi, per cambiare il canale della frequenza oppure per modificare i parametri con cui si assegnano gli indirizzi IP (così da riservare alcuni indirizzi a particolari dispositivi).
Chi è poco esperto, chi non l’ha mai fatto, può trovarsi in difficoltà nel trovare l’indirizzo di accesso del router; in questa guida vi mostreremo come entrare nel router per accedere alle impostazioni dello stesso.
1) Indirizzi IP generici
Per arrivare alla schermata di login di un router, viene richiesto di immettere un indirizzo IP nella barra degli indirizzi del browser utilizzato (va benissimo Google Chrome ma anche Microsoft Edge).
Questo IP varia in base al modem/router utilizzato e può essere diverso anche con lo stesso operatore; gli IP d’accesso generici per i router sono i seguenti.
– 192.168.1.1
– 192.168.0.1
– 192.168.1.254
Prova uno alla volta questi indirizzi IP e premi Invio finché non vedremo comparire la schermata di login del router, così da scoprire il giusto indirizzo IP da utilizzare in futuro.
2) Scoprire l’IP del router da Windows
Se non riusciamo ad accedere all’indirizzo IP del router utilizzando quelli generici, forse la rete è stata configurata diversamente.
Per poter ricavare subito l’indirizzo IP del router colleghiamo un PC tramite cavo Ethernet ad esso e, una volta connesso, facciamo clic sul menu Start e digitiamo Stato della rete, aprendo la voce corrispondente nel nuovo menu impostazioni di Windows.
Nella finestra che si aprirà facciamo clic su Visualizza le proprietà della rete, scorriamo fino a trovare la connessione LAN e controlliamo la voce Gateway predefinito, il cui IP corrisponde al router.
Su tutti i Windows (incluso anche Windows 10) tale indirizzo si può ricavare da una finestra del prompt dei comandi (che possiamo ricavare dal menu Start) scrivendo il comando ipconfig /all e scorrendo finché non troviamo la nostra connessione, così da poter controllare la voce Gateway predefinito.
Per evitarsi di andare a cercare questo indirizzo e per chi non sa come farlo e si trova male col prompt dei comandi, esiste un piccolo tool per entrare nel router in modo diretto chiamato RouterPassview che prova a scoprire la password di accesso al router se dimenticata e permette di aprire immediatamente il pannello di controllo. (cliccare qui per il download )
Per fare questo, premere sul menù File e poi su Open Router Web Interface.
3) Scoprire l’IP del router da Mac
Se abbiamo un Mac e vogliamo ricavare l’indirizzo IP del router, basterà fare clic sull’icona della connessione che si trova nella barra dei menu in alto a destra ed aprire il menu Apri preferenze. In alternativa, possiamo accedere allo stesso menu facendo clic su Preferenze di sistema previo acceso al Launchpad e aprendo il menu Rete.
Selezioniamo la connessione in uso nel pannello laterale sinistro e controlliamo la voce Router, così da visualizzare subito l’IP da usare in Safari per modificare le impostazioni
.
4) Scoprire l’IP del router da Android
Se abbiamo uno smartphone Android e vogliamo scoprire l’indirizzo IP del router utilizzando un’app come IP Tools, scaricabile gratuitamente da qui -> IP Tools
.
Non appena si apre l’app, subito viene mostrato l’indirizzo IP del router a cui siamo connessi, sotto al voce Gateway.
Quest’app funziona con qualsiasi rete WiFi, dovremo avere solo l’accortezza di connetterci direttamente al router di casa ed evitare di connetterci a ripetitori WiFi, Powerline WiFi o condivisioni di rete da PC (che falserebbero il risultato del valore Gateway).
5) Scoprire l’IP del router da iPhone
Se invece possediamo un iPhone, possiamo ricavare l’indirizzo IP del router scaricando l’app Fing – Network Scanner, disponibile gratuitamente da qui -> Fing – Network Scanner
.
Una volta aperta l’app, partirà una scansione di tutti i dispositivi connessi alla stessa rete WiFi dell’iPhone e verrà mostrato subito il router della rete, riconoscibile come dispositivo con due frecce incrociate (di solito presente in cima).
Ricaviamo l’IP ed utilizziamo nel browser per accedere alle impostazioni del router.
6) Accesso al router
Una volta digitato l’indirizzo IP corretto, il router ci chiederà il nome utente e la password per poter accedere al pannello delle configurazioni.
Queste informazioni sono di solito disponibili nella parte inferiore o posteriore del router, sull’etichetta fornita in dotazione.
Se non troviamo nessun tipo di informazione sull’etichetta, possiamo provare le seguenti combinazioni di credenziali per tentare d’accedere al router:
– admin/admin
– admin/password
– admin/campo-vuoto (non inseriamo nessuna password)
– Administrator/admin
Queste sono le combinazioni di nome utente e password utilizzati di default su una grande moltitudine di router e modem.
Se nemmeno così riusciamo ad accedere al pannello di controllo, possiamo provare a recuperare le credenziali d’accesso specifiche per il nostro router leggendo l’articolo dedicato Password e login di default per tutti i Router.
Non riusciamo più ad accedere perché abbiamo cambiato in passato la password del router ed ora non la ricordiamo più?
L’unico modo per rimediare in questi casi è effettuare il reset del router, così da ripristinare le credenziali d’accesso predefinite.
Per fare il reset è sufficiente identificare il pulsante nascosto (presente nella parte posteriore o inferiore del router) e premerlo con uno stuzzicadenti o un ago, per almeno 10-15 secondi (a router acceso).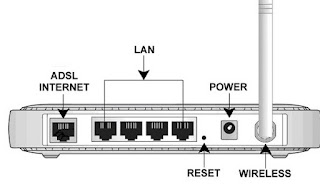
Dopo qualche secondo il router verrà ripristinato alle impostazioni di fabbrica e potremo recuperare le credenziali d’accesso utilizzando le guide che vi abbiamo linkato poco fa.
Ora che finalmente abbiamo ottenuto l’accesso alle impostazioni del router, vi consigliamo la lettura della seguente guida per scoprire cosa possiamo fare in questi menu, così da sfruttare davvero al massimo la rete.
