Rufus, utilità gratuita per creare unità USB avviabili, è cresciuta tanto nel corso degli ultimi anni. Riassumiamo le sue caratteristiche più utili e le funzioni meno conosciute. Anche quelle per personalizzare il supporto d’installazione di Windows 11.
Rilasciata nel 2011 nella sua prima versione, Rufus è divenuta in poco tempo una delle utilità più conosciute, apprezzate e utilizzate. Lo sviluppatore, Pete Batard, ha realizzato un’applicazione completa e versatile che permette di creare supporti avviabili per l’installazione di Windows, Linux e per l’esecuzione in modalità “live” (senza installazione) delle principali distribuzioni del pinguino.
Abbiamo parlato spesso di quest’utilità presentando anche una guida all’uso di Rufus.
In questo articolo ci concentriamo sulle funzionalità meno conosciute di Rufus che meritano un approfondimento.
Rufus: versione portabile
Non è strettamente necessario eseguire l’installazione di Rufus su un sistema Windows per utilizzare l’applicazione.
La pagina di download di Rufus contiene anche il link Rufus portatile: scaricando l’eseguibile (contiene una “p” finale) è possibile avviare l’utilità da qualunque cartella senza installare nulla.
La versione portabile di Rufus non scrive in nessuna locazione di memoria e non “sporca” il registro di sistema. Dopo l’avvio del programma vengono comunque creati il file rufus.ini e una sottodirectory chiamata Rufus (contenente i log o registri delle attività espletate dell’applicazione) nella stessa cartella in cui si trova l’eseguibile.
Download di Windows con Rufus
Per creare il supporto d’installazione di una qualunque versione del sistema operativo Microsoft (a partire da Windows 7 per arrivare a Windows 11), Rufus offre la possibilità di effettuare il download di Windows. Si tratta di una funzione che risparmia all’utente di dover cercare la pagina di download corretta e procedere in modo manuale.
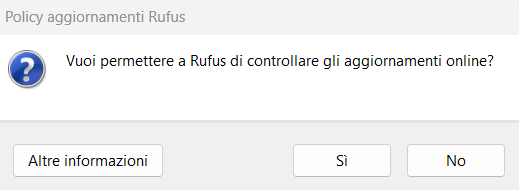
Per effettuare il download di Windows con Rufus è essenziale rispondere Sì alla domanda Vuoi permettere a Rufus di controllare gli aggiornamenti online? Diversamente l’opzione Download non apparirà nell’interfaccia di Rufus.
Cliccando sulla freccia a destra del pulsante Seleziona nell’interfaccia principale di Rufus, la voce Download permette di scegliere il sistema operativo che si vuole installare utilizzando il supporto USB collegato con il sistema.
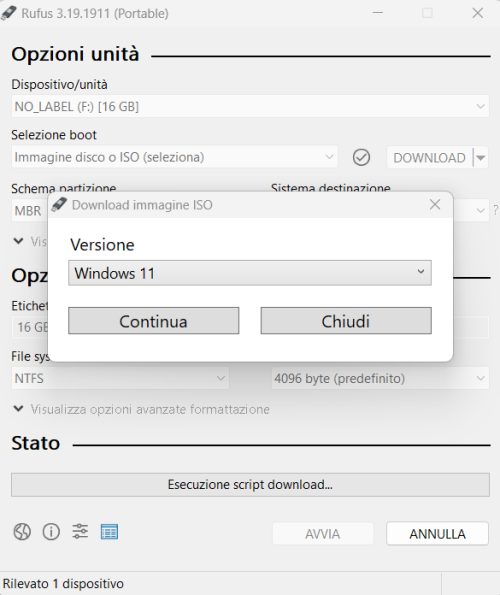
Per ciascuna versione di Windows è possibile selezionare la versione (feature update), l’edizione, la lingua e l’architettura. Rufus effettua il download dell’immagine del supporto d’installazione di Windows in formato ISO attingendo direttamente ai server Microsoft.
Unità con spazio non allocato
Rufus riconosce anche i dispositivi USB collegati al sistema in cui non sono presenti partizioni: pensa poi l’utilità a creare lo schema delle partizioni, a formattarle con il file system corretto e a caricare i file per l’installazione del sistema operativo selezionato estraendo il contenuto dell’immagine ISO.
Il consiglio è comunque quello di rimuovere tutte le partizioni eventualmente presenti nell’unità USB usando la finestra Gestione disco (richiamabile dal menu che appare premendo Windows+X) oppure utilizzando Diskpart.
Unità USB avviabili compatibili con UEFI e con i sistemi più vecchi. Il rapporto con Secure Boot
Com’è immediato notare, in corrispondenza di Sistema destinazione è possibile specificare su quali macchine verrà utilizzato il supporto avviabile. Selezionando GPT come schema di partizione, l’unica opzione che compare è UEFI (non CSM): l’unità USB con i file d’installazione di Windows sarà cioè utilizzabile soltanto sui sistemi con BIOS UEFI recenti.
Scegliendo viceversa MBR, si potrà avviare il contenuto del supporto da BIOS legacy o UEFI in modalità di compatibilità (CSM, Compatibility Support Mode).
In altri nostri articolo abbiamo visto cosa significa CSM nel caso del BIOS UEFI e presentato le differenze tra MBR e GPT.
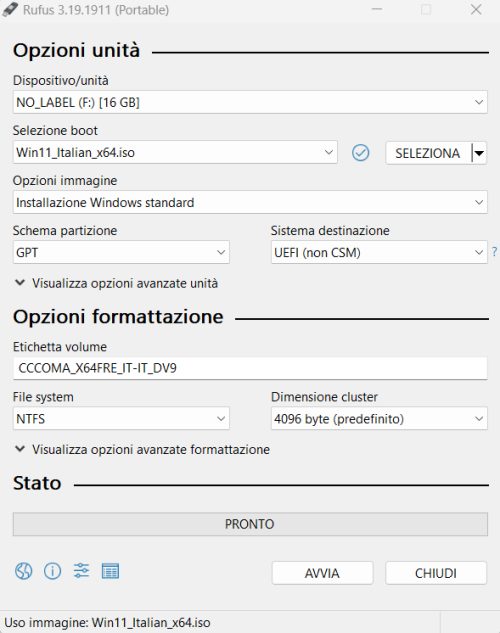
Fino a qualche tempo fa Rufus non consentiva di creare supporti avviabili compatibili con Secure Boot. Questo perché le unità di boot create con Rufus utilizzando UEFI:NTFS, un bootloader generico rilasciato sotto licenza GNU GPLv3 che consente l’avvio di unità NTFS ed exFAT utilizzando la modalità UEFI pura.
Dal momento che UEFI:NTFS è un progetto GPLv3 non poteva ottenere la certificazione Microsoft e non poteva essere autorizzato a livello di Secure Boot.
Batard ha trovato però la soluzione: UEFI:NTFS si serve adesso di un driver firmato e compatibile con Secure Boot: ntfs-3g. In questo modo tutti i supporti creati con le versioni più recenti di Rufus risultano perfettamente avviabili anche sui sistemi ove Secure Boot risulta abilitato.
In un altro articolo abbiamo spiegato come Rufus è diventato compatibile con Secure Boot.
Rimozione dei requisiti per l’installazione di Windows 11
Con il rilascio di Windows 11 Microsoft ha deciso di rendere più severi i requisiti per l’installazione del sistema operativo. Utilizzando alcuni semplici espedienti è però possibile installare Windows 11 su PC non compatibili.
Rufus ha fatto proprie queste tecniche consentendo di creare un supporto avviabile di Windows 11 per installare il sistema operativo su qualunque macchina, anche sulle più vecchie. Va tenuto presente che Microsoft non garantisce il supporto di Windows 11 sulle macchine che non soddisfano i requisiti minimi. Inoltre, anche se per il momento non è successo, Microsoft ha chiarito che i sistemi non compatibili con Windows 11 potrebbero non ricevere più gli aggiornamenti attraverso Windows Update.
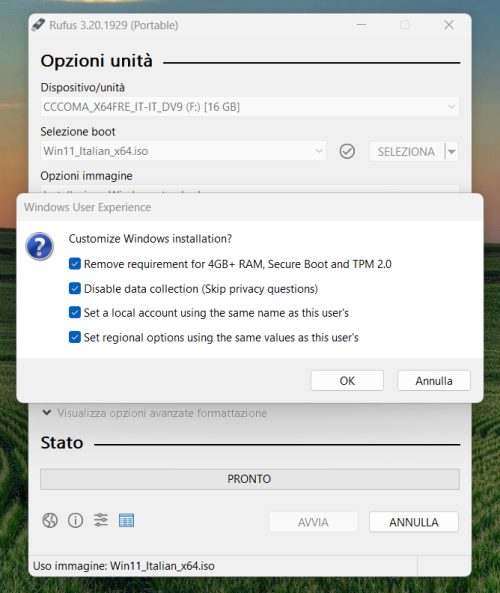
Rufus riesce a capire se un file ISO contenga l’immagine del supporto d’installazione di Windows 11: in questo caso, cliccando sul pulsante Avvia, vengono proposte alcune caselle che, una volta spuntate, permettono di modificare i file del sistema operativo in modo da superare i controlli sulla presenza e sull’abilitazione del chip TPM 2.0, sull’utilizzo della funzionalità di protezione Secure Boot, sull’impiego di unità disco da almeno 64 GB e di 4 GB di memoria RAM o più.
Per velocizzare la fase finale dell’installazione di Windows 11, detta OOBE (Out-of-box-experience), è possibile spuntare la casella Disable data collection (skip privacy questions)). In questo modo Rufus genera un supporto d’installazione di Windows 11 che permette di superare tutte le domande finali e installare il sistema senza account Microsoft.
Con il rilascio di Rufus 3.20 il programma presenta, nella stessa finestra di dialogo, due caselle aggiuntive:
– Set a local account using the same name as this user’s. Consente di impostare automaticamente, alla fine dell’installazione di Windows 11, un account utente locale con lo stesso nome di quello al momento utilizzato.
In altre parole, se si sta lavorando su un sistema Windows con un account chiamato Admin o Michele, lo stesso account Admin o Michele sarà disponibile a installazione di Windows 11 completata.
Va precisato che nessun dato viene copiato dall’account utente in uso: semplicemente Windows 11 verrà automaticamente configurato con un account locale a cui è assegnato lo stesso nome.
– Set regional options using the same values as this user’s. Questa casella, se spuntata, indica a Rufus di estrarre le impostazioni regionali dell’installazione di Windows in uso e replicarle tal quali nel supporto di installazione USB di Windows 11 che si andrà a generare.
Windows è avviabile dal supporto USB con Rufus e Windows To Go
Nonostante Windows To Go sia una funzione che Microsoft ha ormai deciso di accantonare, Rufus – come altre utilità – permette di installare Windows nel supporto USB indicato. Lasciando inserito il supporto USB all’avvio del computer Windows si avvierà da tale supporto. Grazie a Rufus e Windows To Go è possibile provare una nuova versione di Windows in anteprima o portare sempre con sé un’installazione del sistema operativo sempre funzionante, indipendentemente dalla configurazione del PC.
Per configurare un’unità con Windows To Go basta indicare il file ISO da utilizzare quindi scegliere la voce Windows To Go dal menu a tendina Opzioni immagine.
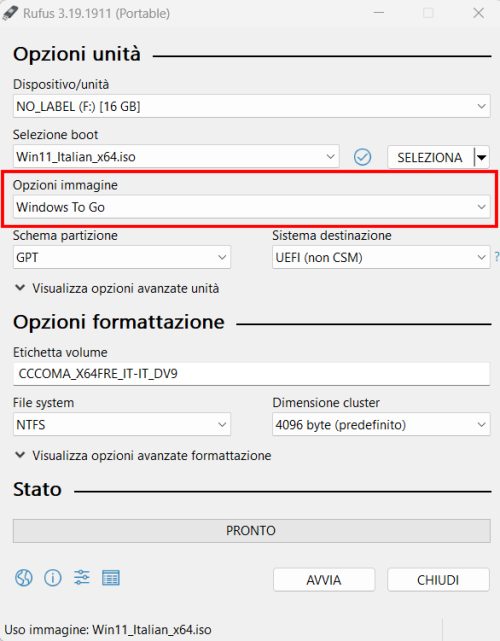
Dopo aver cliccato su Avvia, Rufus chiede quale edizione del sistema operativo selezionato si desidera caricare nel supporto rimovibile.
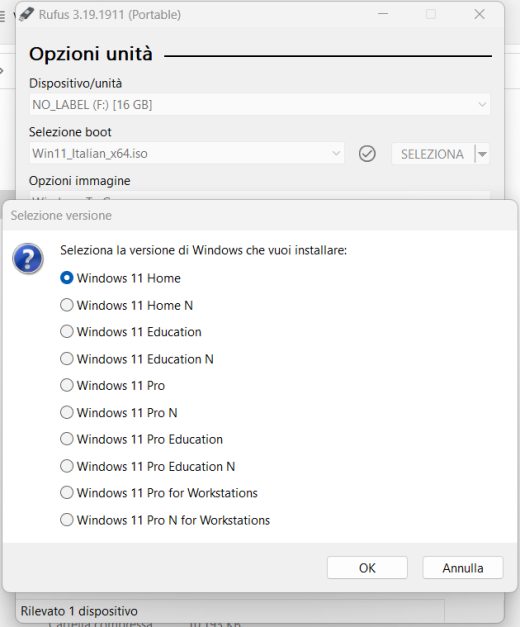
Abbiamo presentato nel dettaglio la possibilità di installare Windows in una chiavetta USB o in un’altra unità esterna con Rufus e altre utilità in un altro nostro articolo.
È ovviamente essenziale installare Windows in un supporto USB “Gen 1” (5 Gbps), “Gen 2” (10 Gbps), “Gen 2×2” (20 Gbps) oppure “Gen 3×2” (40 Gbps) e accertarsi che la porta USB disponibile sul PC sia compatibile: diversamente le prestazioni di Windows non saranno soddisfacenti.
Anche durante la preparazione di un’unità Windows To Go è possibile disattivare le domande presentate da Windows nella fase OOBE ed eventualmente evitare che il sistema installato nel supporto USB sia in grado di accedere alle unità fisiche presenti internamente.
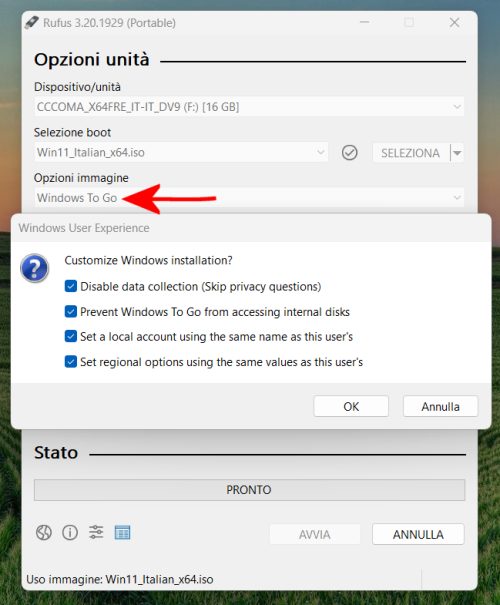
Nel caso di Windows 11 l’ultima richiesta presentata da Rufus permette di superare tutti i requisiti minimi spuntando le caselle già viste in precedenza.
L’icona Registro eventi posta nella parte inferiore della finestra principale di Rufus permette, una volta cliccata, di verificare le operazioni che l’utilità via via pone in essere.
Rufus ad oggi non consente di inserire più sistemi operativi nello stesso supporto USB: per questa specifica esigenze c’è Ventoy. Anche questo programma consente di superare le verifiche sulla compatibilità del sistema in uso con Windows 11.
