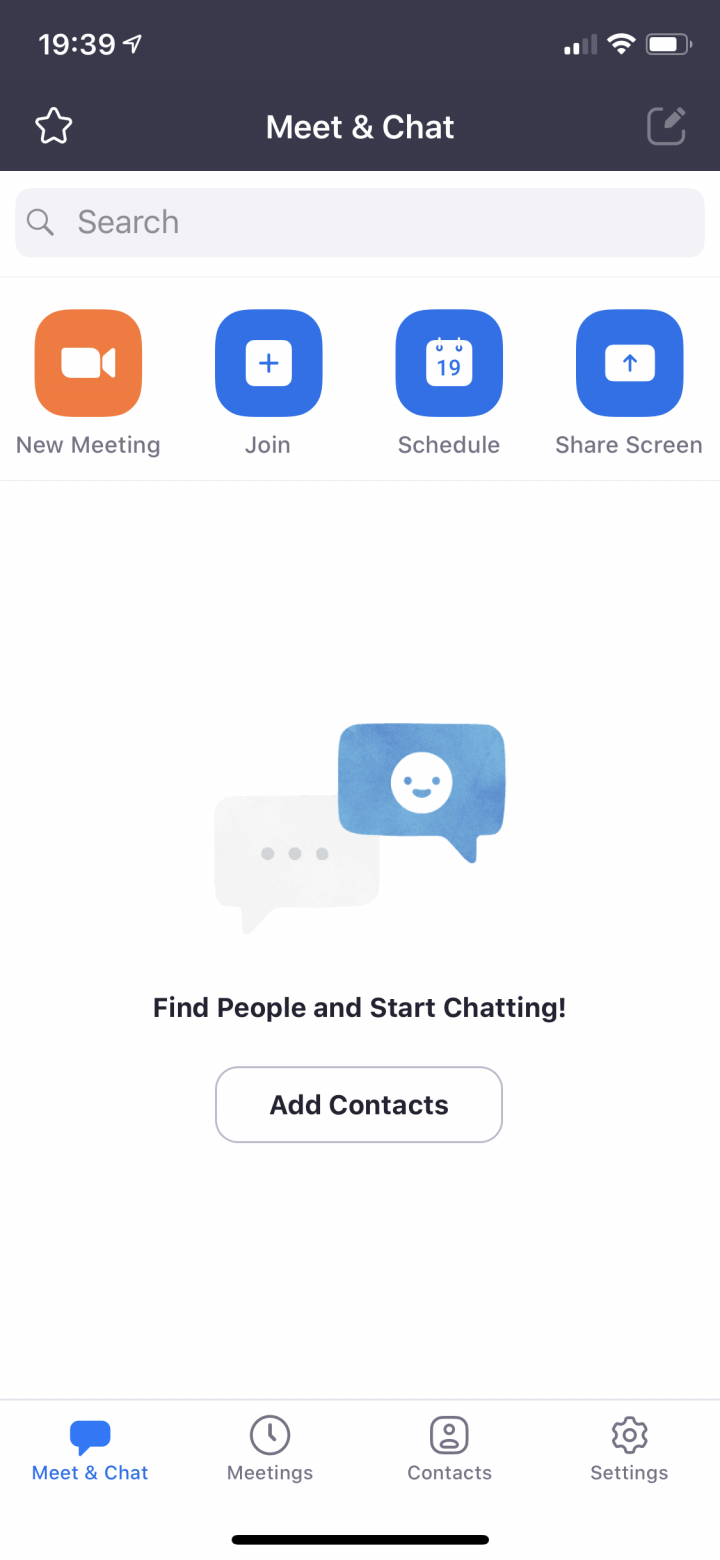Vediamo insieme come si usa Zoom, come fare videochiamate con Zoom e quanto costa.
Cosa fa Zoom
Zoom Cloud Meetings è una piattaforma ideata e sviluppata per videoconferenze di ogni tipo. Si adatta alla perfezione, dunque, alle esigenze di chi deve realizzare meeting video o fare videoconferenze per la scuola. Con il passare del tempo, la piattaforma ha comunque arricchito le proprie funzionalità, consentendo la condivisione dello schermo di qualunque dispositivo e mettendo a disposizione una suite di strumenti collaborativi, utili nel caso di riunioni di lavoro a distanza per le quali è richiesta la condivisione di idee e contributi.
Come funziona Zoom
Come accennato, uno dei punti di forza di Zoom è la sua semplicità di utilizzo. La piattaforma offre (apparentemente) “pochi” comandi e strumenti, ma ottimizzati e focalizzati sulla realizzazione di meeting e videoconferenze da PC e smartphone. Con il passare degli anni, tanto gli strumenti quanto l’interfaccia utente sono stati ottimizzati affinché tutti possano avviare una videoconferenza per la scuola o entrare in una “classe virtuale” per lezioni online a distanza.
Chi crea una teleconferenza con Zoom, poi, avrà tutti gli strumenti per gestire al meglio il “pubblico”. Potrà scegliere di attivare o disattivare il proprio video o quello dei partecipanti; scegliere di attivare o disattivare il microfono dei partecipanti (molto utile se, nel corso di una lezione online, gli alunni si dimostrano particolarmente indisciplinati); condividere lo schermo su Zoom e registrare la videoconferenza, così da poterla rivedere (e far rivedere) ogni volta che si vuole.
A differenza di altre piattaforme, poi, Zoom non necessita di una rubrica “interna” grazie alla quale avviare conversazioni o videoconferenze. Potrete invitare i partecipanti utilizzando la vostra casella elettronica o servizi di messaggistica istantanea come WhatsApp, Messenger, Telegram o Signal.
Zoom, piani e costi
Il piano base di Zoom è totalmente gratuito e, per attività come videoconferenza scuola o lezioni online è più che sufficiente. Chi avesse altre necessità, invece, può optare per uno dei tre piani a pagamento. Le differenze tra la piattaforma per videoconferenze gratis e quelle a pagamento ci sono e, inutile negarlo, sono sensibili. Analizziamo le caratteristiche dei piani Zoom e quali i costi da sostenere.
Zoom Basic. Con il piano Basic si potranno creare videoconferenze con un massimo di 100 partecipanti, ma con una durata massima di 40 minuti. Le chiamate video 1 a 1, invece, non hanno alcuna limitazione di tempo. Con il piano Basic, chi crea una “stanza” per la videochiamata potrà impostare audio e video in qualità HD e la possibilità di condividere lo schermo del dispositivo utilizzato per la conferenza. A queste si aggiungono gli strumenti collaborativi, che vanno dalla chat interna alla conferenza video alla possibilità di creare una lavagna interattiva per appuntare dati e altre informazioni. Zoom Basic è gratis
Zoom Pro. Attivando un account Zoom Pro si avranno a disposizione diverse funzionalità aggiuntive oltre a quelle offerte dal piano Basic. In particolare, cade il limite dei 40 minuti di durata per le conferenze di gruppo (impostato a 24 ore), mentre chi crea una “stanza” avrà a disposizione strumenti gestionali avanzati (come la possibilità di silenziare gli utenti più indisciplinati e rumorosi). Inoltre, il piano Pro offre 1 gigabyte per le registrazioni in cloud delle videoconferenze più importanti. Il costo è di 13,99 euro al mese
Zoom Business. Alle funzionalità di Basic e Pro, il piano Business eleva il limite dei partecipanti alla videoconferenza da 100 a 300, dà la possibilità di creare un dominio personalizzato per la “stanza” delle videochiamate di gruppo e la possibilità di attivare la trascrizione automatica delle conferenze. Il costo è di 18,99 euro al mese, con l’obbligo di attivare un minimo di 10 account (quindi, 189,90 euro al mese)
Zoom Enterprise. Alle funzionalità di Business, il piano Enterprise aggiunge altri 200 partecipanti (il limite massimo sale così a 500) e spazio illimitato per le registrazioni in cloud. Il costo è di 18,99 euro al mese, con l’obbligo di acquistare almeno 50 account (949,50 euro al mese)
Dove scaricare Zoom
Pur essendo nato come applicativo web, Zoom è disponibile come software da installare su qualunque dispositivo, indifferentemente che sia un PC o uno smartphone. Oltre alla piattaforma per browser, infatti, è possibile scaricare Zoom gratis come client per Windows, per macOS, per Linux e come app per Android e iOS. Basterà aprire la pagina del download sul sito ufficiale e scaricare la versione più adatta al proprio dispositivo.
Come fare videoconferenza con Zoom
Creare una “stanza” virtuale con Zoom non richiede molto tempo e, come detto, neanche grandi capacità informatiche. Sarà necessario, però, creare un account, senza il quale non si potranno “ospitare” videoconferenze. Basterà collegarsi al sito web di Zoom, cliccare su “Sign up, it’s free” e seguire la procedura guidata (porterà via una manciata di secondi). Ora che si hanno a disposizione le credenziali, si potranno avviare tutte le videoconferenze che si vogliono, con le limitazioni derivanti dal piano “tariffario” scelto.
Avviare videoconferenza da PC (Windows e Mac).
Per creare una videoconferenza con un PC (Windows e macOS hanno la stessa procedura) si dovrà, prima di tutto, scaricare il client, che faciliterà e velocizzerà la creazione delle stanze. Una volta installato, sarà possibile avviarle sia da browser (attraverso la web app) sia dallo stesso client. Basterà cliccare su “Host a meeting“, scegliere tra le tre opzioni possibili (con video attivato, con video disattivato o solo schermo) e attendere il caricamento della stanza. A questo punto si potranno invitare i partecipanti, inviando loro un messaggio di posta elettronica oppure copiando il link di invito e spedirlo come si preferisce
Avviare videoconferenza da smartphone (Android e iOS).
Se, invece, si vuole utilizzare lo smartphone o il tablet per creare un lezione online o un meeting di qualunque genere, si dovrà scaricare l’app sullo smartphone ed effettuare il login con le credenziali scelte in fase di registrazione. Per avviare la “stanza” si dovrà pigiare sul pulsante “New Meeting”, scegliere se far partire con o senza video e, una volta all’interno della conferenza video, invitare chi deve partecipare al meeting
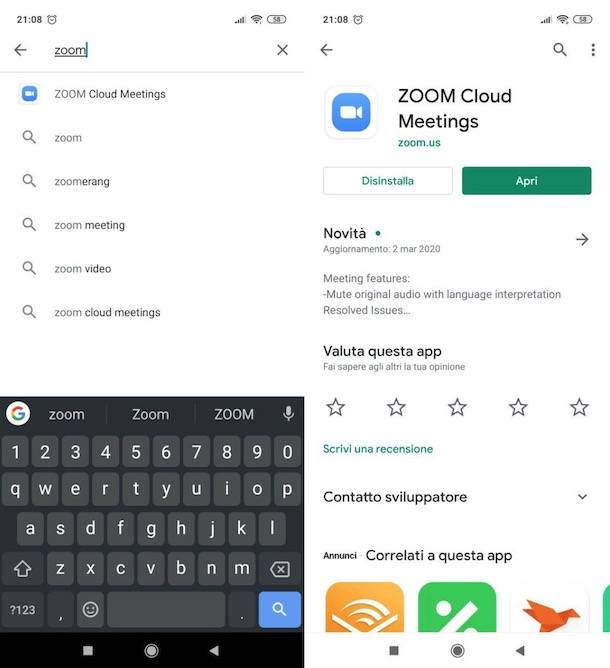
Come partecipare a videoconferenza su Zoom
-Se la creazione di una videoconferenza con meeting è piuttosto semplice, prendere parte a una stanza creata da qualcun altro è ancora più elementare. Non si dovrà infatti creare nessun profilo, né scaricare client. Basterà cliccare sull’invito ricevuto e attendere che la web app si apra e carichi all’interno di una finestra del browser.
Come installare Zoom
-Per installare Zoom sul nostro computer non dovremo far altro che aprire la pagina di registrazione del servizio, inserire una email valida e proseguire con la creazione dell’account dal link che ci verrà fornito via email.
Account Zoom
-In alternativa possiamo utilizzare anche i tasti per la registrazione rapida con un account Google o un account Facebook, così da saltare velocemente la fase di creazione di un account e iniziare subito ad utilizzare il servizio.
Alla fine della registrazione saremo subito pronti per creare il nostro primo meeting, sfruttando il link fornito all’interno del sito Web.
Zoom Meeting
-Una volta creato l’account dovremo solo copiare il link del meeting creato e iniziare a distribuirlo alle persone con cui vogliamo realizzare il meeting.
-Se vogliamo gestire Zoom come programma per Windows o per Mac, possiamo scaricarlo dal sito ufficiale; se invece volessimo integrare Zoom su uno smartphone o un tablet, possiamo scaricare l’app dedicata per Android e per iPhone/iPad.
Come avviare una videoconferenza
Realizzare una semplice video-chiamata tra due persone è davvero molto semplice e, cosa da non sottovalutare, non è necessario che il nostro interlocutore disponga di un account Zoom, visto che il servizio necessita solo di un utente Host (ossia colui che fa partire il meeting e gestisce tutto).
-Per poter effettuare la video-chiamata apriamo il sito di Zoom, clicchiamo in alto su Host a meeting e scegliamo With Video On.
-Si avvierà il download del client giusto sul nostro dispositivo; al termine dell’installazione verrà subito avviata l’interfaccia Host di gestione.
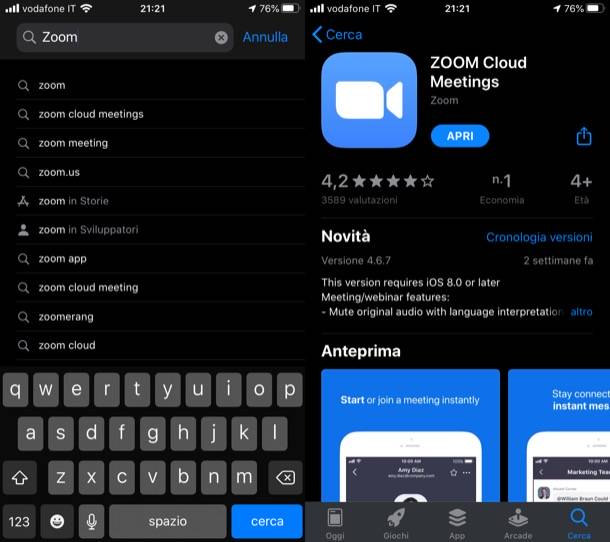
Nuovo meeting
-Possiamo ovviamente avviare questa interfaccia anche dall’app o dal programma che abbiamo già preventivamente scaricato, effettuando l’accesso con l’account Zoom e selezionando New Meeting.
Interfaccia Zoom
Si aprirà la finestra di meeting con la nostra webcam già attiva e funzionante; per invitare una persona basterà premere in basso sul pulsante Invite e premere su Copy URL.
-Condividiamo ora questo link sulla chat o via email, così che l’altra persona debba solo cliccarci sopra per poter iniziare subito ad utilizzare Zoom.
-Cliccando sul link si aprirà una pagina Web dove scaricare Zoom e, al termine dell’installazione, l’utente dovrà solamente scegliere il suo nome utente e aggiungersi al meeting, senza possedere nemmeno un account Zoom attivo!
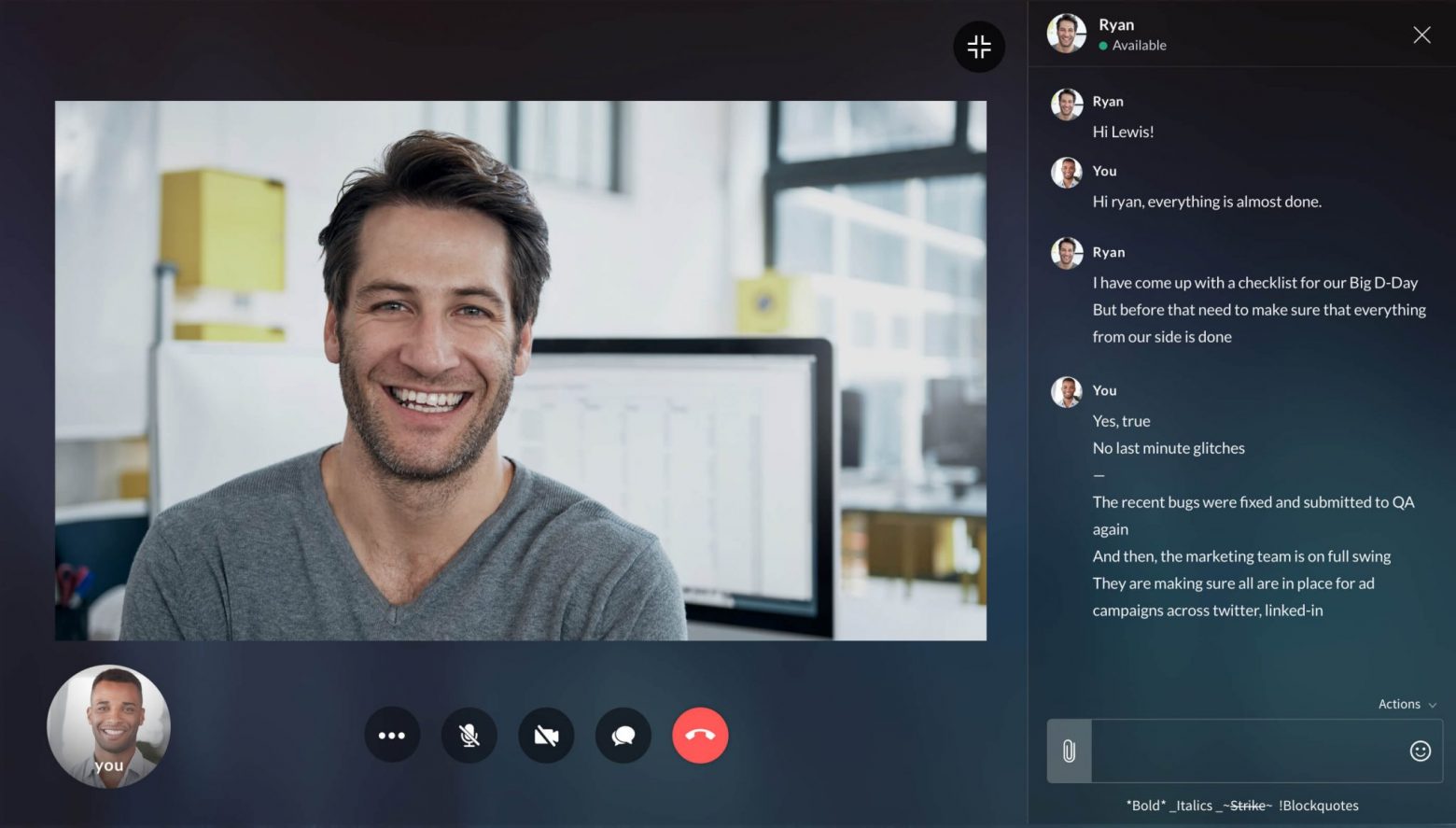
Utente Zoom
-Se l’utente ha già installa Zoom sul computer, può anche aprire direttamente l’app, premere su Join e inserire l’ID del meeting e la password (ottenibili sempre nella schermata Invite, premendo su Copy Invitation).
-Ovviamente possiamo aggiungere anche altre persone al meeting ripetendo la procedura vista qui in alto fino ad un massimo di 100 persone; per controllare le persone che già partecipano al meeting basterà premere in basso su Manage Participants e controllare i nomi degli utenti già connessi.
Gestisci Partecipanti
Caratteristiche uniche di Zoom
All’interno dei meeting creati con Zoom avremo a disposizione alcune funzionalità molto interessanti, che possono fare la differenza quando lavoriamo in smart working o stiamo effettuando una lezione online:
-Sistema di rilevamento alzata di mano: Zoom riconosce chi alza la mano all’interno del meeting e lo segnala all’host, che può così ascoltare una domanda specifica.
-Condivisione schermo: lo schermo dell’host può essere condiviso a tutti i partecipanti, che potranno così vedere cosa viene fatto su schermo o come funziona un determinato programma.
-Chat: una comoda chat in cui i partecipanti possono lasciare domande o condividere i file.
-Registrazione: ogni meeting può essere registrato e scaricato in locale in formato MP4.
-Reazioni: come su Facebook possiamo aggiungere faccine e reazioni a quello che l’host passa su schermo.
-Selezione sorgente audio: possiamo lasciare attivo solo l’audio dell’host e, a richiesta, attivare solo l’audio degli utenti interpellati o che alzano la mano.
-Programmazione meeting: possiamo programmare dei meeting a orari e date prestabilite, con tanto di notifiche e di email d’avviso all’ora fissata.
-Sfondo virtuale: per nascondere o cambiare lo sfondo mettendoci un’immagine qualsiasi.
Tutte queste funzioni sono accessibili anche con la versione gratuita del programma o dell’app.