Cos’è il doppio NAT?
Per dirla semplicemente, il doppio NAT è la situazione quando ci si connette a Internet attraverso due router. Quindi, ti connetti al tuo router, che si trova dietro un altro router. Quindi, fai parte di due diverse reti private, che potrebbero sembrare ideali ma non lo sono.
Questa situazione è molto frequente ogni volta che il tuo ISP impone l’uso di un router proprietario. Il router fornito dall’ISP potrebbe non essere esattamente potente, quindi ne acquisti uno aggiuntivo, che è più di tuo gradimento.
Grazie alla politica del tuo ISP, ora sei un doppio NAT, che ti limita in molti modi. Ad esempio, il port forwarding diventa un ricordo lontano, poiché è così impegnativo, se non addirittura impossibile in questa situazione.
Certo, potresti semplicemente rimuovere il router fornito dall’ISP, ma alcune aziende insistono sul fatto che tu usi il loro hardware. Una situazione più complicata è quando si utilizza la fibra ottica e il router del proprio ISP funge da convertitore di segnale.
Per molti utenti, il doppio NAT non è un problema. Ma può diventare problematico se giochi online, vuoi inoltrare alcune porte sul tuo router, usare UPnP o fare affidamento su assegnazioni di indirizzi IP .
Come risolvere il doppio NAT
1. Rimuovere il router ISP dalla rete
-
Scollegare e disconnettere il router ISP
-
Inserire il cavo di rete nella porta WAN del router personale
-
Accedi all’interfaccia del tuo dispositivo personale e riconfigurala di conseguenza
Potrebbe essere necessario modificare il modo in cui il modem gestisce la connessione Internet. Ad esempio, se il router ha distribuito solo IP dinamici, potrebbe essere necessario modificarne le impostazioni in modo che possa riempire la posizione del modem ISP.
2. Abilitare la modalità Bridge sul router ISP
-
Chiama il tuo ISP
-
Chiedi loro di mettere il loro router in modalità Bridge
-
Riconfigurare il router personale secondo necessità
Sarà necessario configurare il router in modo che possa distribuire il traffico precedentemente eseguito attraverso il primo dispositivo. Ad esempio, se il router ISP è stato configurato per PPPoE e il tuo dispositivo personale era in modalità di distribuzione IP dinamica , dovrai spostare le impostazioni PPPoE sul tuo router personale.
Spiegazione: Quando si mette il router ISP in modalità bridge, disabilita la funzione NAT su di esso. Quindi, inizia a funzionare come server DHCP e smette di generare conflitti IP.
Inoltre, se si tratta di un router abilitato wireless, perderà le funzionalità Wi-Fi e non sarà possibile accedervi sulla rete utilizzando l’indirizzo gateway predefinito.
Se nessuna di queste soluzioni è adatta a te, ecco alcuni modi per aggirare il doppio NAT.
Come eseguire il port forwarding tramite doppio NAT
1. Utilizzare DMZ per inoltrare le connessioni
-
Accedi al tuo secondo router (quello più lontano da Internet / più vicino al tuo PC)
-
Nella pagina di stato, individuare l’indirizzo WAN / IP e annotarlo
-
Accedi al primo router (usa il Wi-Fi o collega il tuo PC direttamente alla sua porta WAN)
-
Individua la pagina DMZ (se supportata)
-
Abilita DMZ e digita l’IP che hai notato in precedenza dal secondo router
-
Salva le impostazioni
Si noti che è necessario configurare il secondo router in modo tale che il suo indirizzo WAN non cambi (IP statico). Se lo usi in modalità DHCP, il suo IP cambierà sicuramente ad un certo punto, il che renderà inutile l’IP DMZ che hai usato nel primo router.
2. Utilizzare il port forwarding doppio router
-
Accedi al tuo primo router (usa il Wi-Fi o collega il tuo PC direttamente alla porta WAN)
-
Inoltra le porte all’indirizzo IP esterno del secondo router
-
Accedi al tuo secondo router
-
Inoltra le porte al dispositivo su cui desideri eseguire il programma / servizio (server di gioco, server di posta, ecc.)
-
Configurare un indirizzo statico per ogni dispositivo a cui si desidera inoltrare le porte
-
Assicurarsi che il secondo router abbia un indirizzo IP statico
Se non sei sicuro di impostare indirizzi IP statici per i dispositivi di rete, ti mostreremo come nella sezione seguente.
3. Configurare un indirizzo IP statico su Windows 10
-
Premi il tasto Win sulla tastiera
-
Digita cmd e premi Invio
-
Nel prompt dei comandi digitare ipconfig / all e premere Invio sulla tastiera
-
Individua la tua scheda di rete principale
-
Annotare il suo indirizzo IPv4, Subnet Mask , e Server DNS * (controllare lo screenshot)

-
Chiudi la finestra del prompt dei comandi
-
Controlla la pagina di stato del router per visualizzare i server DNS se ipconfig / all mostra lo stesso valore del gateway predefinito
-
Accedi all’app Impostazioni di Windows 10
-
Scegli Rete e Internet
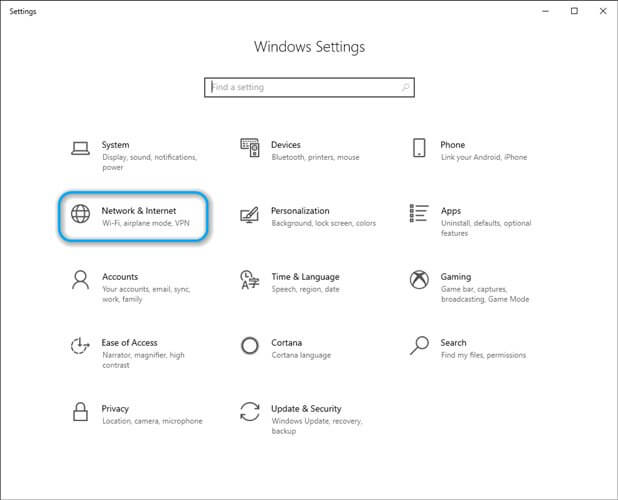
-
Fai clic sul pulsante Modifica opzioni adattatore
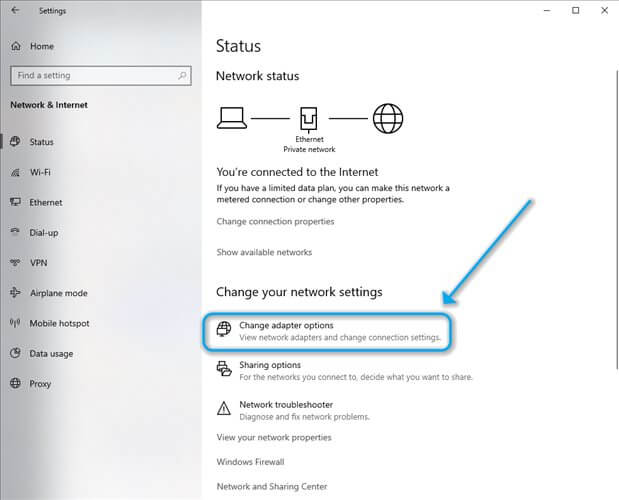
-
Fare clic con il pulsante destro del mouse sull’adattatore principale utilizzato nei passaggi CMD sopra e selezionare Proprietà
-
Selezionare Protocollo Internet versione 4 (TCP / IPv4) dall’elenco
-
Fai clic sul pulsante Proprietà
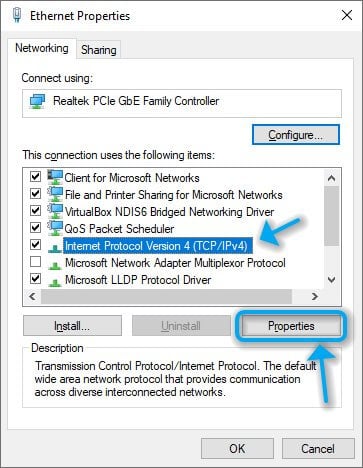
-
Cattura uno screenshot della configurazione corrente visualizzata nella nuova finestra
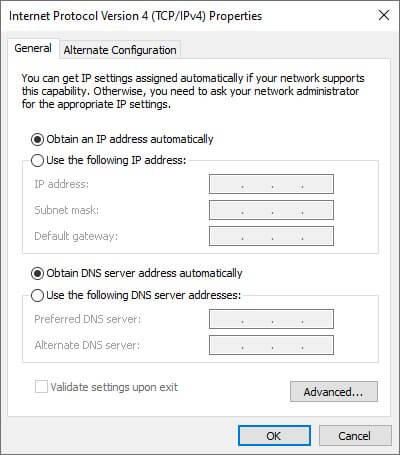
-
Fare clic sul pulsante di opzione Usa il seguente indirizzo IP
-
Scegli un indirizzo IP per il tuo PC (dovrebbe essere simile all’IP CMD sopra * * , solo l’ultimo set di cifre dovrebbe essere diverso, tra 1-254)
-
Digitare la subnet mask e il gateway predefinito esattamente come sono apparsi nella finestra CMD
-
Fare clic sul pulsante di opzione Utilizza i seguenti indirizzi server DNS
-
Digitare i due server DNS come appaiono nella pagina di stato del router
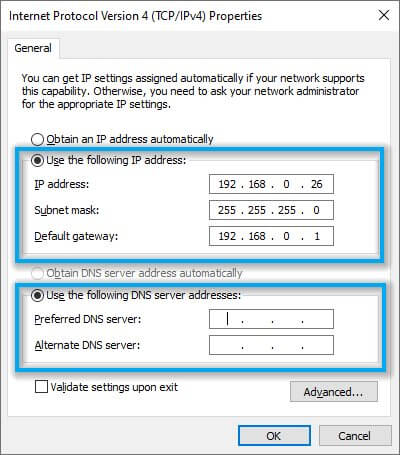
-
Clicca OK
* – se vedi lo stesso server DNS del Gateway predefinito, dovrai controllare i server DNS visualizzati nella pagina di stato del router. In alternativa, puoi chiamare il tuo ISP e chiedere loro quali server DNS usano e dovrebbero essere in grado di fornirti queste informazioni.
** – se l’IP che hai visto in CMD è, ad esempio, 192.168.0.108 (il nostro caso), puoi cambiarlo in qualsiasi altro IP come 192.168.0.xxx, dove xxx = qualsiasi numero compreso tra 1 e 254, tranne 108 .
Se la tua connessione Internet non funziona dopo aver completato tutti questi passaggi, può essere una delle due cose:
-
Hai scelto un indirizzo IP non valido (uguale al tuo router o meno nello stesso intervallo)
-
I server DNS sono sbagliati, nel qual caso dovrai chiamare il tuo ISP e chiedere loro di dirti quali server DNS utilizzare
Bypassare o disabilitare il doppio NAT, in definitiva è una questione di scelta
Se sei abbastanza sfortunato da essere intrappolato dietro il doppio muro NAT, può essere abbastanza difficile aggirare questa situazione se sei un principiante. Tuttavia, se segui la nostra ampia guida, non dovresti avere problemi.
Indipendentemente dal fatto che tu voglia eliminare Double NAT o semplicemente bypassarlo in vari modi, la nostra guida dovrebbe averti coperto. Assicurati di seguire le nostre istruzioni di conseguenza e di non saltare alcun passaggio.
FAQ: ulteriori informazioni sul doppio NAT
-
Il doppio NAT è cattivo?
Non necessariamente. Double NAT significa che invece di una rete privata, i tuoi dispositivi si trovano dietro due reti private. Ogni router crea la propria rete privata e poiché un modem si trova dietro un altro, la seconda rete è subordinata alla prima, che è più vicina a Internet.
-
Come sbarazzarsi del doppio NAT?
