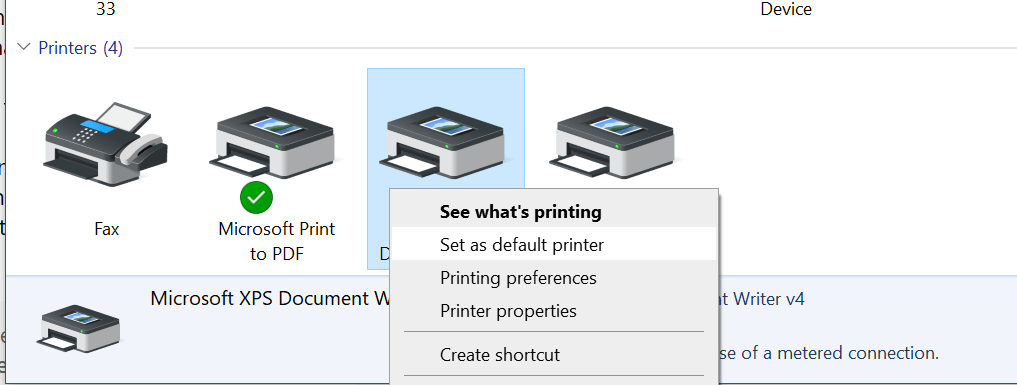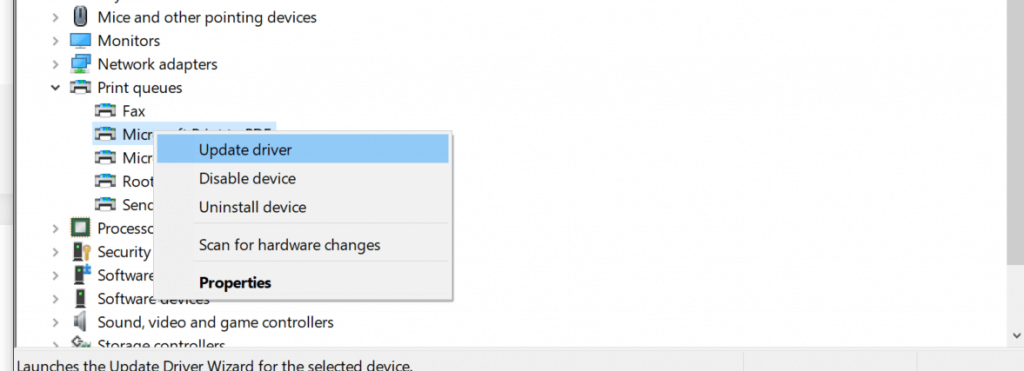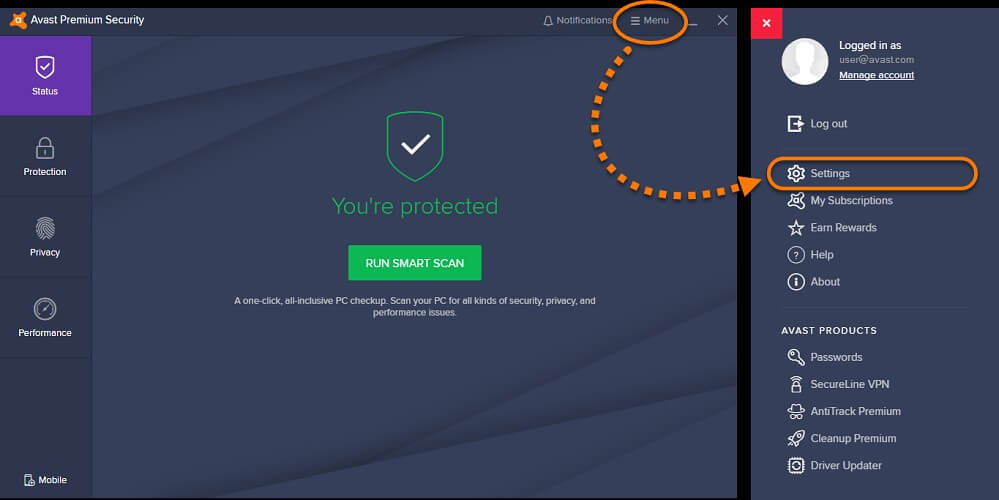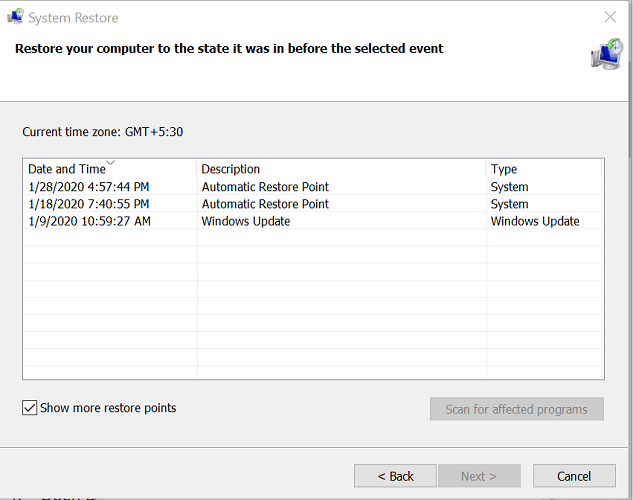Cosa fare se Microsoft Office Picture Manager non stampa?
1. Cambia la stampante predefinita
-
Premi il tasto Windows + R per aprire Esegui.
-
Digitare control e fare clic su OK per aprire il Pannello di controllo .
-
Fai clic su Hardware e suoni.
-
Fai clic su Dispositivo e stampanti.
-
Fare clic con il tasto destro sulla stampante e selezionare Imposta come stampante predefinita .
-
Apri Microsoft Office Picture Manager.
-
Procedere per stampare l’immagine che si desidera stampare.
-
Assicurarsi di selezionare la stampante predefinita nell’opzione Stampa su.
-
Fare clic su Stampa e verificare eventuali miglioramenti.
Se il problema persiste, aprire nuovamente Dispositivo e stampanti e impostare Microsoft XPS come stampante predefinita. Prova a stampare di nuovo e verifica eventuali miglioramenti.
2. Aggiorna i driver della stampante
Rimuovi errori PC
Esegui una scansione del PC con lo strumento di riparazione Restoro per trovare errori che causano problemi di sicurezza e rallentamenti. Al termine della scansione, il processo di riparazione sostituirà i file danneggiati con nuovi file e componenti di Windows.
-
Premi il tasto Windows + R per aprire Esegui.
-
Digita devmgmt.msc e fai clic su OK per aprire Gestione dispositivi .
-
In Gestione dispositivi, espandere l’ opzione Code di stampa .
-
Fai clic con il pulsante destro del mouse sulla stampante con cui riscontri problemi e seleziona Aggiorna driver.
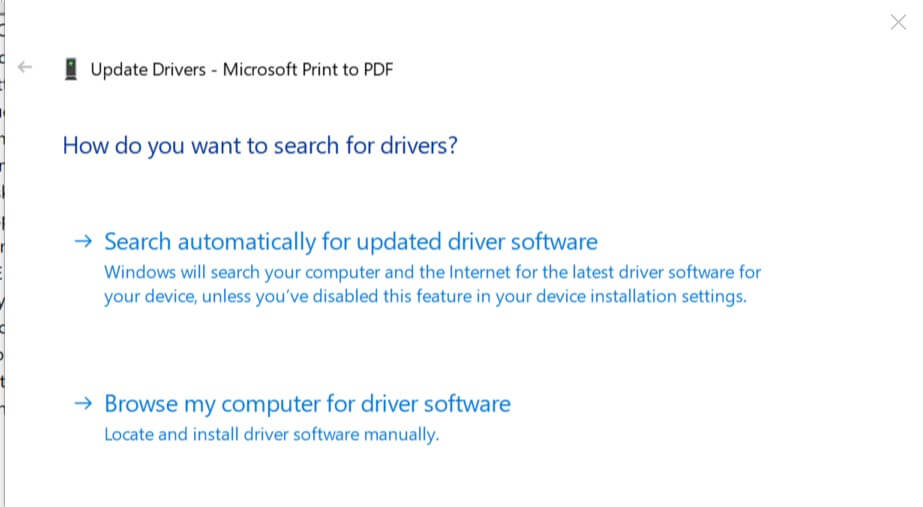
-
Selezionare Cerca automaticamente l’ opzione software del driver aggiornata .
-
Windows eseguirà ora la scansione di Internet alla ricerca di eventuali aggiornamenti in sospeso e scaricherà e installerà l’aggiornamento se trovato.
-
Chiudi Gestione dispositivi e riavvia il computer.
-
Dopo il riavvio, aprire Microsoft Office Picture Manager e provare a stampare il documento.
Windows non riesce a trovare e scaricare automaticamente nuovi driver? Non preoccuparti, abbiamo la guida giusta per te.
3. Controlla il tuo programma antivirus
-
Se è installato un antivirus di terze parti , verificare se l’ opzione Controllo applicazione e dispositivo è abilitata.
-
Se abilitato, il programma antivirus può bloccare e disabilitare le funzionalità della stampante e di altri dispositivi.
-
Apri il tuo programma antivirus e controlla i registri di Controllo dispositivo .
-
Se un file viene bloccato dall’applicazione, un file come dllhost.exe, rimuoverlo dall’elenco.
-
Aprire Microsoft Office Picture Manager e verificare se è possibile stampare ora.
A seconda dell’antivirus in uso, le impostazioni per accedere all’opzione Controllo applicazione e dispositivo possono variare. Poiché la funzione può bloccare l’esecuzione di determinate app in una determinata posizione, può essere utile disabilitare la funzione o rimuovere il file dall’elenco delle app bloccate.
4. Utilizzare il punto di ripristino
-
Fai clic su Start e digita crea un ripristino nella barra di ricerca.
-
Fare clic sull’opzione Crea un punto di ripristino .
-
Nella finestra Proprietà del sistema, fare clic sul pulsante Ripristino configurazione di sistema .
-
Fai clic su Avanti.
-
Seleziona la casella Mostra più punti di ripristino. Questo mostrerà tutti i punti di ripristino disponibili.
-
Selezionare il punto di ripristino creato più di recente e fare clic su Avanti.
-
Conferma l’azione e fai clic su Fine.
-
Ripristino configurazione di sistema ora ripristinerà il tuo PC a un punto precedente in cui funzionava bene.
-
Una volta ripristinato il PC, aprire Picture Manager e verificare eventuali miglioramenti.
Se Ripristino configurazione di sistema non funziona, non farti prendere dal panico. Consulta questa utile guida e rimetti a posto le cose.
Questa opzione è particolarmente utile se Picture Manager ha smesso di stampare dopo un’interruzione di corrente o dopo aver completato l’installazione di un nuovo programma.
Si noti che, sebbene il punto di ripristino non influisca sui file e dati personali, rimuoverà tutti i programmi installati dopo la creazione del punto di ripristino.
Per qualsiasi altra domanda o suggerimento, sentiti libero di contattare la sezione commenti qui sotto.
FAQ: Ulteriori informazioni su Picture Manager / software di fotoritocco
-
Come comprimo un’immagine in Microsoft Office Picture Manager?
Comprimere un’immagine è estremamente semplice. Basta aprirlo in Microsoft Office Picture Manager, andare su Immagine e selezionare Comprimi immagine successiva.
-
Qual è il software di fotoritocco gratuito più semplice?
Adobe Lightroom è di gran lunga il software di fotoritocco professionale più semplice che si possa provare. Per ulteriori opzioni, dai un’occhiata ai nostri migliori software di fotoritocco .
-
Quale software usano la maggior parte dei fotografi?