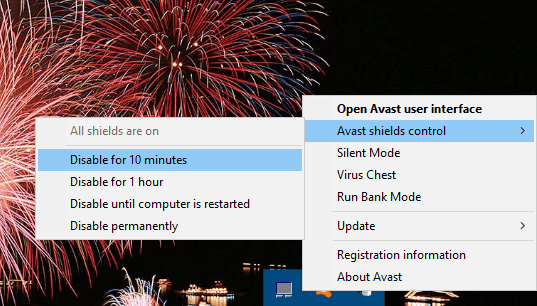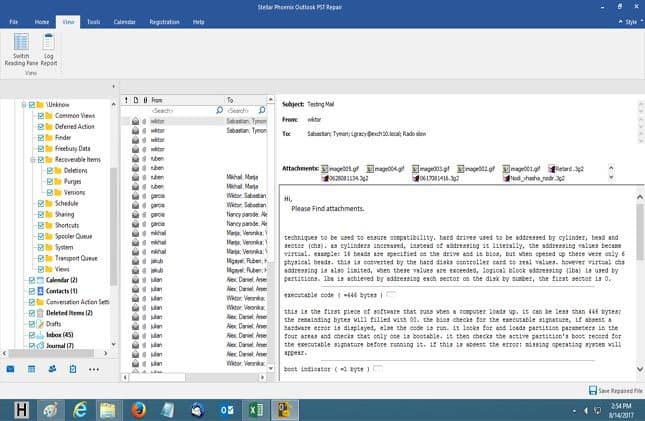-
Si è verificato un errore sconosciuto è un messaggio di errore che si verifica in Outlook quando si sta cercando di inviare, ricevere messaggi di posta elettronica letti o eliminati. L’ errore può includere 0x80040119, 0x80040600, 0x80070057, 0x800CCC67 e altri codici ed è generalmente dovuto a file PST danneggiati .
-
Un virus potrebbe aver corrotto i file di dati di Outlook . È più probabile se il tuo software antivirus di terze parti deve essere aggiornato. Innanzitutto, controlla se il tuo software antivirus è aggiornato e quindi esegui una scansione completa.
Come posso risolvere Si è verificato un errore sconosciuto su Outlook?
-
Esegui una scansione antivirus
-
Disattiva temporaneamente il software antivirus
-
Rimuovere i componenti aggiuntivi di Microsoft Outlook
-
Imposta un nuovo profilo account di Outlook
-
Correggi i file PST danneggiati con lo strumento di riparazione Posta in arrivo
-
Correggi Outlook con software di utilità di terze parti
-
Utilizzare il pacchetto di soluzioni rapide di Outlook 2010
1. Esegui una scansione antivirus
Un virus potrebbe aver corrotto i file di dati di Outlook. È più probabile se il tuo software antivirus di terze parti deve essere aggiornato. Innanzitutto, controlla che il tuo software antivirus sia aggiornato; e quindi eseguire una scansione con l’utilità.
In genere è possibile selezionare un’opzione di controllo degli aggiornamenti nella maggior parte dei programmi di utilità antivirus per aggiornare il software. Ad esempio, Avast ha un’opzione di aggiornamento nel menu contestuale della barra delle applicazioni.
La maggior parte delle utility antivirus più efficaci ha anche versioni freeware. In alternativa, puoi utilizzare l’app Windows Defender in Windows.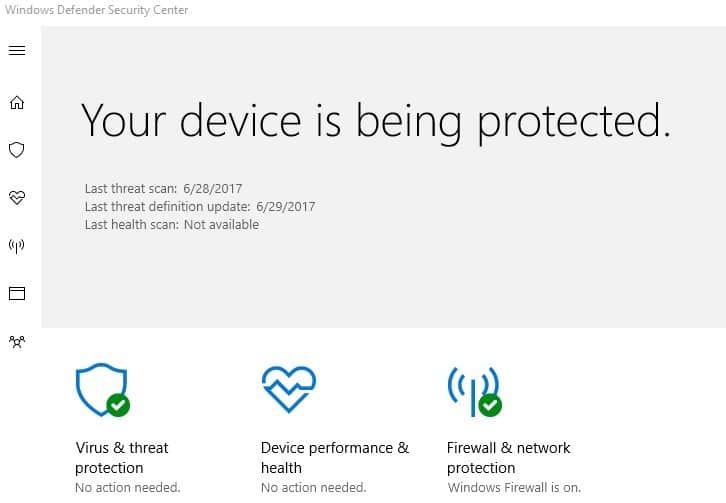
2. Disattiva temporaneamente il software antivirus
La disattivazione del software antivirus potrebbe essere una buona soluzione per errori sconosciuti con il codice 0x800CCC67. In tal caso, un’utilità antivirus potrebbe bloccare il protocollo SMTP . La maggior parte delle utility antivirus include un’opzione di disabilitazione di qualche tipo nel menu di scelta rapida della barra delle applicazioni.
Pertanto, fare clic con il pulsante destro del mouse sull’icona nella barra delle applicazioni del software antivirus e selezionare l’opzione disabilita per disattivare l’utilità. Quindi prova a inviare di nuovo un’email da Outlook per vedere se il problema è stato risolto.
3. Rimuovere i componenti aggiuntivi di Microsoft Outlook
I componenti aggiuntivi possono generare numerosi errori di Outlook. Pertanto, la rimozione dei componenti aggiuntivi potrebbe anche correggere errori di Outlook sconosciuti. Ecco come è possibile rimuovere i componenti aggiuntivi da Outlook.
-
Innanzitutto, fai clic con il pulsante destro del mouse sul collegamento di Outlook e seleziona Esegui come amministratore per aprire l’applicazione.
-
Fai clic su File > Opzioni per aprire la finestra Opzioni di Outlook.
-
Fai clic su Componenti aggiuntivi per aprire le opzioni mostrate direttamente di seguito.
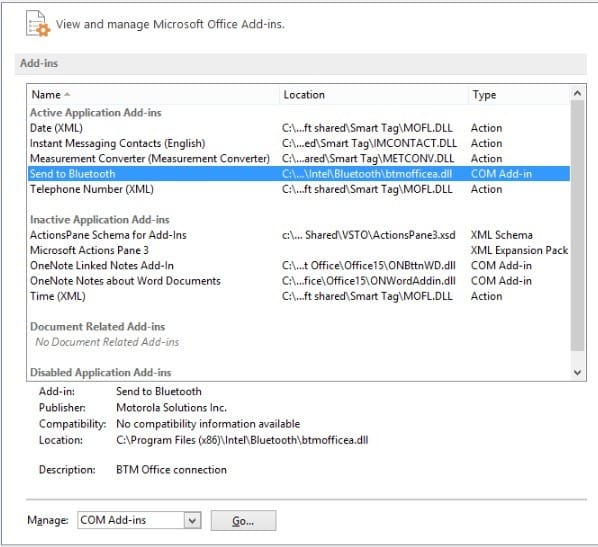
-
Selezionare il componente aggiuntivo COM dal menu a discesa Gestisci e premere il pulsante Vai . Si aprirà quindi una nuova finestra che include un elenco dei componenti aggiuntivi.
-
Ora puoi rimuovere completamente un componente aggiuntivo selezionando la relativa casella di controllo e premendo Rimuovi . In alternativa, deseleziona le caselle di controllo per disattivare i componenti aggiuntivi.
-
Premere il pulsante OK per chiudere la finestra.
4. Configurare un nuovo profilo account Outlook
Il tuo profilo di Outlook potrebbe essere danneggiato. In tal caso, la configurazione di un nuovo profilo di account in Outlook potrebbe correggere l’errore sconosciuto. Ecco come è possibile impostare un nuovo profilo di Outlook.
-
Innanzitutto, premi il pulsante Cortana sulla barra delle applicazioni di Windows 10.
-
Immettere “Pannello di controllo” nella casella di ricerca e selezionare per aprire il Pannello di controllo.
-
Fare clic su Posta a 32 bit per aprire una finestra Posta.
-
Premere il pulsante Mostra profili , quindi fare clic sull’opzione Aggiungi nella finestra di dialogo Posta per impostare un nuovo account.
-
Dopo aver impostato il nuovo account, selezionare il pulsante di opzione Usa sempre questo profilo nella finestra Posta.
-
Seleziona il tuo nuovo profilo dal menu a discesa e fai clic sul pulsante OK .
5. Correggi i file PST danneggiati con lo strumento di riparazione Posta in arrivo
La riparazione di file di dati PST danneggiati è una delle migliori correzioni generali per errori sconosciuti in Outlook. Pertanto, Outlook include uno strumento di riparazione Posta in arrivo, altrimenti Scanpst.exe, per riparare i file PST. Ecco come è possibile scansionare un PST con quell’utilità.
-
Se non sei sicuro di dove sia il file PST sul tuo disco rigido, controlla il suo percorso dalla finestra di configurazione di Mail. Apri il Pannello di controllo e fai clic su Posta a 32 bit per aprire le impostazioni di configurazione della posta.
-
Successivamente, premi il pulsante Mostra profili .
-
Seleziona il profilo di Outlook che devi correggere.
-
Fare clic sulla scheda File di dati, che include il percorso del file di dati di Outlook. Prendi nota del percorso predefinito del file PST incluso in quella scheda.
-
Chiudi la finestra Posta e apri lo strumento di riparazione Posta in arrivo di Outlook inserendo “Scanpst.exe” nelle caselle di ricerca di Cortana o Esplora file.
-
Premere il pulsante Sfoglia per selezionare il file PST.
-
Fare clic sul pulsante Avvia per avviare la scansione PST.
6. Correggi Outlook con software di utilità di terze parti
Esistono numerose applicazioni di utilità di terze parti con le quali è possibile riparare i file PST di Outlook. OutlookFIX, Outlook PST Repair e Stellar Phoenix sono tre che includono gli strumenti di riparazione PST. Stellar Phoenix ha una versione di prova con cui è possibile riparare il file di dati. Ecco come è possibile correggere i PST con il software Phoenix.
-
Fare clic sul pulsante Download gratuito in questa pagina Web per salvare la procedura guidata di configurazione del software. Installa il programma con la procedura guidata di configurazione e apri la finestra Stellar Phoenix.
-
Fare clic sull’opzione Sfoglia nella finestra di dialogo Seleziona file PST per la riparazione per selezionare un PST da scansionare.
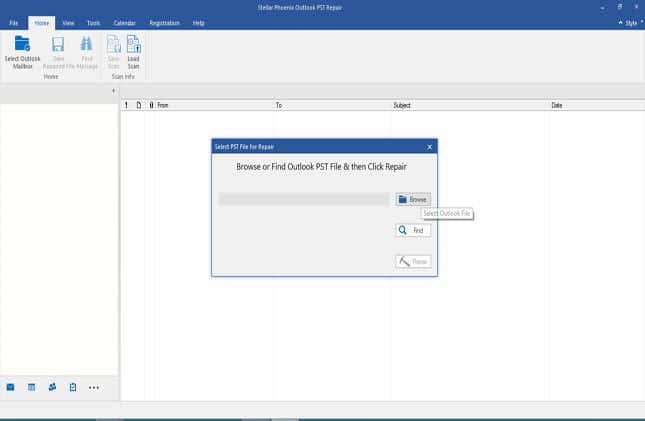
-
Premi il pulsante Ripara per riparare il file PST.
-
Il software fornisce quindi un’anteprima degli elementi del file PST riparati. È possibile premere un pulsante Salva file riparati nella scheda Home per salvare i dettagli della scansione.
7. Il pacchetto di aggiornamento rapido di Outlook 2010
Questa correzione è più specifica per errori sconosciuti con un codice 0x80070057, che di solito si verifica quando si tenta di impostare nuovi profili con il processo di configurazione automatica dell’account in MS Outlook 2010 . Microsoft ha un pacchetto di soluzioni rapide per l’errore 0x80070057. Tuttavia, non aspettarsi che l’aggiornamento rapido risolva altri errori sconosciuti.
È possibile salvare il pacchetto di soluzioni rapide su Windows premendo il pulsante Download disponibile di hotfix in questa pagina del sito Web . Quindi immettere un indirizzo e-mail in modo da poter ricevere un’e-mail che includa un collegamento per il download e una password per l’aggiornamento rapido. Esegui l’hotfix exe, inserisci la password richiesta e riavvia Windows dopo che l’hotfix ha fatto la sua magia.
Queste sono alcune delle migliori risoluzioni per l’ errore sconosciuto di Outlook che si sono verificati messaggi di errore. Se sono ancora necessarie ulteriori correzioni, consultare il Support and Recovery Assistant per Office 365 che può anche risolvere numerosi problemi di MS Outlook .
Domande frequenti: ulteriori informazioni sugli errori di Outlook
-
Come riparo l’errore sconosciuto?
Eseguire questi passaggi per eliminare l’errore: eseguire una scansione antivirus, disattivare temporaneamente l’antivirus, rimuovere i componenti aggiuntivi di Microsoft Outlook, impostare un nuovo profilo account di Outlook, correggere i file PST danneggiati con lo strumento di riparazione Posta in arrivo, correggere Outlook con software di utilità di terze parti.
Inizia a scrivere l’indirizzo che mostra in modo errato. Premere il tasto freccia giù per selezionare un indirizzo di completamento automatico. Premere il tasto Elimina per eliminare l’indirizzo di completamento automatico.
Puoi provare a verificare se Outlook è in esecuzione in modalità compatibilità. Trova il file Outlook.exe sul tuo computer, fai clic con il tasto destro su di esso e scegli Proprietà, quindi seleziona la scheda Compatibilità. Rimuovere i segni di spunta per eventuali caselle nella scheda Compatibilità, quindi selezionare Applica e OK. Riavvia Outlook per rendere effettive le modifiche.
———————————————————————————————————————————————-
An unknown error occurred on Outlook: Here’s how to fix it
-
An unknown error has occurred is an error message that occurs in Outlook when you’re trying to send, receive, open or delete emails. The error can include 0x80040119, 0x80040600, 0x80070057, 0x800CCC67 and other codes, and it is usually due to corrupted PST files.
-
A virus might have corrupted the Outlook data files. That’s more likely if your third-party anti-virus software needs updating. First, check if your anti-virus software is updated and then run a full scan.
How can I fix An unknown error has occurred on Outlook?
-
Run an Anti-Virus Scan
-
Temporarily Switch Anti-Virus Software off
-
Remove Microsoft Outlook Add-ins
-
Set up a new Outlook Account Profile
-
Fix Corrupted PST Files With the Inbox Repair Tool
-
Fix Outlook With Third-Party Utility Software
-
Use the Outlook 2010 Hotfix Package
1. Run an Anti-Virus Scan
A virus might have corrupted the Outlook data files. That’s more likely if your third-party anti-virus software needs updating. First, check that your anti-virus software is updated; and then run a scan with the utility.
You can usually select a check for updates option within most anti-virus utilities to update the software. For example, Avast has an Update option on its system tray context menu.
If you don’t already have a third-party utility installed, check out this software guide. Most of the more effective anti-virus utilities also have freeware versions. Alternatively, you can utilize the Windows Defender app in Windows.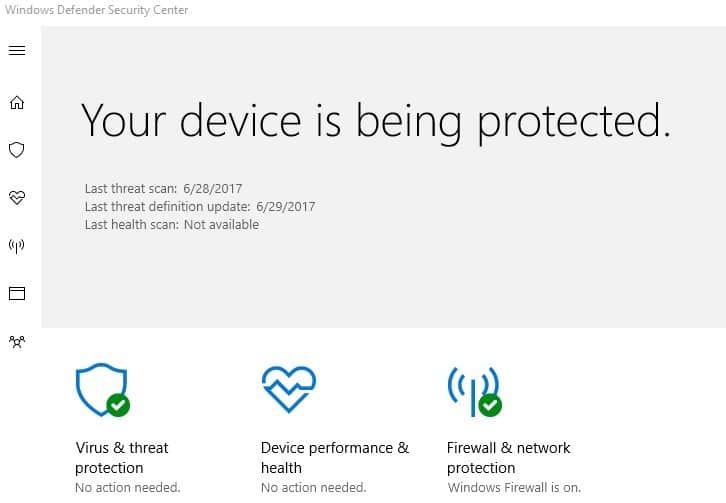
2. Temporarily switch anti-virus software off
Switching anti-virus software off might be a good fix for unknown errors with the 0x800CCC67 code. In which case, an anti-virus utility might be blocking the SMTP protocol. Most anti-virus utilities include a disable option of some kind on their system tray context menu.
As such, right-click the anti-virus software’s system tray icon and select the disable option to switch the utility off. Then try sending an email from Outlook again to see if that fixed the issue.
3. Remove Microsoft Outlook add-ins
Add-ins can generate numerous Outlook errors. As such, removing the add-ins off might also fix unknown Outlook errors. This is how you can remove add-ins from Outlook.
-
First, right-click your Outlook shortcut and select Run as administrator to open the application.
-
Click File > Options to open the Outlook Options window.
-
Click Add-ins to open the options shown directly below.
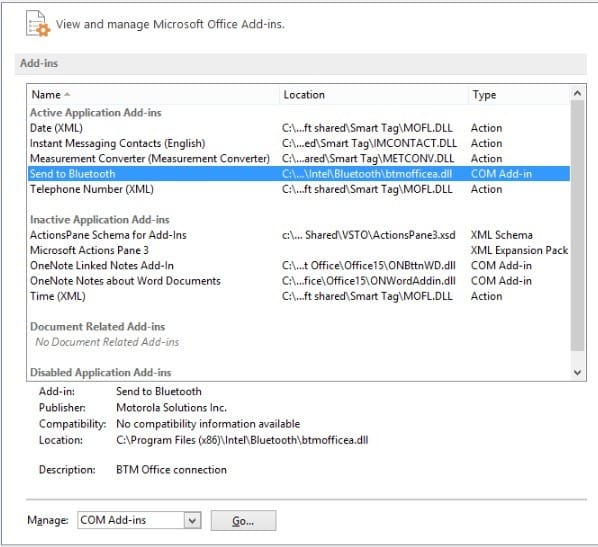
-
Select COM Add-in from the Manage drop-down, and press the Go button. A new window will then open that includes a list of your add-ins.
-
Now you can completely remove an add-in by selecting its checkbox and pressing Remove. Alternatively, deselect the checkboxes to switch the add-ins off.
-
Press the OK button to close the window.
4. Set up a new Outlook Account Profile
Your Outlook profile might be corrupted. In which case, setting up a fresh new account profile in Outlook could feasibly fix the unknown error. This is how you can set up a new Outlook profile.
-
First, press the Cortana button on Windows 10’s taskbar.
-
Enter ‘Control Panel’ in the search box, and select to open the Control Panel.
-
Click Mail 32-bit to open a Mail window.
-
Press the Show Profiles button, and then click the Add option on the Mail dialog box to set up a new account.
-
After setting up the new account, select the Always use this profile radio button on the Mail window.
-
Select your new profile from the drop-down menu, and click the OK button.
5. Fix Corrupted PST Files With the Inbox Repair Tool
Fixing corrupted PST data files is one of the best general fixes for unknown errors in Outlook. Thus, Outlook includes an Inbox Repair Tool, otherwise, Scanpst.exe, to repair PST files. This is how you can scan a PST with that utility.
-
If you’re not sure where the PST file is on your hard drive, check its path from the Mail setup window. Open the Control Panel and click Mail 32-bit to open the Mail setup settings.
-
Next, press the Show Profiles button.
-
Select the Outlook profile you need to fix.
-
Click the Data Files tab, which includes the Outlook data file path. Take note of the default PST file path included on that tab.
-
Close the Mail window, and open the Outlook Inbox Repair Tool by entering ‘Scanpst.exe’ in Cortana’s or File Explorer’s search boxes.
-
Press the Browse button to select the PST file.
-
Click the Start button to initiate the PST scan.
6. Fix Outlook with third-party utility software
There are numerous third-party utility applications with which you can repair Outlook‘s PST files. OutlookFIX, Outlook PST Repair, and Stellar Phoenix are three that include the PST repair tools. Stellar Phoenix has a trial version that you can repair the data file with. This is how you can fix PSTs with the Phoenix software.
-
Click the Free Download button on this web page to save the software’s setup wizard. Install the program with the setup wizard, and open the Stellar Phoenix window.
-
Click the Browse option on the Select PST File for the repair dialog box to select a PST to scan.
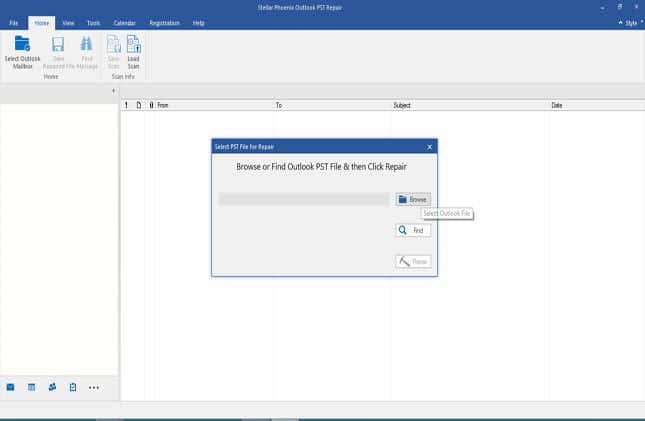
-
Press the Repair button to fix the PST file.
-
The software then provides a preview of the repaired PST file items. You can press a Save Repaired Files button on the Home tab to save the scan the details.
7. The Outlook 2010 Hotfix Package
This fix is more specifically for unknown errors with a 0x80070057 code, which usually occurs when you try to set up new profiles with the Auto Account Setup process in MS Outlook 2010. Microsoft has a hotfix package for the 0x80070057 error. However, don’t expect that hotfix to fix any other unknown error.
You can save that hotfix package to Windows by pressing the Hotfix Download Available button on this website page. Then enter an email address so that you can receive an email that includes a download link and password for the hotfix. Run the hotfix exe, enter the required password and restart Windows after the hotfix weaves its magic.
Those are some of the best resolutions for Outlook’s unknown error has occurred error messages. If further fixes are still required, check out the Support and Recovery Assistant for Office 365 that can also resolve numerous MS Outlook issues.
FAQ: Read more about Outlook errors
-
How do I fix unknown error?