
How useful was this post?
Click on a star to rate it!
Average rating / 5. Vote count:
No votes so far! Be the first to rate this post.
We are sorry that this post was not useful for you!
Let us improve this post!
Tell us how we can improve this post?
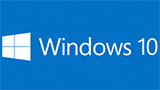
Apri un sito e guadagna con Altervista - Disclaimer - Segnala abuso - Mappa del Sito - Notifiche Push - Privacy Policy - Personalizza tracciamento pubblicitario