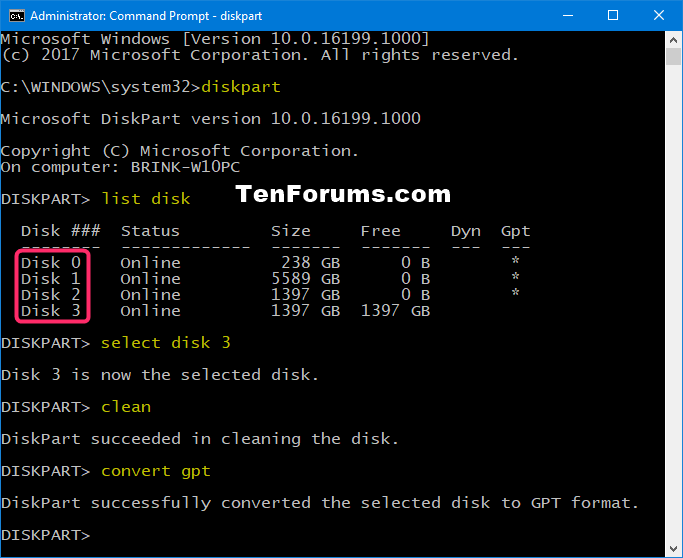GPT (GUID Partition Table) e MBR (Master Boot Record) sono due diversi stili di partizione che possono essere utilizzati per un disco.
I dischi MBR utilizzano la tabella delle partizioni BIOS standard. I dischi GPT utilizzano l’interfaccia firmware estensibile unificata (UEFI).
Questo tutorial ti mostrerà diversi modi su come convertire un disco dati da MBR a GPT in Vista , Windows 7 , Windows 8 e Windows 10 .
Devi essere registrato come amministratore per convertire il disco MBR in disco GPT.
Confronto di base tra MBR e GPT:
| MBR | GPT |
| Stile di partizione precedente. | Stile di partizione più recente. |
| Tutto il supporto di Windows come unità dati. | Supporto per Vista, Windows 7, Windows 8 e Windows 10 come unità dati. |
| Tutti i Windows possono essere avviati da. | Windows non può essere avviato da a meno che non sia installato con 64 bit e UEFI . Come pulire l’installazione di Windows 7 con UEFICome pulire l’installazione di Windows 8 con UEFICome pulire l’installazione di Windows 10 |
| Supporta fino a 4 partizioni primarie o 3 partizioni primarie e 1 partizione estesa con un massimo di 128 volumi logici. | Supporta fino a 128 partizioni primarie. |
| Supporta fino a 2 TB per una partizione. | Supporta fino a 256 TB per una partizione. |
| Il supporto rimovibile è MBR per impostazione predefinita. | I supporti rimovibili non possono essere convertiti in GPT. |
Per essere più sicuri, si consiglia sempre di eseguire il backup di tutto ciò che non si desidera perdere prima.
Contenuti
- Opzione 1: convertire il disco MBR in disco GPT utilizzando la partizione guidata MiniTool gratuita senza perdita di dati
- Opzione due: convertire il disco MBR in disco GPT utilizzando EaseUS Partition Master gratuito senza perdita di dati
- Opzione tre: convertire il disco MBR in disco GPT utilizzando Gestione disco con perdita di dati
- Opzione quattro: convertire il disco MBR in disco GPT utilizzando il comando Diskpart con perdita di dati
OPZIONE UNO
Converti disco MBR in disco GPT utilizzando la partizione guidata MiniTool gratuita senza perdita di dati
Sebbene i dischi configurati con la partizione in stile MBR possano avere fino a quattro partizioni primarie, affinché questo processo funzioni, il disco che si desidera convertire non può avere più di tre partizioni , poiché è necessaria un’allocazione per creare la nuova partizione di sistema UEFI.
https://www.youtube-nocookie.com/embed/on7qYeyB34c?wmode=opaque
1Se non lo hai già fatto, dovrai scaricare e installare MiniTool Partition Wizard Free Edition .
2Aprire la partizione guidata MiniTool e fare clic/toccare su Avvia applicazione . (vedi screenshot sotto)
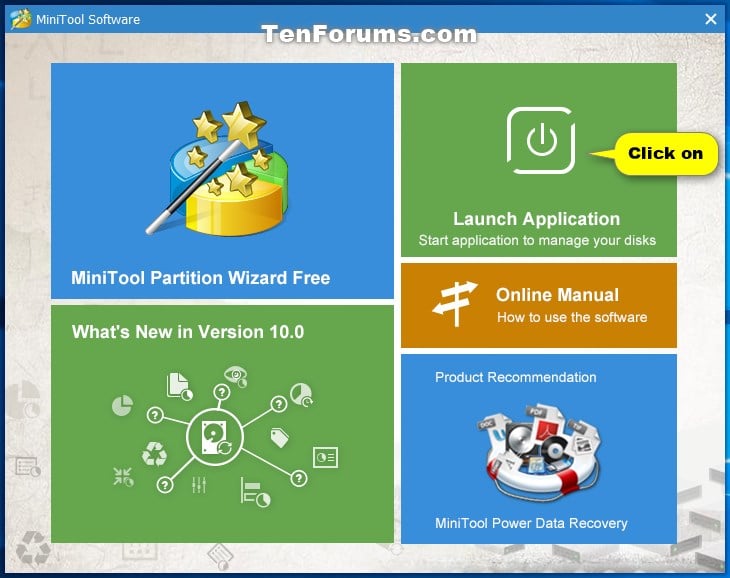
3Fare clic/toccare sul disco # (es: Disco 4) del disco MBR che si desidera convertire in GPT e fare clic/toccare sul collegamento Converti disco MBR in disco GPT nel riquadro di sinistra. (vedi screenshot sotto)
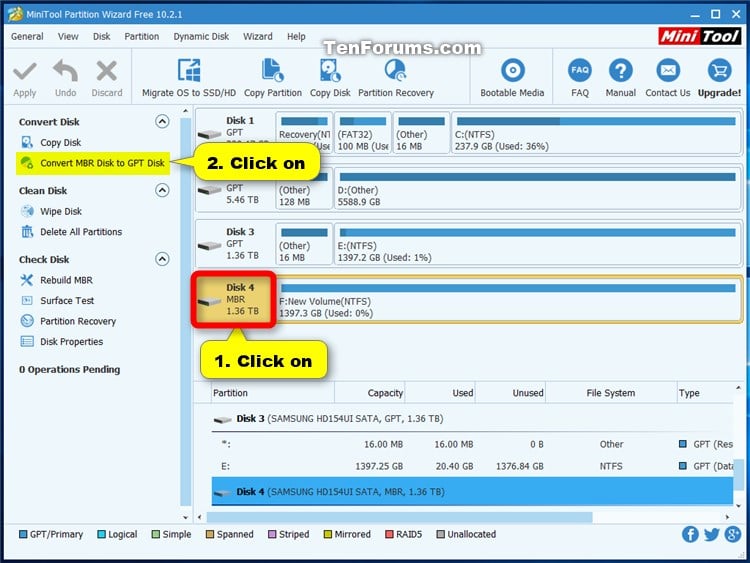
4Fare clic/toccare sul pulsante Applica (spunta) nella barra degli strumenti. (vedi screenshot sotto)
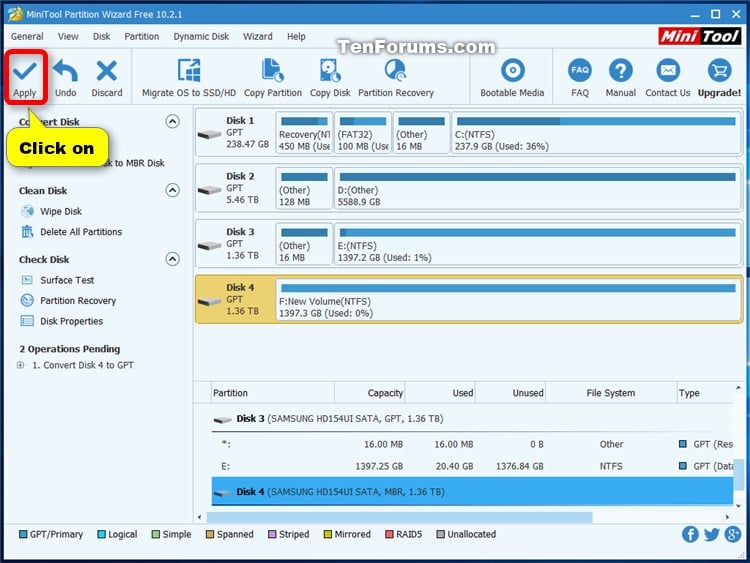
5Fare clic/toccare su Sì per confermare. (vedi screenshot sotto)
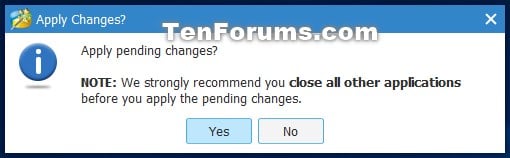
6Il disco dati inizierà ora la conversione da MBR a GPT. (vedi screenshot sotto)

7Fare clic/toccare su OK quando è terminato con successo. (vedi screenshot sotto)
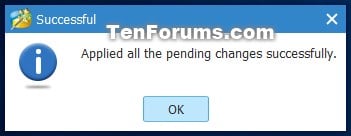
8 Se lo desideri, ora puoi chiudere la partizione guidata di MiniTool.
OPZIONE DUE
Converti disco MBR in disco GPT utilizzando EaseUS Partition Master gratuito senza perdita di dati
1Se non lo hai già fatto, dovrai scaricare e installare EaseUS Partition Master Free .
2Apri EaseUS Partition Master .
3Fare clic/toccare sul disco # (es: Disco 3) del disco MBR che si desidera convertire in GPT e fare clic/toccare sul collegamento Converti MBR in GPT nel riquadro di sinistra. (vedi screenshot sotto)
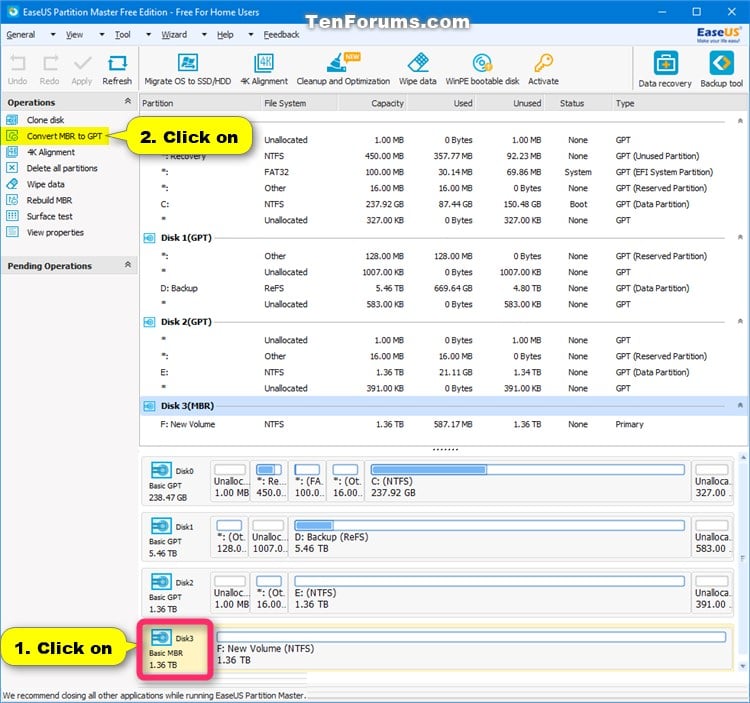
4Fare clic/toccare sul pulsante Applica (spunta) nella barra degli strumenti. (vedi screenshot sotto)
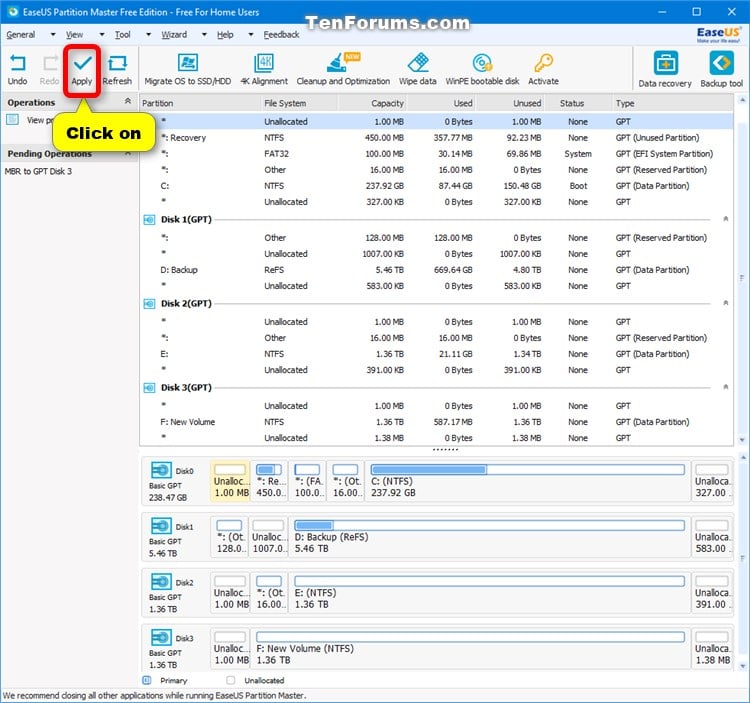
5Fare clic/toccare su Sì per confermare. (vedi screenshot sotto)
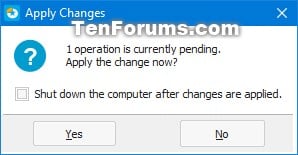
6Il disco dati inizierà ora la conversione da MBR a GPT. (vedi screenshot sotto)
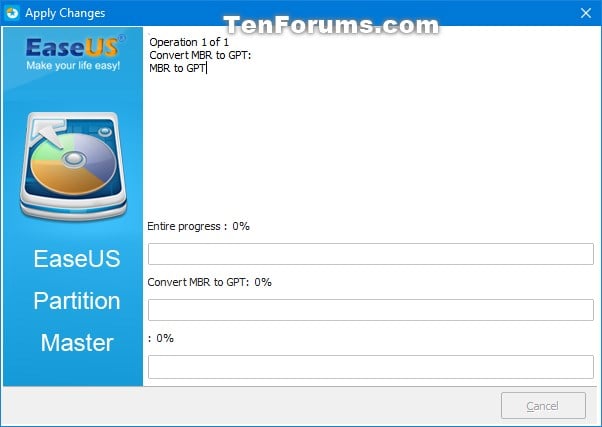
7Fare clic/toccare su OK quando è terminato con successo. (vedi screenshot sotto)
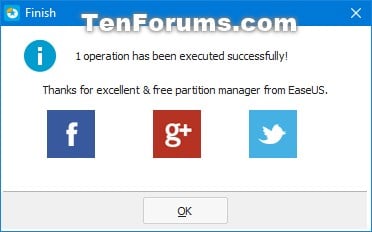
8 Ora puoi chiudere EaseUS Partition Master, se lo desideri.
OPZIONE TRE
Converti disco MBR in disco GPT utilizzando Gestione disco con perdita di dati
Perderai tutti i dati sul disco che stai convertendo utilizzando questa opzione.
1 premi il Vincita + Rchiavi per aprire Esegui, digita diskmgmt.msc in Esegui e fai clic/tocca su OK per aprire Gestione disco.
2Nel disco (es: Disco 3) che desideri convertire, fai clic con il pulsante destro del mouse o tieni premuto su ciascuna partizione (volume) del disco e fai clic/tocca su Elimina volume finché il disco non viene visualizzato come non allocato . (vedi screenshot sopra)
È possibile convertire un disco da MBR a stile di partizione GPT in Gestione disco solo se il disco non contiene partizioni o volumi.
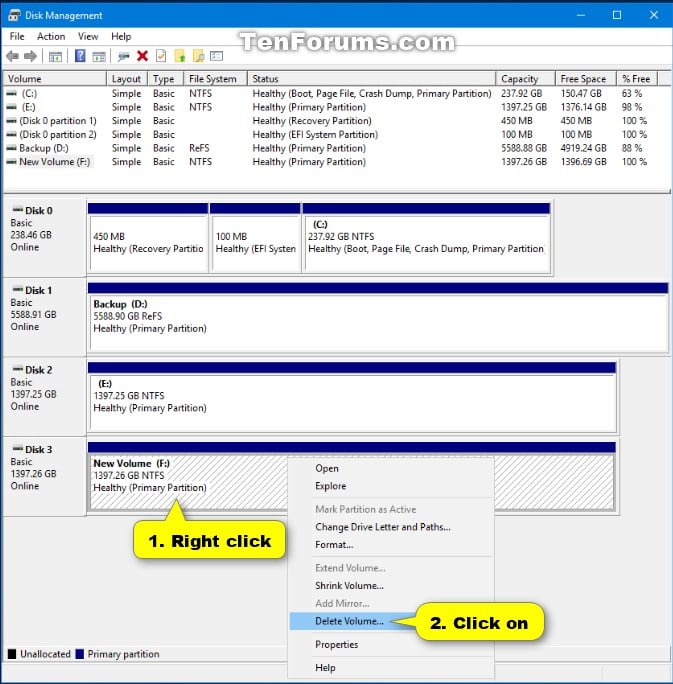
3Fare clic con il tasto destro o tenere premuta la casella del disco # (es: Disco 3) del disco MBR che si desidera convertire in GPT e fare clic/toccare su Converti in disco GPT . (vedi screenshot sotto)
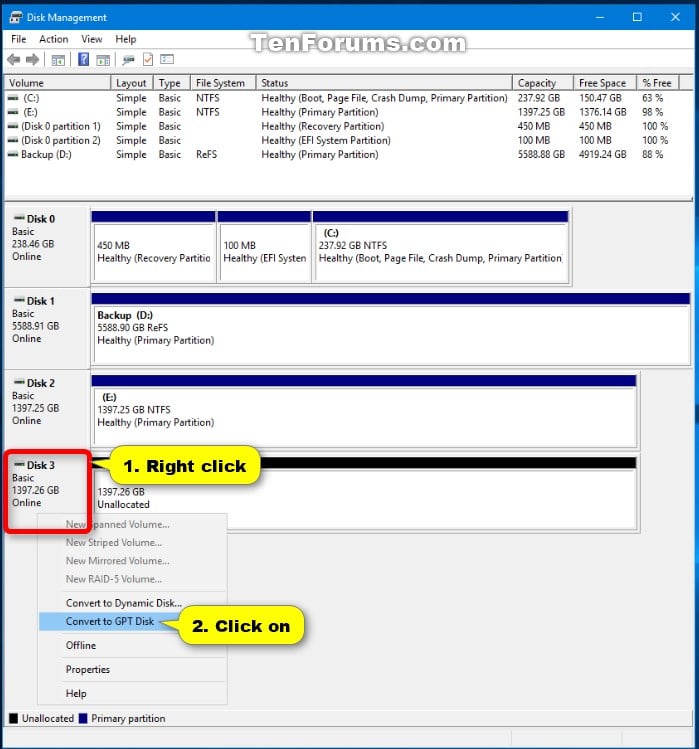
4Ora puoi creare un nuovo volume semplice sul disco GPT non allocato. (vedi screenshot sotto)
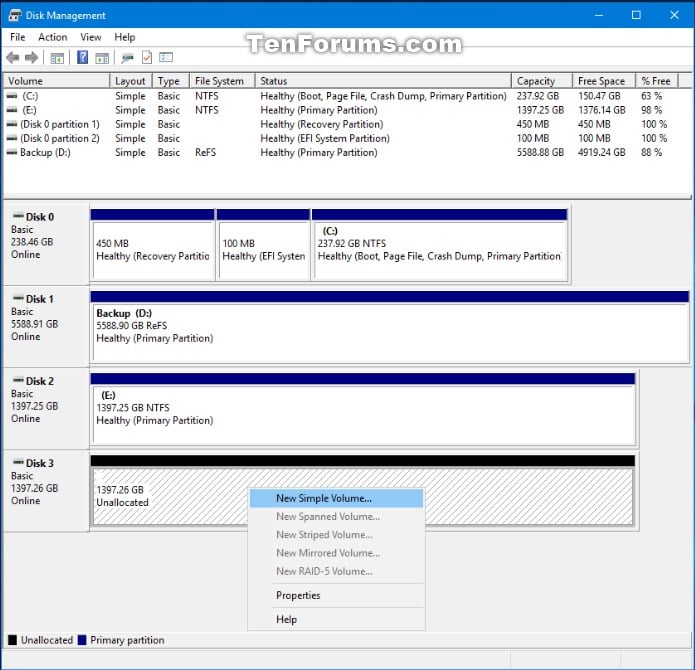
OPZIONE QUATTRO
Converti disco MBR in disco GPT utilizzando il comando Diskpart con perdita di dati
Perderai tutti i dati sul disco che stai convertendo utilizzando questa opzione.
Assicurati di verificare il numero del disco corretto del disco che desideri convertire da Gestione disco (diskmgmt.msc) prima di avviare questa opzione.
1Apri un prompt dei comandi con privilegi elevati o un prompt dei comandi all’avvio per ciò che desideri utilizzare.
2Digita il diskpartcomando nel prompt dei comandi con privilegi elevati e premiaccedere. (vedi screenshot sotto)
3Digita il list diskcomando nel prompt dei comandi con privilegi elevati e premiaccedere.
4Digita il comando nel prompt dei comandi con privilegi elevati e premiselect disk #accedere.
Sostituisci # nel comando sopra con il numero del disco effettivo (es: “3”) del disco che vuoi convertire.
Per esempio:select disk 3
5Digita il cleancomando nel prompt dei comandi con privilegi elevati e premiaccedere.
6Digita il convert gptcomando nel prompt dei comandi con privilegi elevati e premiaccedere.
7Ora puoi creare un nuovo volume semplice sul disco GPT non allocato.