Quando si visualizzano i programmi di avvio nel registro , in msconfig o in Task Manager , può essere difficile sapere quali programmi dovrebbero o meno essere caricati. Questa pagina contiene i passaggi su come identificare i programmi di avvio e aiuta a determinare se si desidera che vengano caricati.Consiglio
Come regola generale, è sicuro rimuovere qualsiasi programma di avvio. Se un programma si avvia automaticamente, di solito è perché fornisce un servizio che funziona meglio se è sempre in esecuzione, come un programma antivirus . Oppure, il software potrebbe essere necessario per accedere a funzioni hardware speciali, come il software proprietario della stampante . In altri casi, il software viene caricato all’avvio semplicemente perché ciò lo rende più veloce quando si avvia manualmente il programma.
Per identificare un programma di avvio, determinare il nome del file e cercare il nome del file. Se conosci già il nome del file del programma di avvio, utilizza la ricerca che trovi in alto e in basso in questa pagina.
Se non hai ancora identificato il nome del file, segui i passaggi seguenti per determinare il nome del file utilizzando msconfig, registro o Task Manager nelle nuove versioni di Windows.
- Configurazione del sistema (msconfig)
- Registro di Windows
- Gestore dei processi di Windows
Configurazione del sistema (msconfig)
Nota
Microsoft Windows 8 e versioni successive ha spostato i programmi di avvio dalla Configurazione di sistema al Task Manager di Windows.
Aprire la scheda Avvio nella configurazione di sistema di Windows, che può essere aperta eseguendo msconfig dalla riga di esecuzione o di ricerca. Una volta nella scheda Avvio, puoi trovare il nome del file del programma nella colonna Comando . Potrebbe essere necessario espandere le dimensioni della colonna passando il puntatore del mouse sul divisore di colonna, quindi fare clic e trascinare la colonna per visualizzare il nome del file.

Come visto nell’esempio sopra, dopo aver espanso la colonna Comando, puoi vedere il comando seguente.
C:\Programmi\Realtek\Audio\HDA\ RAVCpl64.exe -s
In questo esempio, RAVCpl64.exe è il nome del file che utilizzeresti in una ricerca per identificarne lo scopo sul computer.Consiglio
Il programma di avvio sarà spesso un file eseguibile , il che significa che termina con l’estensione del file .exe . Inoltre, molti programmi nella configurazione del sistema hanno opzioni di comando (come -s o /c ); questi interruttori non dovrebbero essere inclusi nella tua ricerca.
Registro di Windows
Nota
Tieni presente che apportare una modifica impropria al registro può causare problemi con il tuo computer.
Aprire il registro di Windows eseguendo il comando Regedit da una riga di esecuzione o di ricerca. Una volta nel registro, vai al percorso mostrato di seguito.
HKEY_LOCAL_MACHINE\SOFTWARE\Microsoft\Windows\CurrentVersion\Esegui
Una volta nella cartella Esegui, vedrai uno o più programmi in esecuzione ad ogni avvio di Windows, come mostrato nell’immagine seguente.
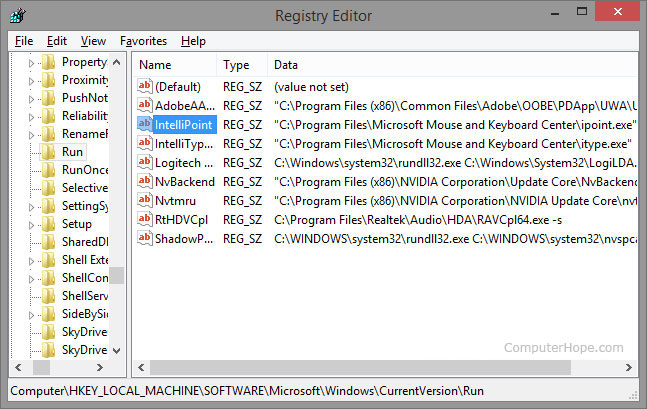
Come mostrato nell’esempio precedente, dopo aver espanso la colonna Dati, è possibile visualizzare il valore completo del percorso del file per il programma IntelliPoint.
C:\Programmi\Microsoft Mouse and Keyboard Center\ipoint.exe
In questo esempio, “ipoint.exe” è il nome del file che utilizzeresti in una ricerca per identificarne lo scopo sul computer.Consiglio
I programmi elencati nella cartella Esegui sono spesso file eseguibili , il che significa che terminano con l’estensione del file .exe .
Gestore dei processi di Windows
Con l’introduzione di Microsoft Windows 8, è ora possibile visualizzare i programmi di avvio, il loro impatto sul tempo di avvio del computer e abilitare o disabilitare i programmi di avvio.
Apri Task Manager premendo Ctrl+ Alt+Del sulla tastiera e scegliendo Task Manager. Una volta in Task Manager, apri la scheda Avvio , trova il programma di avvio, fai clic con il pulsante destro del mouse sul nome del programma e seleziona Proprietà .

Come mostrato nell’esempio sopra, dopo aver fatto clic con il pulsante destro del mouse su WhatPulse e aver selezionato Properties , viene mostrato il nome del file whatpulse.exe . La ricerca di questo nome file identificherebbe lo scopo di questo programma per computer.
