Se hai già installato Windows sull’intero disco rigido, dovrai ridurre quella partizione in modo che ci sia spazio per Linux. Il primo passo è controllare il tuo disco rigido esistente per quanto spazio libero è disponibile da dedicare per Linux. Puoi farlo utilizzando lo strumento Esplora file in Windows seguendo questi passaggi:
- Apri Esplora file facendo clic sull’icona della cartella nella barra delle applicazioni o digitando
file explorernell’area di ricerca nella barra delle applicazioni e selezionando Esplora file dai risultati della ricerca. - Quando si apre Esplora file, fare clic
This PCsul lato sinistro della finestra. Visualizza lo stato dei vari dispositivi di archiviazione collegati al PC. Questa figura mostra un esempio di ciò che potresti vedere in Esplora file.
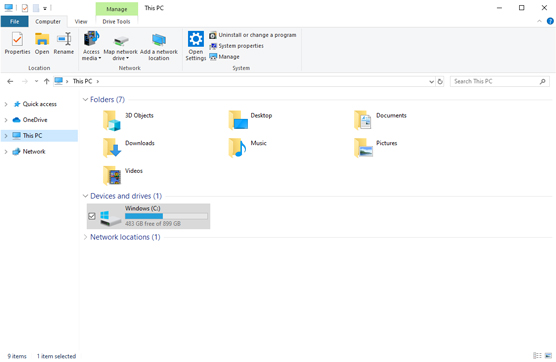 La finestra Esplora file di Windows 10.
La finestra Esplora file di Windows 10.
L’esempio mostra un singolo disco rigido collegato al PC (assegnato come lettera di unità C). Esplora file mostra che l’unità ha una dimensione di 899 GB e ha 483 GB disponibili per l’uso come seconda partizione.
Di solito non è una buona idea allocare tutto lo spazio libero sul disco rigido a Linux; ti consigliamo di lasciare un po’ di spazio in più nella partizione di Windows in modo da poter continuare a fare cose mentre esegui Windows, come scaricare e installare patch o salvare nuovi file.Dopo aver determinato quanto spazio vuoi dedicare a Linux, sei pronto per partizionare il disco rigido.
L’utilità di Windows che si desidera utilizzare è il programma Gestione disco. Segui questi passaggi per usarlo:
- Fare clic con il pulsante destro del mouse sull’icona Start nella barra delle applicazioni.
- Dal menu che appare, scegli Gestione disco. Viene visualizzata la finestra di dialogo Gestione disco come mostrato. La finestra di dialogo mostra tutti i dischi rigidi installati sul PC, insieme alle partizioni per ciascuno.
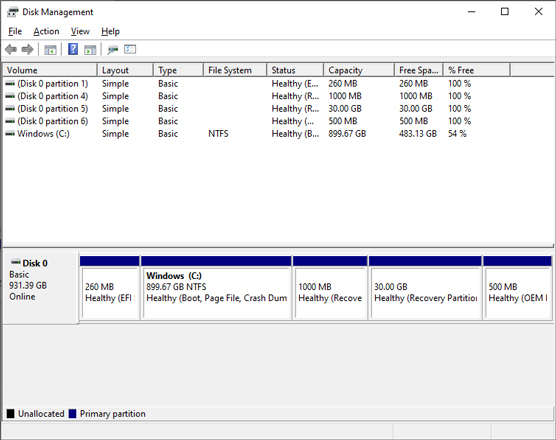
- Lo strumento Gestione disco di Windows 10.
- Fare clic con il pulsante destro del mouse sulla partizione che indica che è stata assegnata come partizione di Windows e assegnata a una lettera di unità (di solito l’unità C). È possibile fare clic sulla voce della partizione nell’elenco di testo o sull’immagine grafica della partizione.Come mostrato, molti PC moderni creano una o più partizioni nascoste a cui non sono assegnate lettere di unità in Windows. Queste partizioni non vengono visualizzate in Esplora file, ma vengono utilizzate dal PC per contenere i dati di ripristino per reinstallare Windows in caso di emergenza. Non scherzare con quelle partizioni!
- Seleziona Riduci volume dal menu a comparsa. Viene visualizzata la finestra di dialogo Riduci volume, come mostrato
- .
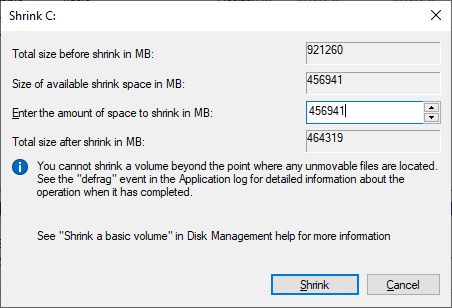
- La finestra di dialogo Riduci volume.
- Immettere la quantità di spazio che si desidera assegnare alla partizione Linux nella casella di testo. Si noti che la voce è in MB (megabyte) anziché in GB (gigabyte). Un gigabyte equivale a 1024 megabyte, quindi basta moltiplicare il valore di spazio GB disponibile per 1024 per ottenere il valore MB da inserire qui.
- Fare clic su Riduci .
Durante il processo di riduzione, Windows tenta di spostare in avanti tutti i dati archiviati vicino alla fine della partizione per fare spazio alla nuova partizione. Tuttavia, alcuni file di sistema non possono essere spostati, il che potrebbe causare un problema e produrre un messaggio di errore. Se ciò accade, ci sono modi per spostare quei file, ma diventa molto più complicato di quello che posso coprire qui. Fortunatamente, non sei la prima persona a dover fare questo, quindi c’è molto aiuto disponibile. Un posto da consultare è il forum di Microsoft Windows su answer.microsoft.com e vedrai molti post su come gestire questa situazione.Al termine del processo di compattazione, nell’elenco di Gestione disco viene visualizzata una nuova partizione. Questa nuova partizione viene visualizzata come Non assegnata e non dispone di una lettera di unità assegnata da Windows.
Se hai molto spazio disponibile sulla tua partizione Windows esistente, probabilmente vorrai molto più di 10 GB di spazio. I 10 GB sono il minimo consigliato per la maggior parte delle distribuzioni Linux per adattarsi al sistema operativo. Tuttavia, se scarichi molti file multimediali, mangerai rapidamente tutto ciò che è rimasto dopo aver installato il software! Dai a Linux tutto lo spazio che pensi di poter risparmiare dal tuo ambiente Windows.
