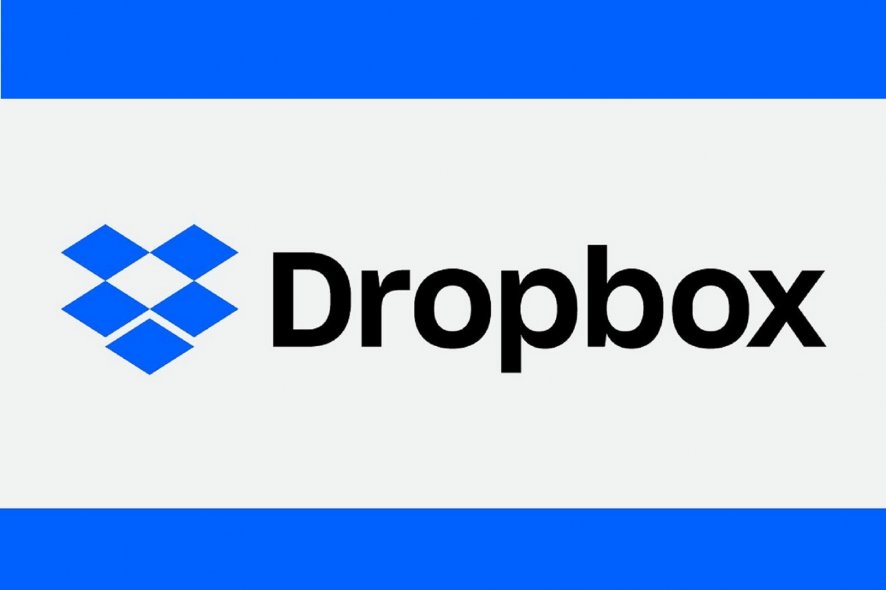
1. Elimina da Dropbox.com ma non dalla cartella Dropbox locale
Se desideri eliminare una cartella dall’account Dropbox online ma desideri che il file rimanga nella cartella Dropbox locale, Dropbox non ha un’opzione per farlo accadere.
Tuttavia, ciò che puoi fare è spostare il file o la cartella dalla cartella Dropbox locale all’esterno della cartella Dropbox e conservarla come backup. Ora apri l’account Dropbox ed elimina i file che non vuoi liberare spazio.
Assicurati di spostare prima la cartella/il file dalla cartella Dropbox locale, quindi elimina i file dall’account. In caso contrario, Dropbox sincronizzerà e rimuoverà il file dalla tua cartella locale.
2. Elimina i file dal tuo disco rigido ma conservali nell’account Dropbox
- Fai clic con il pulsante destro del mouse sull’icona Dropbox nella barra delle applicazioni.
- Clicca sulla tua immagine del profilo o sulle tue iniziali.
- Seleziona Preferenze dal menu delle opzioni.
- Apri l’ opzione Sincronizza .
- Seleziona l’ opzione Sincronizzazione selettiva .
- Sul lato sinistro, deseleziona le caselle di qualsiasi cartella che non ti serve sul disco rigido del tuo computer.
- Dopo aver selezionato tutte le cartelle, fare clic su Aggiorna.
Ora puoi eliminare tutti i file che non desideri sul tuo disco rigido. Mentre questi file saranno ancora disponibili nel tuo account su Dropbox.com, Dropbox non sincronizzerà la cartella/i file con la tua cartella locale.
La sincronizzazione selettiva ti consente di liberare spazio sul disco rigido eliminando alcuni file dalla cartella Dropbox senza rimuovere i file dall’account Dropbox.
3. Usa Smart Sync
Nota: Smart Sync è disponibile solo per gli utenti Plus, Profession e Dropbox Business.
Attiva la sincronizzazione intelligente
- Accedi all’account dropbox.com.
- Clicca sul tuo profilo e seleziona Impostazioni.
- Apri la scheda Generale .
- Scorri verso il basso fino all’estensione del sistema Dropbox , assicurati che sia impostata su On.
- Fai clic sull’icona Dropbox nella barra delle applicazioni.
- Seleziona il tuo profilo.
- Vai a Preferenze > Generali.
- Fare clic su Abilita per attivare Smart Sync.
Risparmia spazio sul disco rigido automaticamente.
- Fai clic sull’icona Dropbox nella barra delle applicazioni e fai clic sull’immagine del tuo profilo.
- Vai a Preferenze > Sincronizza.
- Scegli il tuo account Dropbox di lavoro .
- Attiva o disattiva le impostazioni in Salva spazio sul disco rigido automaticamente.
L’attivazione dell’opzione Salva spazio su disco rigido automaticamente consentirà a Dropbox di rimuovere il file dal disco rigido del computer salvandone una copia nell’account Dropbox online.
Dropbox eliminerà solo i file che non vengono utilizzati nell’arco di pochi mesi dall’utente.
Per rimuovere i file da Dropbox senza eliminarli dal tuo disco rigido, devi creare una copia degli stessi e spostarla fuori dall’account Dropbox locale.
Tuttavia, se desideri liberare spazio sul disco rigido locale eliminando i file Dropbox senza eliminare i file dall’account Dropbox.com, puoi utilizzare la funzione di sincronizzazione selettiva o intelligente.
