Hai mai riscontrato il codice di errore 0x00000bc4 durante l’utilizzo delle stampanti? È stato riferito che alcuni utenti hanno riscontrato l’errore 0x00000bc4 quando non sono riusciti a utilizzare le stampanti. Se hai lo stesso problema, puoi leggere questo post di MiniTool Partition Wizard per risolverlo. Quando si verifica il codice di errore 0x00000bc4, gli utenti in genere ricevono il seguente messaggio di errore:
Impossibile completare l’operazione (errore 0x00000bc4). Nessuna stampante trovata.
Esistono diversi motivi per cui l’operazione non può essere completata Errore 0x00000bc4. Ad esempio, può verificarsi quando si tenta di aggiungere una stampante wireless al computer. Inoltre, il problema di connessione wireless della stampante e l’errore dello spooler della stampante possono anche portare all’errore 0x00000bc4.
Questo post mostra diversi metodi utili per correggere questo errore.
Come correggere il codice di errore 0x00000bc4
Metodo 1. Eseguire lo strumento di risoluzione dei problemi della stampante
È possibile provare a riparare l’errore Impossibile completare l’operazione 0x00000bc4 eseguendo lo strumento di risoluzione dei problemi della stampante.
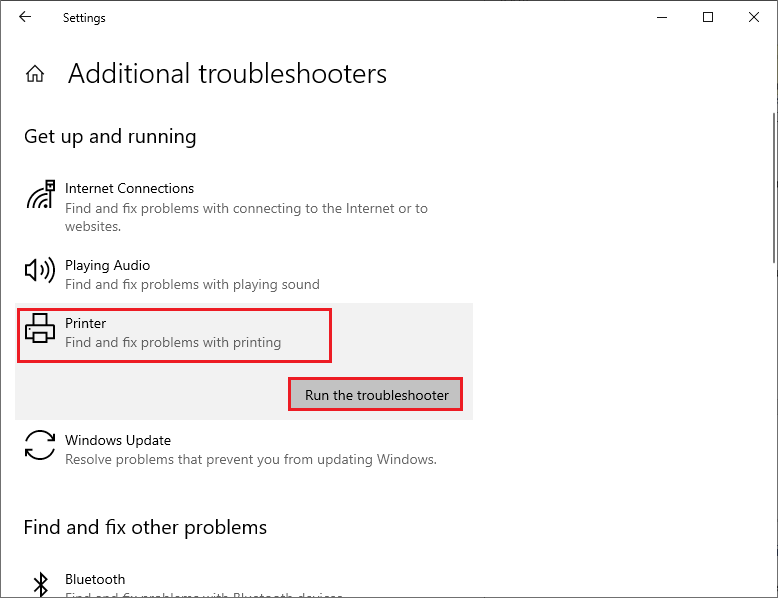
Passo 1. Vai su Impostazioni > Aggiornamento e sicurezza > Risoluzione dei problemi > Altri strumenti per la risoluzione dei problemi. Quindi fare clic su Stampante e selezionare Esegui lo strumento di risoluzione dei problemi.
eseguire lo strumento di risoluzione dei problemi della stampante
Passaggio 2. Quindi Windows rileverà automaticamente i problemi. È possibile seguire la procedura guidata sullo schermo per operare.
Passo 3. Al termine, riavvia il PC e controlla se l’errore è stato corretto.
Metodo 2. Aggiorna il driver della stampante
Per riparare l’errore Nessuna stampante trovata, puoi provare ad aggiornare il driver della stampante in Gestione dispositivi.
Passaggio 1. Fare clic con il pulsante destro del mouse sull’icona di Windows e selezionare Gestione dispositivi.
Passaggio 2. Nella finestra pop-up, fare clic su Code di stampa per espanderla. Quindi fare clic con il pulsante destro del mouse sulla stampante problematica e selezionare Aggiorna driver. Quindi seguire la procedura guidata su schermo per aggiornare il driver.
Aggiornare il driver
Passo 3. Al termine, vai su Impostazioni > Aggiornamento e sicurezza > Windows Update. Fare clic su Controlla aggiornamenti. Se sono disponibili aggiornamenti facoltativi, fare clic su Visualizza aggiornamenti facoltativi.
Passaggio 4. Nella finestra pop-up, fare clic su Aggiornamenti driver e selezionare tutti i driver disponibili. Quindi fare clic su Scarica e installa. aggiornare i driver
Passo 5. Al termine, riavvia il computer. Dopo l’aggiornamento, è possibile verificare se l’errore è stato riparato.
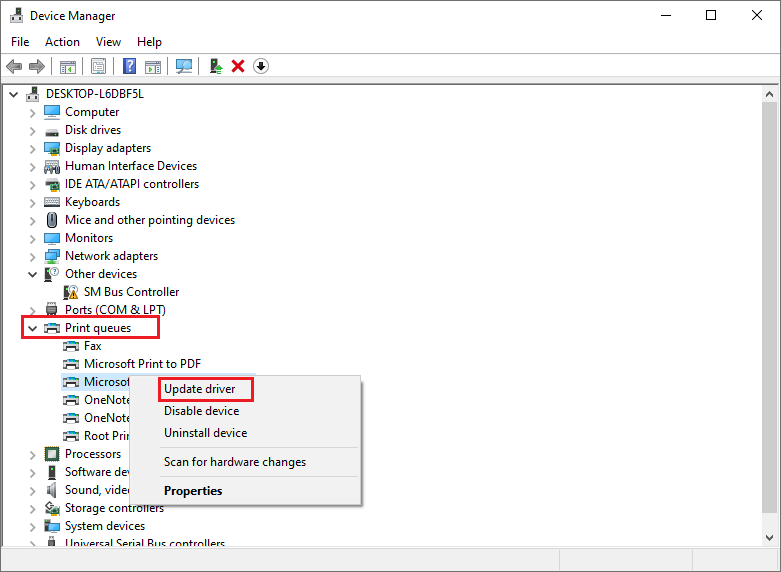
Come correggere il codice di errore della stampante 0x00000bcb
Questo introduce il motivo per cui si verifica il codice di errore 0x00000bcb e i modi per correggere il codice di errore della stampante 0x00000bcb in Windows 10.
Metodo 3. Utilizzare l’editor del Registro di sistema
È possibile utilizzare l’editor del Registro di sistema per correggere l’errore 0x00000bc4 non sono state trovate stampanti.
Passaggio 1. Nella casella Esegui, digitare regedit e premere il tasto Invio per aprire l’Editor del Registro di sistema.
Passo 2. Vai a HKEY_LOCAL_MACHINE\Software\Policies\Microsoft\Windows NT. Quindi fare clic con il pulsante destro del mouse su Windows NT e selezionare Nuovo > Chiave. Rinominare la nuova chiave come Stampanti.
Passaggio 3. Quindi fare clic con il pulsante destro del mouse sulla chiave Stampanti e creare la chiave RPC all’interno delle stampanti.
Passaggio 4. Fare clic con il pulsante destro del mouse su Chiave RPC e selezionare Nuovo > Valore DWORD (32 bit). Denominare il valore appena creato come RpcOverNamedPipes.
Passaggio 5. Fare clic con il pulsante destro del mouse su RpcOverNamedPipes e selezionare Modifica.
Passaggio 6. Nella finestra pop-up, modificare i dati del valore su 1 e fare clic su OK per salvare la modifica. modificare i dati del valore
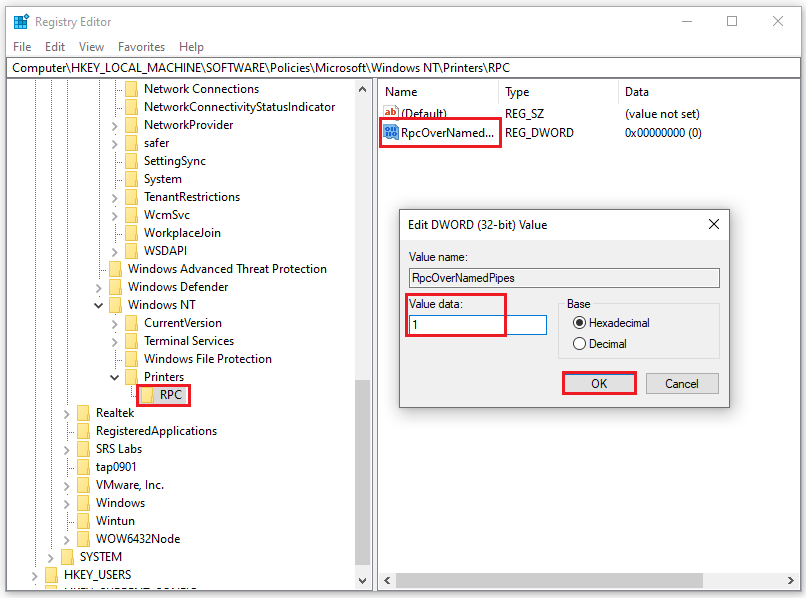
Passaggio 7. Quindi è possibile fare riferimento ai passaggi 4 – 6 per creare un valore RpcOverTcp (predefinito) e modificare i dati del valore su 1. e modificare il valore RpcOverTcp (predefinito).
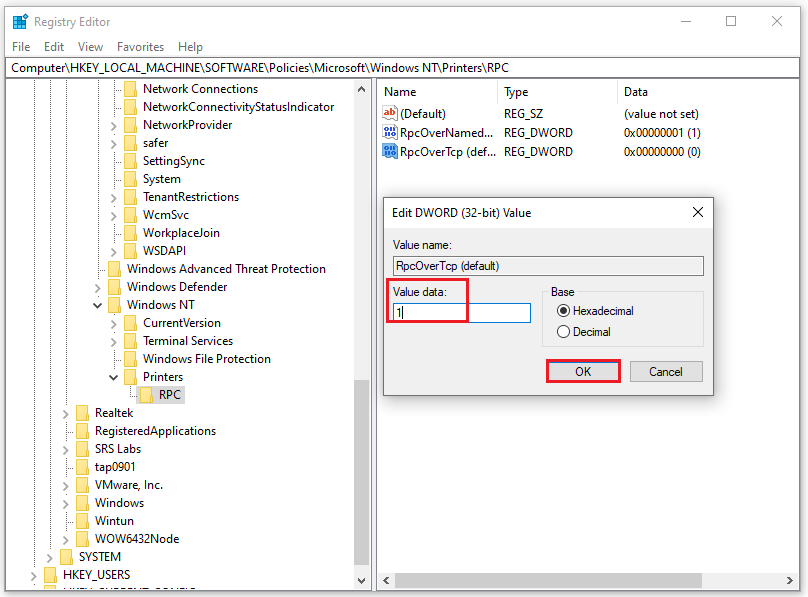
Passo 8. Al termine, chiudi l’Editor del Registro di sistema e riavvia il PC.
Metodo 4. Reimpostare lo spooler di stampa
Oltre ai metodi di cui sopra, è possibile tentare di correggere l’errore 0x00000bc4 dell’operazione non completata reimpostando lo spooler di stampa. Segui i passaggi seguenti.
Passaggio 1. Nella casella Esegui, digitare cmd e premere Ctrl + Maiusc + Invio per eseguire il prompt dei comandi come amministratore.
Passaggio 2. Nella finestra richiesta, digitare i seguenti comandi e premere Invio dopo ciascun comando. bobinatore di rete del %systemroot%\System32\spool\printers* /Q
spooler net start
digitare i comandi
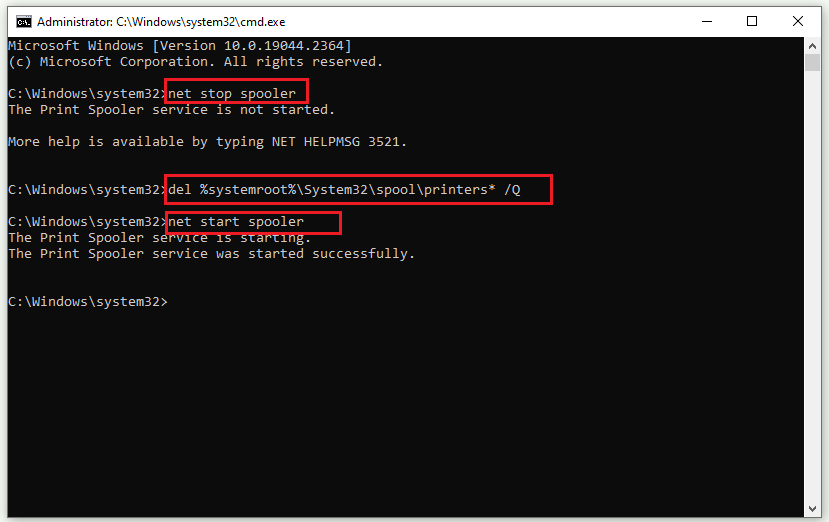
Passaggio 3. Esci dal prompt dei comandi e riavvia il PC.
Metodo 5. Aggiungi stampante manualmente
Puoi provare ad aggiungere la tua stampante manualmente attraverso i seguenti passaggi.
Passo 1. Vai su Pannello di controllo > Dispositivi e stampanti > Aggiungi una stampante. Quindi, nella finestra pop-up, fai clic su La stampante che desidero non è elencata. selezionare La stampante desiderata non è nell’elenco
Passaggio 2. Nella finestra richiesta, fare clic su Seleziona una stampante condivisa per nome. Quindi fare clic su Sfoglia per trovare e selezionare la stampante condivisa. fare clic su Seleziona una stampante condivisa per nome
Passaggio 3. Fare clic su Avanti e seguire la procedura guidata sullo schermo per completare il processo.
Se l’icona della tua stampante non viene visualizzata in Dispositivi e stampanti sul tuo PC Windows, puoi consultare questo post per scoprire metodi utili per questo errore.
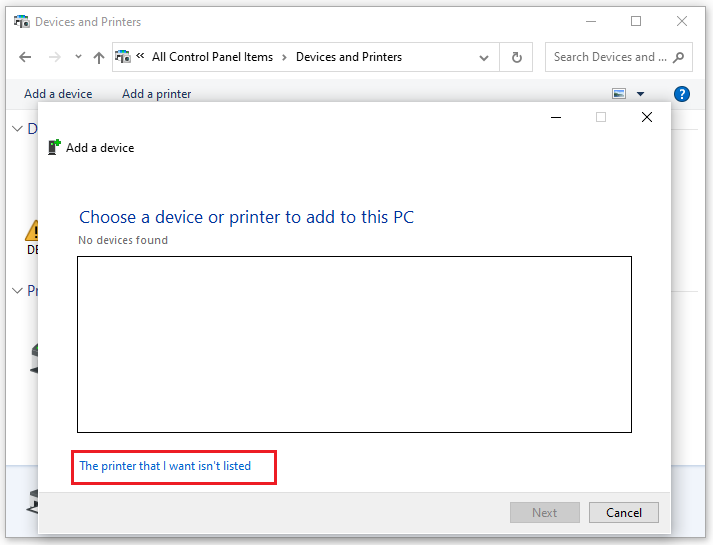
Conclusione
In questo post, abbiamo riassunto diversi metodi per risolvere l’errore 0x00000bc4
