()
Se hai perso o dimenticato la password di Windows, ci sono modi per recuperarla. Puoi farlo se sei su Windows 7, Windows 8 o Windows 10, anche se non sei un amministratore. Dopo aver recuperato una password di Windows e aver risolto il problema immediato, puoi imparare a evitare che il problema si ripeta. Questo articolo mostra come recuperare, ripristinare e prevenire le password perse.
“Login e password non corrispondono.” Oh no! Se la tua giornata inizia con un messaggio come questo, sei in un brutto momento. Forse hai dimenticato la password. Forse hai recentemente cambiato la tua password di Windows e non ricordi quella nuova. Oppure hai rimosso un vecchio PC dalla memoria e non riesci a ricordare i dettagli di accesso. Succede !
Questo articolo contiene:
-
Come trovo la mia password di Windows?
-
Windows 7: recuperare la password (nel modo più duro)
-
Windows 10: recuperare la password (nel modo più duro)
-
Smetti di dimenticare o perdere le tue password
-
Se tutto fallisce … resetta il tuo PC!
Come trovo la mia password di Windows?
Prima di tutto, si consiglia vivamente una password complessa: generarne rapidamente una qui. Se hai dimenticato la password del tuo computer o non ricordi la password di Windows, la cattiva notizia è che non ci sono modi semplicissimi per recuperarla, a meno che tu non stia utilizzando un account Microsoft per accedere. I seguenti passaggi ti guiderà attraverso il processo per il (si spera) successo nel recupero della password, passando dalle cose più semplici a quelle più difficili da provare.
Se usi Windows 7, potresti essere sfortunato, a meno che tu non abbia precedentemente creato un disco di recupero della password, che affronteremo più avanti in questo pezzo.
D’altra parte, gli utenti di Windows 10 sono in una buona posizione. Il nuovo sistema operativo ti costringe praticamente a registrarti per un account Microsoft durante il processo di installazione. Se hai un account Microsoft o un disco di ripristino, è molto semplice recuperare una password, con alcune opzioni a tua disposizione.
Windows 10: come funziona il recupero della password di Microsoft Windows (usando un account Microsoft)
Il processo di reimpostazione della password di Microsoft Windows tramite accesso Microsoft è semplice:
-
Il processo di reimpostazione della password del computer Microsoft richiede una connessione Internet, quindi assicurati che il tuo PC sia online
-
Nella schermata di accesso a Windows 10, fai clic su Ho dimenticato la mia password .
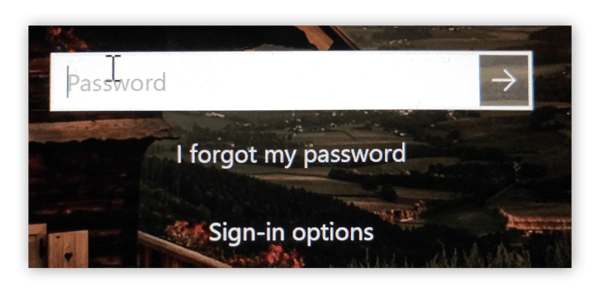
-
Nella schermata successiva, digitare l’indirizzo e-mail dell’account Microsoft e premere Invio.
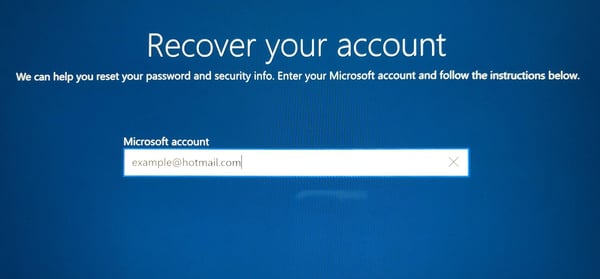
-
Successivamente, Microsoft mira a verificare che sei davvero tu. Puoi incaricare Microsoft di inviarti un codice via e-mail o SMS.
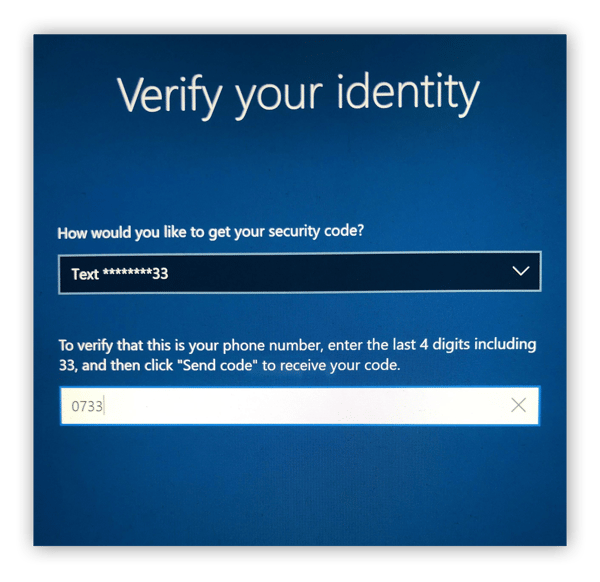
-
Una volta ricevuto quel codice, inseriscilo nella schermata di accesso di Windows. Ti verrà richiesto di inserire una nuova (e più memorabile!) Password.
Windows 7: utilizzare il disco di ripristino password di Windows o l’unità USB
Se sei stato abbastanza cauto da creare un disco di ripristino USB per il tuo sistema Windows 7, dovresti sentirti soddisfatto. Hai reso molto semplice il recupero della password di Windows.
-
Nella schermata di accesso, fai clic su Reimposta password .
-
Collega la tua chiave USB (o floppy disk). Fai clic su Avanti .
-
Digita la nuova password e un suggerimento per la password. Clicca su Avanti .
-
Fatto!
Ora puoi accedere nuovamente al tuo computer usando la password che hai creato.
Windows 7: recuperare la password (nel modo più duro)
Se non si dispone di un disco o di un account Microsoft per aiutarti a reimpostare la password, è necessario reimpostare la password nel modo più duro. Ecco come funziona:
-
Accendi il tuo computer. Attendi di vedere il logo di Windows, quindi scollega il cavo di alimentazione o tieni premuto il pulsante di accensione per forzare lo spegnimento del PC. Quando lo riaccendi, dovresti essere accolto da questa schermata:
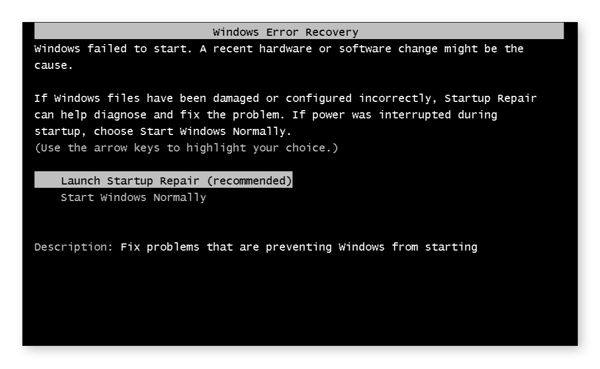
-
Seleziona Avvia Ripristino all’avvio (consigliato) .
-
Startup Repair ora tenta di risolvere i tuoi problemi. Non ci riuscirà, ma deve provare:
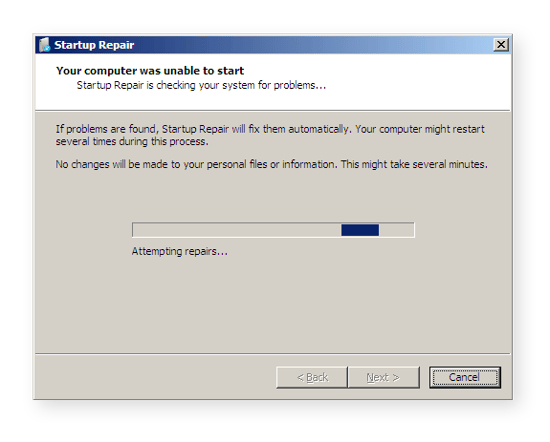
Dopo alcuni minuti, il processo di riparazione di Windows 7 non riesce. Windows 7 ti chiede se desideri inviare informazioni a Microsoft. Ignora quella query. Invece, fai clic sul pulsante Nascondi dettagli problema proprio sotto di esso.
-
Scorri verso il basso fino alla fine della casella di testo. Fare clic sul collegamento X: \ Windows \ System32 \ en-US \ erofflps.txt .
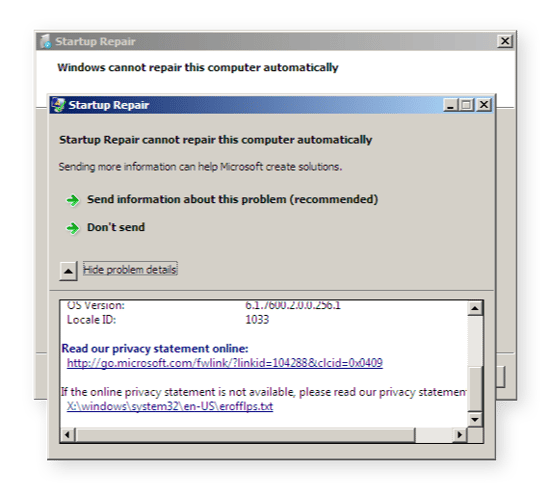
-
Ora ti trovi in Blocco note, che ti dà accesso al tuo disco rigido. SÌ! Ecco come funziona la magia: aprendo Blocco note e seguendo i passaggi successivi, puoi lavorare all’interno del file system del tuo computer.
-
Quindi, fai clic su File e quindi seleziona Apri . Ora devi accedere all’unità C: \, che probabilmente è denominata Disco locale (C: \) o Windows 7 (C: \) , ad esempio.
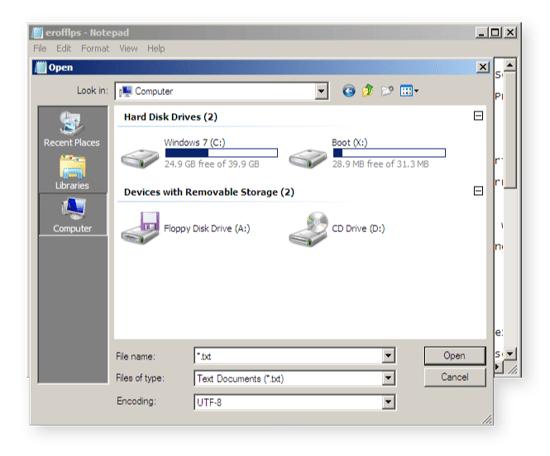
-
Vedi l’ opzione Tipo file in fondo? Seleziona qui tutti i file . Quindi vai a Windows , System32 e scorri verso il basso l’enorme elenco di file fino a trovare il file sethc .
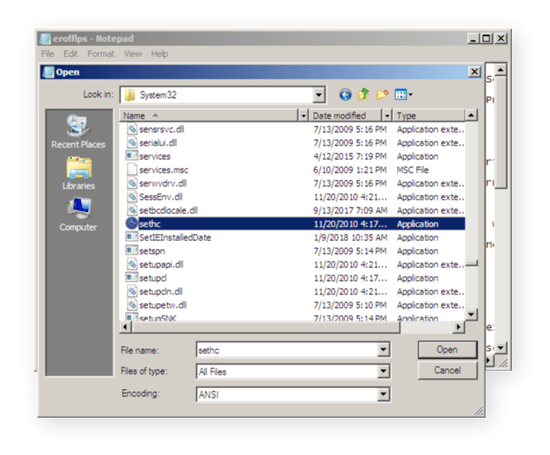
Fare clic con il tasto destro del mouse su quel file e selezionare Rinomina . Rinomina il file come preferisci , come sethcpassword .
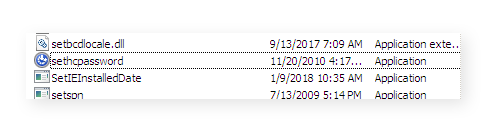
-
Quindi, cerca un file chiamato cmd . Scorri verso l’alto fino a quando non lo trovi, sempre nella directory System32. Fare clic con il tasto destro su cmd e selezionare Copia . Quindi, fai clic nello spazio vuoto all’interno della finestra e seleziona incolla , in modo da ottenere una copia di quel file.
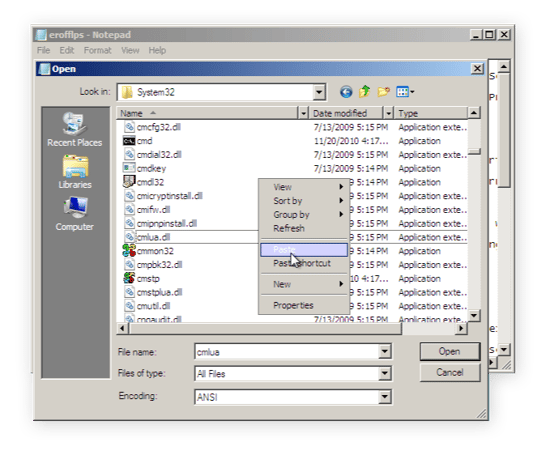
-
Il risultato è che si finisce con un file chiamato cmd – copy . Ora, ecco la parte caotica : Rinomina quel file in sethc – lo stesso identico nome del file che hai rinominato sopra!
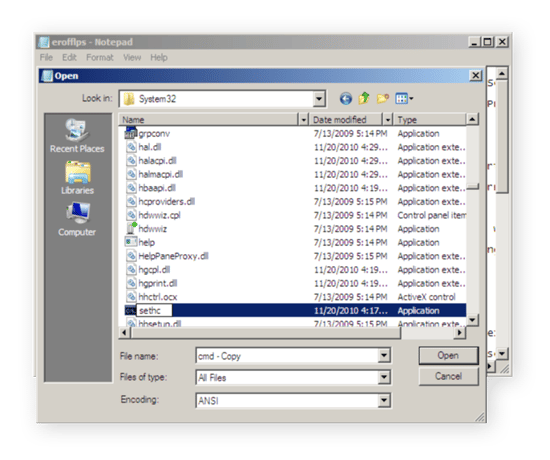
-
Chiudi tutte le finestre. Quando raggiungi di nuovo la seguente schermata di Windows 7, fai clic su Fine .
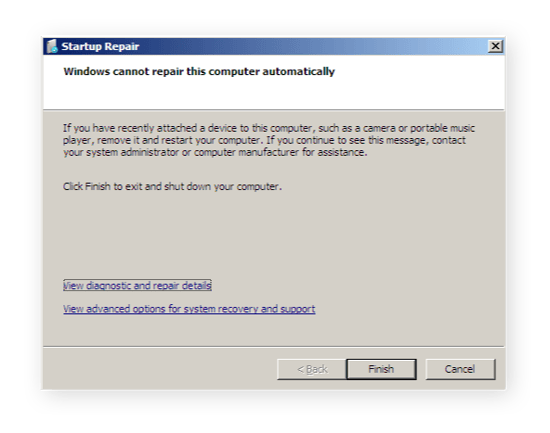
-
Riavvia il tuo computer. Questo ti riporta alla schermata di accesso a Windows 7. Quello che hai fatto è sostituire l’opzione di accessibilità dei tasti permanenti con l’opzione della riga di comando. Per accedervi, premere il tasto MAIUSC sulla tastiera cinque volte.
-
Sentirai uno strano bip e dovresti vedere questo:
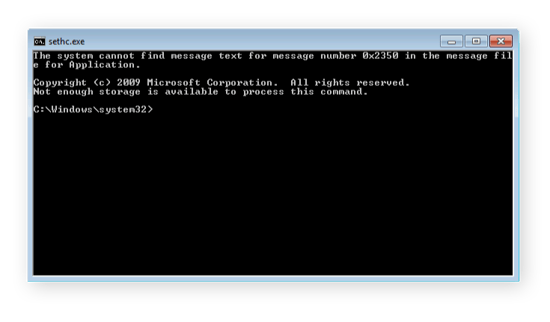
-
Digitare il comando seguente:
Net userPremi Invio . Questo ti dà un elenco di nomi utente disponibili, incluso il tuo. Trova quello a cui vuoi accedere; nel nostro caso si chiama “IEuser”.
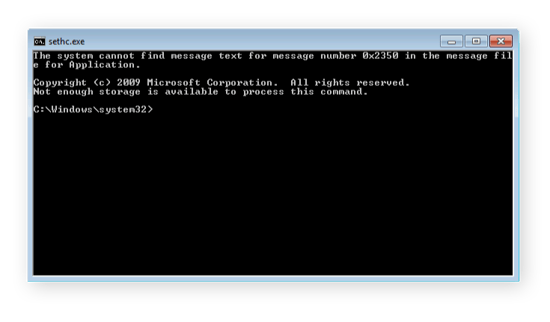
Quindi, digitare il seguente comando:
Utente netto YOURNAME *
Quindi, per il nostro esempio, digitiamo
Utente Net IEuser *
Il sistema ti chiede di confermare una nuova password. Premere due volte il tasto INVIO per utilizzare una password vuota e confermare che:
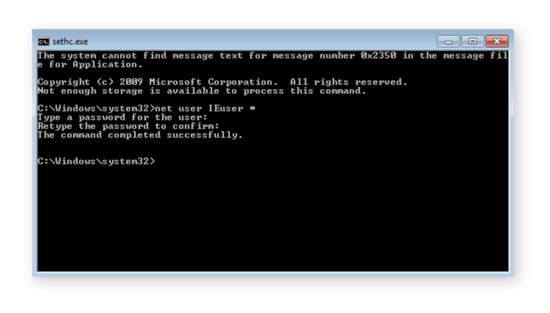
-
Fatto! Chiudi questa finestra Quindi accedi con una password vuota facendo semplicemente clic sul pulsante freccia.
Windows 10: recuperare la password (nel modo più duro)
Non c’è molto di così frustrante come tentare di accedere a un computer Windows quando non ricordi la password. Se usi Windows 10, ma non hai un disco di ripristino o un account Microsoft per aiutarti a reimpostare la password, devi prendere la strada difficile. Ecco come:
-
Accendi il computer e attendi di vedere il logo di Windows. Quindi, scollegare il cavo di alimentazione o tenere premuto il pulsante di accensione per forzare lo spegnimento dell’hardware. Riaccendilo e dovresti essere accolto da questa schermata:
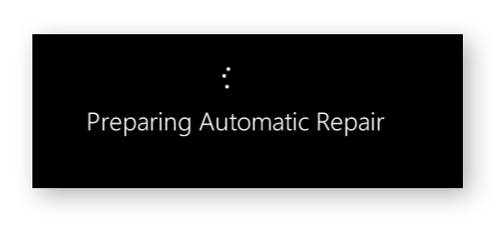
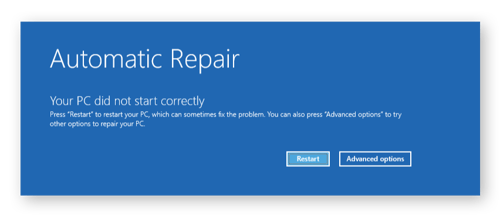
-
Scegli le opzioni avanzate. Fare clic su Risoluzione dei problemi , Opzioni avanzate e Ripristino immagine di sistema . Questo ti porta a una schermata che assomiglia a questa:
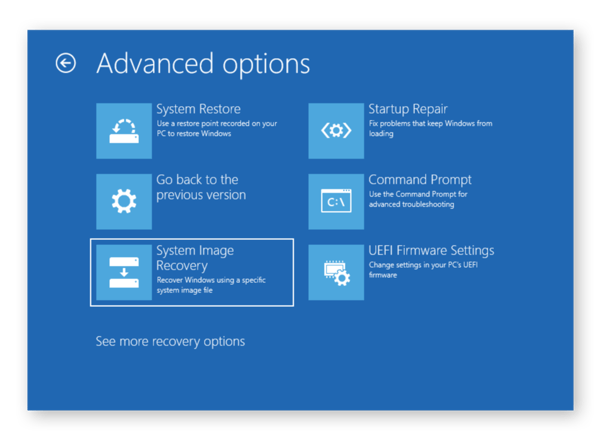
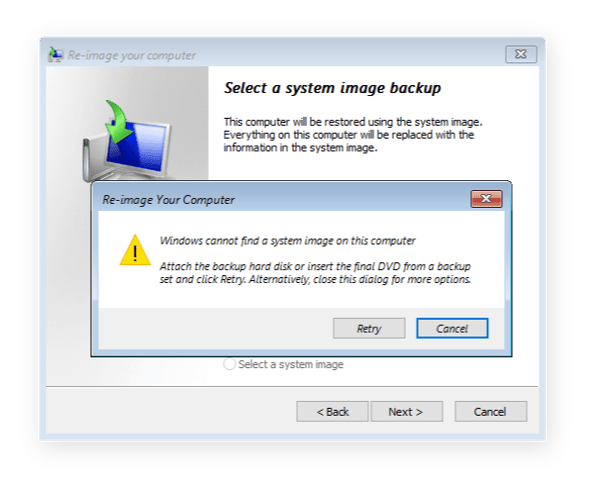
-
Fare clic su Annulla per cancellare la finestra di dialogo, quindi fare clic su Avanti .
-
Nella schermata successiva, selezionare Avanzate, quindi Installa un driver. Confermare con OK .
Questo fa apparire una finestra di Explorer, che ti consente di eseguire la magia di reimpostazione della password.
-
Sul lato sinistro dello schermo, fai clic su Questo PC .
-
Apri l’unità C: \. A seconda della configurazione del computer, potrebbe essere denominato Disco locale (C: \) o Windows 10 (C: \) .
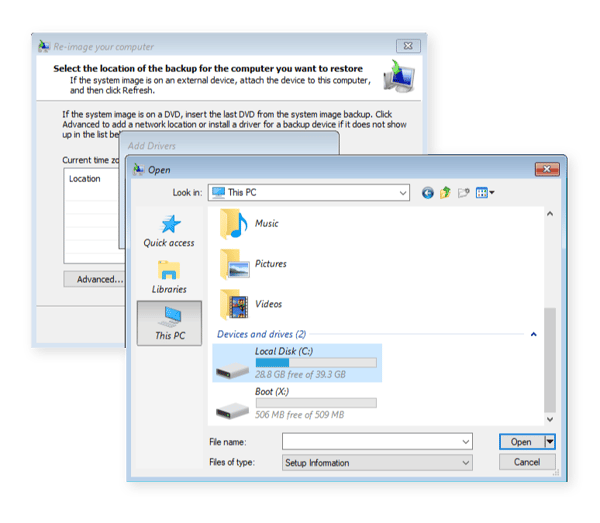
-
Passare a Windows , System32 e scorrere verso il basso l’elenco enorme di file fino a trovare il file utilman . Fai clic con il pulsante destro del mouse su quel file, seleziona Rinomina e rinominalo come preferisci, come Utilmanpassword. Ricorda quel nome!
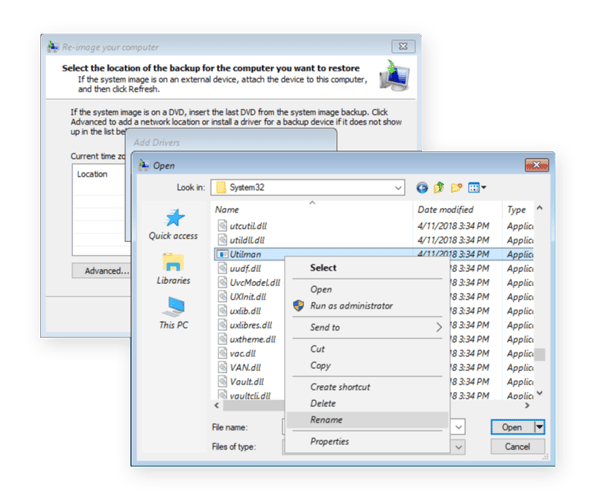
-
Scorri verso l’alto e trova il file cmd . Crea una copia di quel file facendo clic con il tasto destro su di esso, selezionando Copia , facendo clic con il tasto destro su un’area libera nell’elenco dei file e selezionando incolla. (In altre parole, stai duplicando il file cmd .) Rinomina il file cmd originale in utilman (sì, lo stesso nome del file che hai appena rinominato).
Dovrebbe apparire così ora:
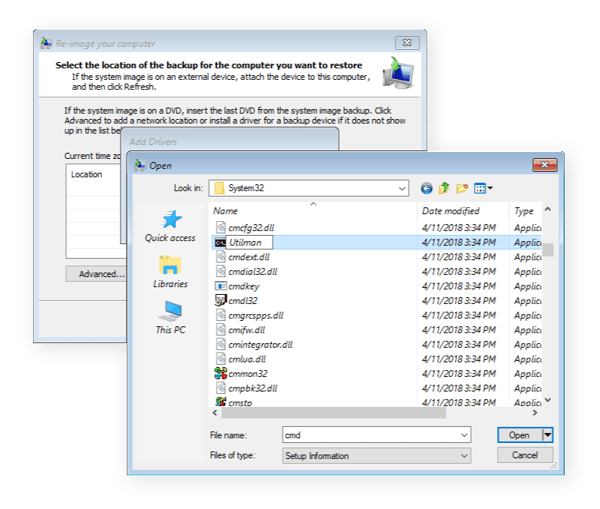
Per visualizzare le modifiche, potrebbe essere necessario fare clic con il pulsante destro del mouse su un’area bianca libera di questa finestra e selezionare Aggiorna .
Per ora è tutto. Chiudi tutte le finestre e seleziona Continua (Esci e continua su Windows 10) . Dopo alcuni secondi verrà visualizzata la schermata di accesso a Windows 10.
Quello che hai appena fatto è sostituire il pulsante Facilità di accesso con la riga di comando, che ti consente di reimpostare la password.
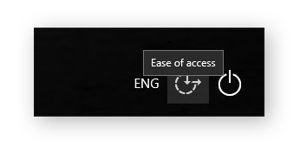
Clicca su quello. Ora viene visualizzato un prompt della riga di comando come questo:
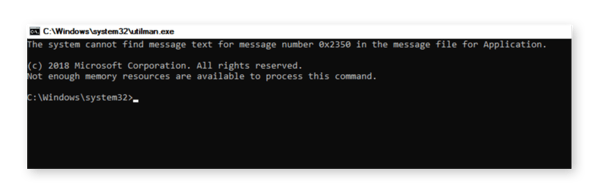
-
Digita il seguente comando:
Utente netto
Premi Invio . Questo mostra un elenco di nomi utente disponibili, incluso il tuo. Trova quello a cui vuoi accedere; nel nostro caso si chiama IEuser.
Quindi, digitare il seguente comando:
Utente di rete YOURNAME *
O per usare il nostro esempio:Utente Net IEuser *
-
Windows 10 ti chiede di confermare una nuova password. Fare clic due volte su INVIO per utilizzare una password vuota.
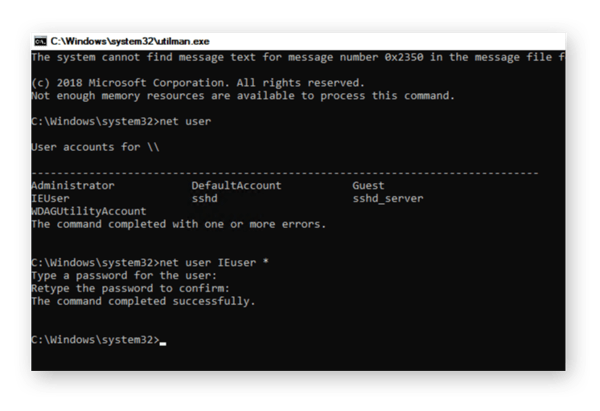
Fatto! Chiudi questa finestra e accedi con una password vuota premendo il pulsante freccia.
Smetti di dimenticare o perdere le tue password
Non vuoi che l’adrenalina ti precipiti nelle vene mentre il login di Windows ti dice “Password errata” più e più volte? Distruggere il cervello per ricordare la password di Windows?
Invece, dedica qualche minuto a prepararti per un eventuale attacco di password amnesia. Suggerimento: “Scrivilo su una nota adesiva e mettilo sul monitor” è un consiglio orribile.
Ecco come impedirti di dimenticare o perdere una password dell’account di Windows.
Crea un disco di ripristino password di Windows o un’unità USB su Windows 7
Se hai disattivato un account Microsoft Windows 10 o se stai utilizzando Windows 7, puoi creare un disco di recupero password. Ecco un modo per creare un disco:
-
Collega una chiave USB al tuo PC o laptop. Puoi anche usare un floppy disk se il tuo PC sta ancora navigando sulle onde retrò.
-
Fai clic sul pulsante Start e digita reset .
-
Fare clic sulla voce Crea un disco di reimpostazione della password .
-
Scegli Avanti nella prima schermata. Seleziona il tuo “disco” (che è realisticamente un’unità USB).
-
Digita la password corrente e scegli di nuovo Avanti . Dopo alcuni secondi, il disco viene creato. Conservalo in un luogo sicuro, lontano dai gatti che pensano che le unità USB siano fantastici giocattoli da gattino.
Accedi a un account Microsoft su Windows 10
Windows 10 ti chiede di accedere a un account Microsoft e per buoni motivi. Oltre a consentire di scaricare app dal suo negozio e sincronizzare le impostazioni da un PC a un altro, un account Microsoft offre anche un modo semplice per reimpostare la password, come visto sopra.
Per configurarlo (o confermare di averne uno), ecco cosa fare:
-
Fai clic sul menu Start, quindi sull’icona a forma di ingranaggio per aprire l’ app Impostazioni .
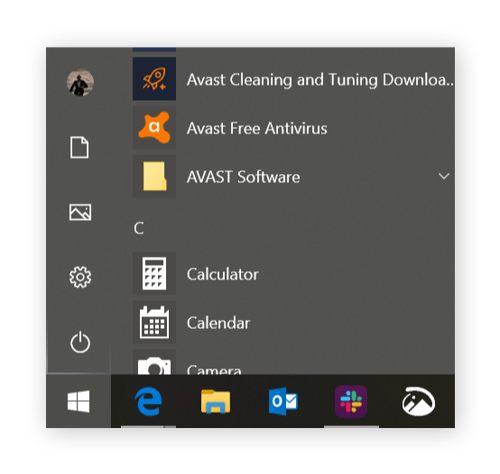
-
Fai clic su Account . Se vedi un indirizzo e-mail sotto il tuo nome utente e la foto dell’account, allora hai già un account Microsoft e il gioco è fatto.
-
Se è così, sei connesso a un account locale. Dovresti registrarti per un account Microsoft, che ti consentirebbe di reimpostare la password nel caso in cui la dimentichi o la perdessi:
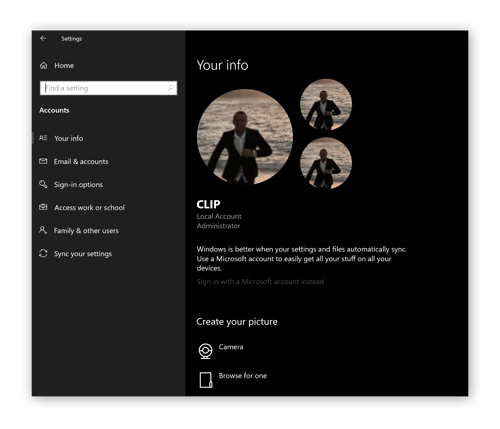
-
Per fare ciò, fai clic su Accedi con un account Microsoft . Puoi registrarti per un account facendo clic su Creane uno ! È un processo di registrazione semplice che ti chiede di creare un nuovo indirizzo Microsoft (@ outlook.com) o di utilizzare un ID email esistente.
-
Imposta una password (che ovviamente annoti, prometti?) E digita il tuo nome e cognome. Ultimo ma non meno importante, ora puoi accedere al tuo nuovo account usando l’e-mail e la password che hai appena specificato. Questo sarà il tuo login di Windows in futuro. Sebbene non sia il metodo più sicuro, puoi anche impostare un PIN in Windows 10 a questo punto per facilitare l’accesso.
In futuro puoi reimpostare la password usando il modo sopra descritto.
Usa un gestore di password
Le password di Avast e altri gestori di password possono archiviare in sicurezza tutte le password per te. Salvare la password di Windows in Avast Passwords, quindi sincronizzare con il dispositivo mobile. In questo modo, se sei bloccato fuori dal tuo computer, tutto ciò che devi fare è controllare il tuo smartphone.
Se tutto fallisce … resetta il tuo PC!
Se nessuno dei metodi sopra indicati funziona, l’ultima opzione rimanente è cancellare l’intero disco e reinstallare Windows. Windows 10 lo semplifica offrendo un’opzione di ripristino. Per fare ciò, fai clic sul pulsante di accensione nella schermata di accesso, seleziona Riavvia e tieni premuto il tasto Maiusc . Vai a Risoluzione dei problemi Ripristina questo PC e seleziona Rimuovi tutto !
Gli utenti di Windows 7 possono eseguire l’avvio dal proprio DVD o disco di installazione USB e cancellare l’unità. Tuttavia, questa dovrebbe essere l’ultima risorsa assoluta. Siamo certi che almeno uno dei metodi sopra documentati dovrebbe funzionare per te.
—————————————————————————-
– / 5
Grazie per aver votato!

Vuoi abilitare le notifiche?
Desiderate avere la possibilita’ di ricevere delle notifiche? Se si avrete la possibilita’ di essere sempre aggiornati con le nostre ultime proposte o notizie . Consigliamo l’adesione Grazie !
Attiva
How useful was this post?
Click on a star to rate it!
Average rating / 5. Vote count:
No votes so far! Be the first to rate this post.
We are sorry that this post was not useful for you!
Let us improve this post!
Tell us how we can improve this post?

